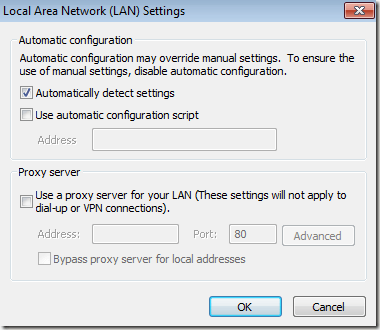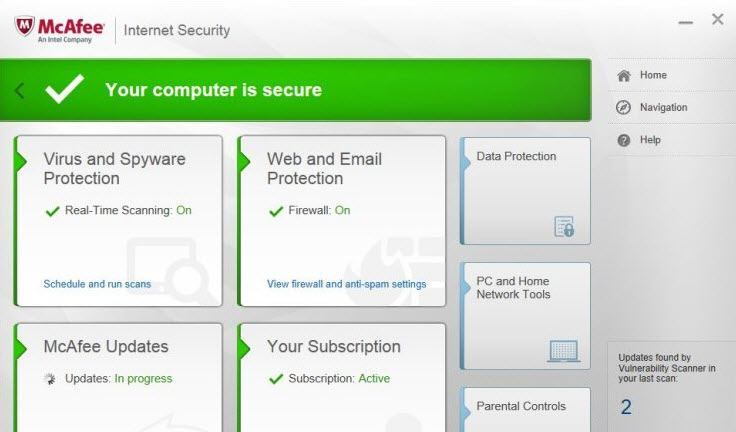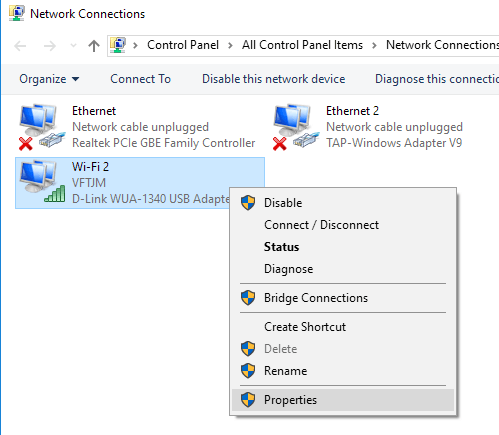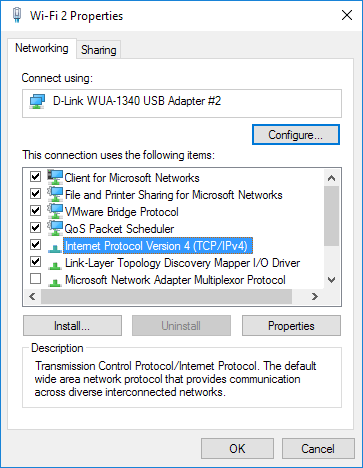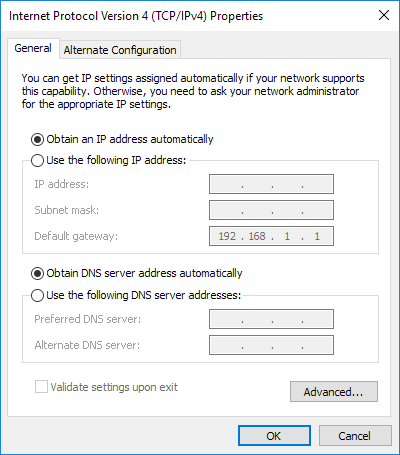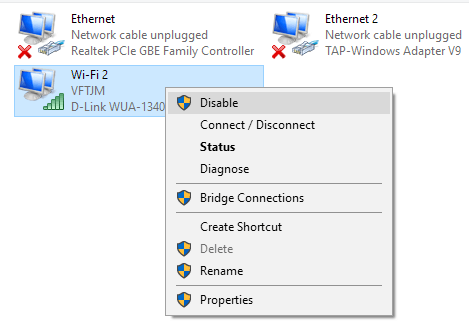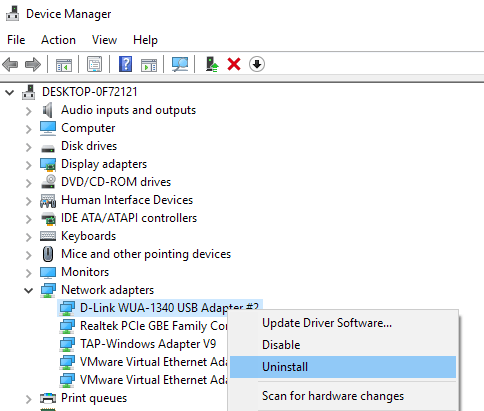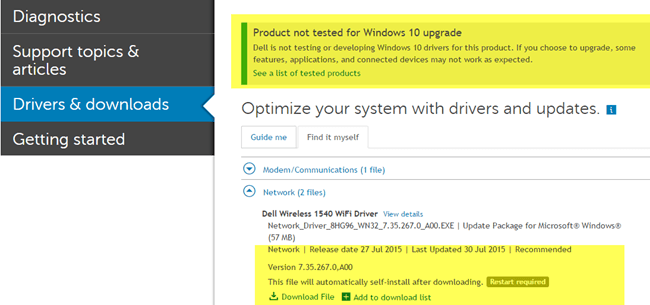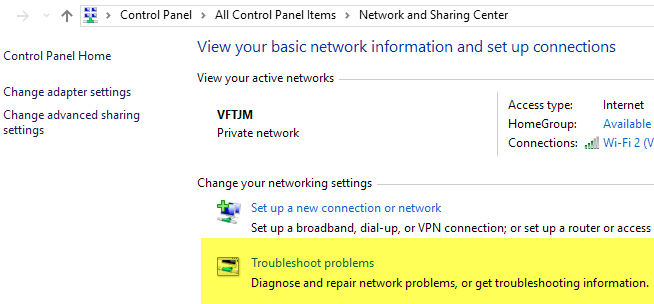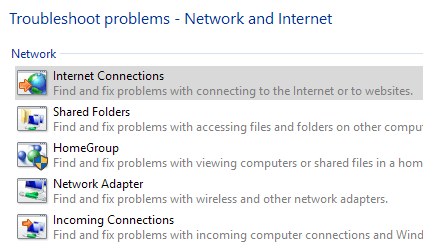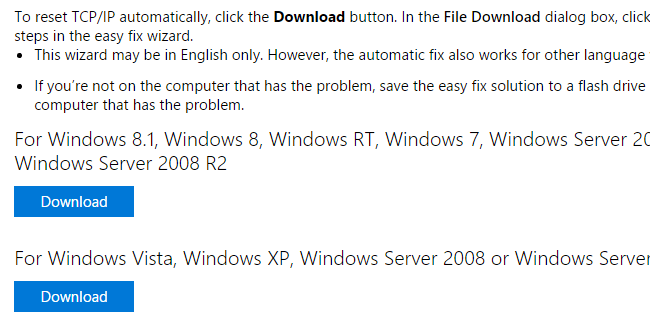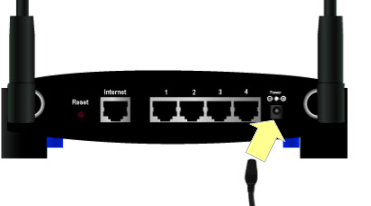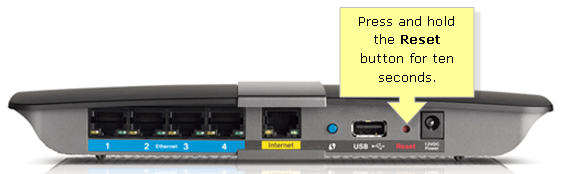هل تواجه مشكلات في الاتصال بالإنترنت على جهاز Windows؟ يقوم Windows بعمل جيد لتحديد ما إذا كانت هناك مشكلة في Windows تمنع الكمبيوتر من الوصول إلى الإنترنت ثم إصلاحه ، ومع ذلك ، لا تتعلق كافة مشكلات الإنترنت بجهاز الكمبيوتر.
قبل الكمبيوتر يمكن الوصول إلى الإنترنت ، فإنه يحتاج إلى المرور عبر مودم الكبل أو جهاز التوجيه المقدم من قبل ISP الخاص بك. سيعمل جهاز التوجيه الذي يعمل بشكل خاطئ أو غير سليم على منع جميع أجهزتك من الاتصال بالإنترنت.
في هذا المنشور ، سأتحدث عن جميع الطرق المختلفة التي يمكنك بها محاولة إصلاح مشكلات اتصال الإنترنت. لقد قسمت إلى ثلاث فئات: الحلول المتعلقة بنظام التشغيل ، والحلول المتعلقة بالكمبيوتر والحلول ذات الصلة بالشبكة / الموجه / مزود خدمة الإنترنت.
قبل البدء ، حاول تحديد الفئة التي تقع بها مشكلتك إلى. على سبيل المثال ، إذا لم تكن قادرًا على الاتصال باستخدام Internet Explorer ، ولكن فايرفوكس أو Chrome يعمل ، فستكون هذه مشكلة متعلقة بنظام التشغيل. إذا لم يتصل أي شيء على الكمبيوتر الخاص بك بالإنترنت ، ولكن يمكن توصيل كمبيوتر آخر على نفس الشبكة ، فستكون هذه مشكلة متعلقة بالكمبيوتر. أخيرًا ، إذا لم يكن بإمكان أي من أجهزتك الاتصال ، فمن المؤكد أنه مشكلة في جهاز التوجيه / المودم أو ISP.
مشكلات نظام التشغيل ذات الصلة
خيار تبديل إعدادات الكشف التلقائي
إذا تواجه مشاكل مع IE فقط ، تحقق من خيار اكتشاف الإعدادات تلقائيًافي إعدادات LAN. يمكنك الوصول إلى هناك من خلال الانتقال إلى الأدوات(أو النقر على رمز الترس) ، أو خيار الإنترنت، أو الاتصالات، أو إعدادات LAN .
تأكد من عدم تحديد استخدام خادم وكيل لشبكة الاتصال المحليةوأن يتم الكشف عن الإعدادات تلقائيًا.
تعطيل وضع الحماية المحسنة
تحسين الوضع المحميهي ميزة في IE 10 و IE 11 مما يجعل التصفح أكثر أمنا من خلال تمكين ميزات الأمان الإضافية. عادةً لا يتم تمكينه بشكل افتراضي ما لم يكن في بيئة شركة. يمكن أن يمنع بعض الوظائف الإضافية من العمل إذا لم تكن متوافقة.
إذا كنت تواجه مشكلة في الاتصال بالإنترنت باستخدام IE 10 أو 11 ، انتقل إلى خيارات الإنترنت، وانقر على علامة التبويب خيارات متقدمةوتأكد من إلغاء تحديد تمكين الوضع المحسّن المحسّن.
مشاكل الكمبيوتر ذات الصلة
إذا كان لا يوجد أي شيء على جهاز الكمبيوتر الخاص بك يمكن الاتصال بالإنترنت ، ولكن أجهزة الكمبيوتر الأخرى تعمل بشكل جيد ، فأنت تعرف أن هناك خطأ ما في هذا الكمبيوتر بعينه. دعنا نذهب إلى بعض الحلول الممكنة.
تحقق من كل الأجهزة
أول شيء تفعله هو التحقق من الأشياء الواضحة. إذا كنت تستخدم اتصالاً سلكيًا ، فتأكد من توصيل الكبل بالكامل بجهاز التوجيه والكمبيوتر. كذلك ، حاول استخدام كابل مختلف في حالة وجود مشكلة في الكبل.
وثانياً ، إذا كنت تتصل عبر WiFi ، فتأكد من يتم تشغيله إذا كنت تستخدم جهاز كمبيوتر محمول. تحتوي بعض أجهزة الكمبيوتر المحمولة على مبدلات فعلية تتيح لك إيقاف تشغيل الوظائف اللاسلكية. في بعض أجهزة الكمبيوتر المحمولة ، يجب الضغط على مجموعة مفاتيح مثل Fn + F5 لتمكين / تعطيل البطاقة اللاسلكية.
إيقاف تشغيل برامج جدار الحماية / مكافحة الفيروسات
هذا سبب شائع آخر لمشكلات اتصال الإنترنت. يشتري الكثير من الأشخاص مجموعات حماية الإنترنت هذه التي تتضمن مكافحة الفيروسات ومكافحة البرامج الضارة وجدار الحماية وأمن الويب والبرامج الأخرى. في بعض الأحيان ، يتم تجاوز البرنامج ويؤدي إلى تعطيل الاتصال بالإنترنت.
يمكنك عادة محاولة إيقاف تشغيل جدار الحماية فقط بدلاً من مجموعة البرامج بالكامل. ومع ذلك ، أقترح تعطيل كل شيء مرة واحدة على الأقل للتأكد من أنه ليس برنامج الأمان الذي يتسبب في مشكلة الإنترنت.
تحقق من إعدادات TCP / IP
بعد ذلك ، نريد التأكد من بطاقة الشبكة هي الحصول على عنوان IP من خادم DHCP وليس لديها عنوان IP ثابت معين. للقيام بذلك ، انقر فوق ابدأ واكتب ncpa.cplواضغط على Enter. سيؤدي ذلك إلى إظهار قائمة محولات الشبكة في لوحة التحكم.
انقر بزر الماوس الأيمن على القائمة التي يتم توصيلها حاليًا واختر خصائص. لاحظ أنه إذا كان لديك العديد من المحولات المتصلة مثل Ethernet و Wi-Fi ، فيجب عليك فصل أحدهما على أنهما متصلان في نفس الوقت ولا يجب أن يتسبب ذلك بالضرورة في حدوث أية مشكلات ، ولكن قد يحدث أحيانًا.
انقر فوق Internet Protocol الإصدار 4 (TCP / IPv4)ثم انقر فوق خصائص. في مربع الحوار التالي ، تأكد من تحديد الحصول على عنوان IP تلقائيًاو الحصول على عنوان خادم DNS تلقائيًاأزرار الاختيار.
تمكين / تعطيل / إلغاء تثبيت بطاقة الشبكة
الخطوة التالية التي يمكنك اتخاذها هي محاولة تعطيل بطاقة الشبكة ثم تمكينها مرة أخرى. في بعض الأحيان يساعد ذلك الكمبيوتر في الحصول على عنوان IP إذا لم يكن لديه عنوان IP بالفعل. يمكنك القيام بذلك عن طريق النقر فوق ابدأ وكتابة ncpa.cplمرة أخرى. انقر بزر الماوس الأيمن على بطاقة الشبكة واختر تعطيل. بعد التعطيل ، انقر بزر الماوس الأيمن مرة أخرى واختر تمكين.
إذا لم ينجح ذلك ، فيمكنك حاول إلغاء تثبيت بطاقة الشبكة بالكامل. عند القيام بذلك ، يجب عليك إعادة تشغيل جهاز الكمبيوتر وسيقوم Windows بإعادة تثبيت بطاقة الشبكة تلقائيًا.
انقر فوق ابدأ، اكتب إدارة الأجهزة، ثم قم بتوسيع محولات الشبكة. انقر بزر الماوس الأيمن على بطاقة الشبكة التي تستخدمها للوصول إلى الشبكة والإنترنت ثم انقر فوق إلغاء التثبيت.
برامج تشغيل التحديث
إذا كنت تقوم بتشغيل الإصدار الأحدث من Windows على جهاز قديم ، قد تضطر إلى ترقية برامج التشغيل الخاصة بك. على سبيل المثال ، إذا قمت بترقية نظام التشغيل Windows 7 إلى Windows 10 ، فقد يتعين عليك تنزيل أحدث برامج تشغيل Windows 10 لبطاقة الشبكة الخاصة بك.
اطلع على المنشور السابق الخاص بي بشرح كيف تعمل برامج التشغيل في ويندوز وكيف يمكنك تحديث برامج التشغيل الخاصة بك تلقائيا. بالنسبة إلى بطاقة الشبكة ، قد يكون من الأسهل زيارة موقع الويب الخاص بالشركة المصنعة للكمبيوتر وتنزيل أحدث برنامج تشغيل لبطاقة الشبكة الخاصة بك من هناك.
كما ترى من لقطة الشاشة أعلاه ، لم يتم اختبار جهاز كمبيوتر Dell الخاص بي لـ Windows 10. وهذا يعني أنه في حالة الترقية ، قد لا تعمل بعض الأجهزة مع ذلك نظام التشغيل. تأكد من التحقق قبل الترقية. حتى إذا قمت بترقية نظام التشغيل الخاص بك ولم يكن برنامج التشغيل الأحدث متوفرًا لإصدار Windows ، فلا يزال يستحق تنزيل أحدث إصدار من برنامج التشغيل ومعرفة ما إذا كان يعمل على إصلاح المشكلة.
جرب استكشاف أخطاء الشبكة ومصلحها
h3>
إذا لم يعمل شيء حتى الآن ، حاول استخدام مستكشف أخطاء الشبكة ومصلحها في Windows. يمكنك القيام بذلك عن طريق الانتقال إلى مركز الشبكة والمشاركة في لوحة التحكم. في الجزء السفلي ، سترى تحرّي الخلل وإصلاحه.
انقر الآن على اتصالات الإنترنتوتشغيل من خلال المعالج. سيحاول Windows اكتشاف سبب مشكلة الاتصال وإصلاحه. لقد عمل لي في عدة مناسبات ، لذا فإنه يستحق التصوير.
إعادة تعيين TCP / IP
إذا كنت "لا يزال بدون إنترنت ، قد تضطر إلى إعادة تعيين مكدس TCP / IP. يمكنك تشغيل الأوامر بنفسك من خلال موجه الأوامر ، ولكن لدى Microsoft أداة صغيرة يمكنك تنزيلها تقوم بها نيابة عنك. تحقق من هذا KB المقالة من مايكروسوفت حول كيفية إعادة تعيين مكدس TCP / IP وانقر فوق زر التنزيل لإصدار Windows الخاص بك.
إذا كنت تستخدم نظام التشغيل Windows 10 ، فيمكنك محاولة استخدام Windows 8.1 و يجب أن يعمل.
مشاكل متعلقة بـ Router / ISP
إذا لم يكن أي من الأجهزة يمكن لشبكتك الاتصال بالإنترنت ، فمن المحتمل أنها مشكلة في المودم / جهاز التوجيه أو ISP. إليك ما يمكنك فعله.
إعادة تشغيل جهاز التوجيه / المودم
إن الحل الأبسط والأكثر فعالية هو إعادة تشغيل المودم أو الموجه أو كليهما. إذا كان لديك جهاز مودم / موجه مدمج من موفر خدمة الإنترنت ، فما عليك سوى إعادة تشغيل هذا الجهاز. إذا كان لديك مودم منفصل من ISP وجهاز التوجيه الخاص بك ، فقم بإعادة تشغيلهما.
في الحالة الأخيرة ، يجب عليك إيقاف كلاهما ثم إعادة تشغيل مودم ISP مرة أخرى أولاً. انتظر حتى تصبح جميع الأضواء خضراء أو نشطة ثم قم بتشغيل جهاز التوجيه اللاسلكي. إذا كان لديك أي مفاتيح ، إلخ. متصلاً خلف جهاز التوجيه ، قم بتشغيل تلك المفاتيح.
أسهل طريقة لإعادة تشغيل الموجّه هي العثور على زر الطاقة على الجزء الخلفي من جهاز التوجيه. فقط عن كل أجهزة التوجيه لديها زر الطاقة. إذا لم يكن الأمر كذلك ، فقط افصل كابل الطاقة عن الموجه ، انتظر 30 ثانية ثم قم بتوصيله مرة أخرى.
إعادة تعيين الموجه
إذا لم تعمل إعادة تشغيل الموجه ، فقد تكون <الصورة>18. هذه هي الخطوة الأخيرة لأنها ستمحو جميع الإعدادات اللاسلكية لجهاز التوجيه الخاص بك. إذا كنت تريد أن تتصل أجهزتك مرة أخرى دون الحاجة إلى إعادة إدخال كلمة مرور WiFi ، فسيتعين عليك إعداد الإعدادات اللاسلكية تمامًا كما كانت قبل إعادة ضبط جهاز التوجيه.
عادة ما يكون زر إعادة الضبط عبارة عن ثقب صغير في الجزء الخلفي على جهاز التوجيه لديك للضغط لفترة زمنية تتراوح من 10 ثوان إلى 30 ثانية باستخدام دبوس أو مشبك الورق.
p>
إذا كان لديك جهاز واحد فقط لا يتصل بالإنترنت ، فقد يكون مشكلة في إعدادات الحماية اللاسلكية. إذا كان لديك جهاز لا يدعم معايير تشفير أكثر صرامة مثل WPA2 ، فقد يتعين عليك خفض إعدادات الأمان بحيث يمكن للجهاز الاتصال.
اتصل بـ ISP
في بعض الأحيان ، قد يواجه مزود خدمة الإنترنت لديك مشكلات في منطقتك وقد يتسبب في حدوث مشكلات في الاتصال بالإنترنت. في أحيان أخرى ، قد يحظر مزود خدمة الإنترنت اتصال الإنترنت الخاص بك إذا اكتشف الكثير من الرسائل غير المرغوب فيها التي تنشأ من عنوان IP الخاص بك أو إذا ضبطت الكثير من الأشياء غير القانونية.
إذا أصيب أحد أجهزة الكمبيوتر لديك فيروسات سيئة أو برامج ضارة ولا تعرف عنها ، يمكن أن تستخدم جهاز الكمبيوتر الخاص بك واتصال الإنترنت الخاص بك لشبكة الإنترنت ، وما إلى ذلك. اتصل بمزود خدمة الإنترنت (ISP) ومعرفة ما إذا كان لديه أي شكاوى في ملف معك أو إذا كان هناك بعض الانقطاع في منطقتك.
سيكون موفر خدمة الإنترنت أيضًا قادرًا على الاتصال بالموجّه مباشرةً وتشغيل الاختبارات للتأكد من تهيئة كل شيء بشكل صحيح. نأمل أن أحد الحلول المذكورة أعلاه سيحل مشكلتك. إذا لم تكن كذلك ، فانشر تعليق وسأحاول تقديم المساعدة. استمتع!