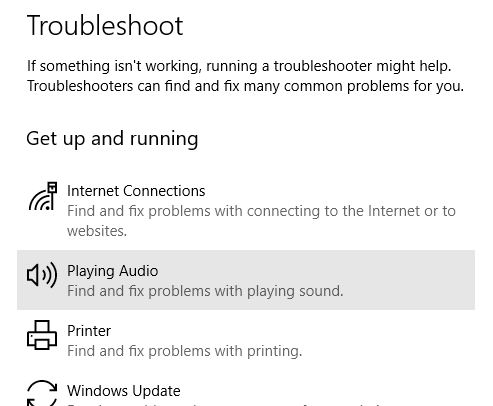على مر السنين ، واجهت الكثير من المشكلات مع جهاز الكمبيوتر المحمول الخاص بي وكانت واحدة من أكبر المشاكل في الصوت. غير متأكد من السبب ، ولكن في بعض الأحيان أنها سوف تتوقف عن العمل بشكل عشوائي. أحيانًا ما يكون هناك مشكلة في برنامج التشغيل ، وأحيانًا Windows ، وأحيانًا الأجهزة ، وما إلى ذلك ، إلخ. علاوة على ذلك ، إذا كنت تحاول توصيل الكمبيوتر المحمول بمكبرات صوت خارجية أو سماعات رأس ، فقد ينتهي الأمر بمزيد من مشكلات الصوت.
في هذا المنشور ، سأحاول التحدث عن الأسباب المحتملة المختلفة لعدم عمل الصوت على الكمبيوتر المحمول وما يمكنك القيام به لإصلاحه. إذا كنت قد جربت كل شيء أدناه ولا تزال تواجهك مشكلات ، فقم بإرسال تعليق وسنحاول مساعدتك.

الطريقة 1 - التحقق عناصر التحكم في مستوى الصوت
كما هو واضح ، يبدو أنه من المفترض أن تتحقق من عناصر التحكم في مستوى الصوت في Windows وعلى مكبرات الصوت الخارجية ، إذا كنت تستخدمها. إنه لأمر مثير للسخرية كم مرة يضغط الأشخاص عن طريق الخطأ على زر كتم الصوت على لوحة المفاتيح الخاصة بهم ومن ثم لا يستطيعون معرفة سبب عدم وجود صوت. على الرغم من أن هذه المفاتيح من المفترض أن تجعل صوتك أكثر سلاسة ، فقد وجدت أنه ينتهي به الأمر إلى مزيد من الحزن لأن الناس لا يدركون ما فعلوه للتو.
في Windows ، انقر فوق الصوت أيقونة في علبة النظام الخاصة بك وتأكد من عدم وجود دائرة حمراء عليها صليب. تأكد أيضًا من رفع مستوى الصوت إلى مستوى أعلى إذا كان منخفضًا للغاية.
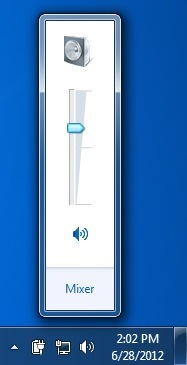
بالنسبة للسماعات الخارجية ، تأكد من تشغيل الاتصال للحجم. حتى إذا كان صوتك جيدًا على الكمبيوتر المحمول ، إذا تم رفض الاتصال الهاتفي على السماعة نفسها ، فلن تسمع أي شيء. تأكد أيضًا من توصيل مكبرات الصوت بمنفذ الطاقة بشكل صحيح. في بعض الأحيان ، قد يصبح الاتصال على الظهر مفككًا وتحتاج فقط إلى دفع سلك الطاقة إلى السماعة. بالإضافة إلى ذلك ، تحقق من كبل الصوت وتأكد من توصيله بشكل صحيح في السماعات والكمبيوتر.
الطريقة 2 - التحقق من وحدة التخزين في التطبيق
الاختيار الثاني الذي تريد تنفيذه هو التأكد من عدم كتم صوت الصوت في البرنامج الذي تقوم بتشغيله. وهناك الكثير من البرامج لديها التحكم في مستوى الصوت الخاصة بهم. على سبيل المثال ، إذا كنت تشاهد فيلمًا دي في دي ، فمن المحتمل أن يكون تطبيق مشغل DVD يحتوي على تحكم في الصوت أيضًا! لذلك تحتاج إلى التأكد من أن يتم تشغيل. أو إذا كنت تشاهد فيديو YouTube ، فستحتاج إلى رفع مستوى الصوت في مشغل YouTube.
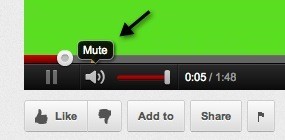
كما ترى ، يمكنك يمكنك كتم صوت مجلد الفيديو في YouTube. لا يهم ما إذا تم تشغيل مكبرات الصوت لديك ، فلن يصدر أي صوت. مرة أخرى ، تحقق من عناصر التحكم في مستوى الصوت ثم تحقق من عدم كتم أي شيء في Windows أو في التطبيق نفسه الذي يشغل الصوت.
الطريقة الثالثة - إعادة تشغيل Windows
مع Windows ، لا تعرف أبدا المشاكل التي يمكن أن يسببها نظام التشغيل نفسه. إذا كنت تواجه مشكلات في الصوت ، فسيستحق إعادة تشغيل الكمبيوتر مرة واحدة فقط لمعرفة ما إذا كان ذلك سيؤدي إلى حل المشكلة. في كثير من الأحيان ، يمكنك محو المشكلات الغريبة التي تبدأ في الظهور إذا كان جهاز الكمبيوتر قيد التشغيل لفترة طويلة حقًا.
الطريقة الرابعة - برامج تشغيل الصوت
الآن لمزيد من العناصر الممتعة. إذا كان كل شيء على ما يرام من فوق ، فقد تكون المشكلة أكثر تورطًا. والشيء التالي الذي يجب تجربته هو التحقق من برامج تشغيل الصوت. انتقل إلى إدارة الأجهزة (ابدأ ، اكتب الجهاز) وانقر فوق أجهزة التحكم بالصوت والفيديو والألعاب.
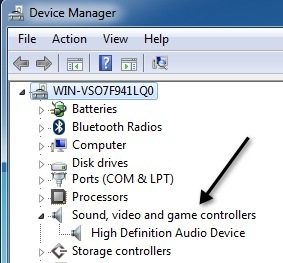
أولاً ، نريد التأكد من عدم وجود علامة تعجب صفراء أو حمراء بجانب أجهزة الصوت. إذا كان هناك ، فربما تفتقد برنامج التشغيل. إذا لم تكن هناك علامات تعجب ، فلا يزال عليك محاولة تحديث برامج تشغيل بطاقة الصوت. أفضل ما يمكنك فعله هو معرفة الجهة المصنعة والطراز في "إدارة الأجهزة" ثم الانتقال إلى موقع الويب وتنزيل أحدث برامج التشغيل الخاصة بإصدار Windows الخاص بك.
الطريقة الخامسة - التحقق من اتصالات الكبلات
إذا كنت تواجه مشكلات في الصوت على سماعات الرأس أو السماعات ، فيجب عليك أيضًا التحقق من المنافذ التي قمت بتوصيل السماعات بها أو سماعات الرأس بها. على سبيل المثال ، هذا هو ما يبدو عليه الجزء الخلفي من جهاز كمبيوتر نموذجي للصوت:
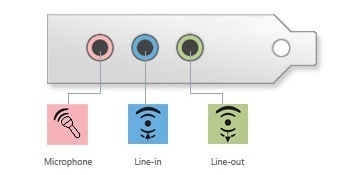
كما ترى ، فأنت تريد توصيل السماعات أو سماعات الرأس إلى منفذ Line-out. من ناحية أخرى ، إذا لم تتمكن من سماع أي شيء من خلال سماعات الكمبيوتر ، فقد يكون ذلك بسبب وجود شيء متصل بمنفذ الإخراج. عندما يتم توصيل شيء ما بخط ، سيتم إيقاف الصوت تلقائيًا من خلال تشغيل سماعات الكمبيوتر العادية. بناءً على مشكلة الصوت ، تحقق من المنافذ وتأكد من توصيل كل شيء بشكل صحيح.
أيضًا ، إذا كان لديك بطاقة فيديو تدعم HDMI وكنت تستخدم كبل HDMI للاتصال من الكمبيوتر إلى جهازك جهاز العرض الذي يحتوي على مكبرات صوت مضمنة ، فقد يكون الصوت قد اختفى لأن بطاقة الفيديو HDMI ليست جهاز الصوت الافتراضي. يمكنك تغيير ذلك من خلال الانتقال إلى لوحة التحكم ثم الصوت. انقر فوق علامة التبويب Playback (التشغيل)وابحث عن جهاز يحتوي على العلامة "speaker" متبوعًا باسم الجهاز مع وجود الكلمات HDMI فيه.
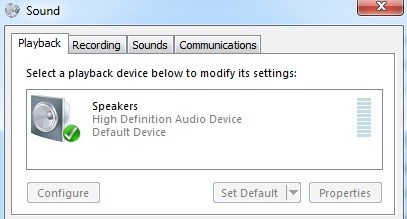
اختره ، ثم انقر على الزر تعيين افتراضي. سيضمن ذلك أن الصوت يمر بكابل HDMI إلى شاشتك. أيضاً ، إذا كان لديك كمبيوتر به بطاقة صوت منفصلة ، بالإضافة إلى صوت مضمن على اللوحة الأم ، فأنت بحاجة إلى التأكد من تحديد جهاز الإخراج الصحيح في علامة التبويب التشغيل.
وأخيرا ، إذا كنت يتم توصيل سماعات الرأس ولا يمكنك سماع أي شيء ، ولكن عند فصلها ، يمكنك سماع الصوت من خلال مكبرات الصوت الداخلية ، يجب عليك الانتقال إلى علامة التبويب التشغيل في لقطة الشاشة أعلاه وتعيين سماعات الرأس كجهاز الصوت الافتراضي. تأكد من توصيلها بالكمبيوتر أولاً قبل فتح التطبيق الصغير الخاص بـ Sound Control Panel. إذا لم تشاهد سماعات الرأس في القائمة ، فانقر بزر الماوس الأيمن في مساحة فارغة في مربع القائمة وحدد إظهار العناصر المعطلة.
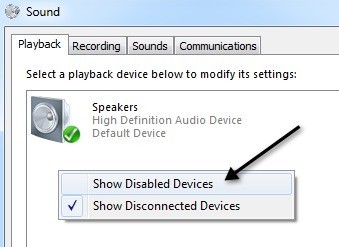 الطريقة
الطريقة
جرب مستكشف أخطاء Microsoft FixIt
لدى Microsoft حللين من حلول FixIt لاستكشاف مشكلات الصوت فقط في Windows. لديهم أداة حل مشكلات تشغيل الصوت:
https://support.microsoft.com/en-us/help/2970908/how-to-use-microsoft-easy-fix-solutions
انقر أولاً على رابط بحث وإصلاح الأصوات، ثم البحث عن المشكلات وإصلاحها مع الأجهزة والأجهزة . تعمل هذه المشكلات بشكل أساسي على إصلاح مشكلات الصوت والأجهزة الشائعة على أجهزة الكمبيوتر التي تعمل بنظام التشغيل Windows. سيوفر لك ذلك بعض الوقت في حالة كونه أمرًا بسيطًا.
كما يحتوي Windows على أداة حل مشكلات مضمنة لمشاكل الصوت. انقر على ابدأ ، واكتب تحري الخلل وإصلاحهواضغط على Enter.
في الجزء العلوي ، سترى واحدًا يسمى تشغيل الصوت. انقر على ذلك للتشغيل من خلال أداة حل المشكلات.
الطريقة السابعة - تحديث نظام BIOS الخاص بك
بعض أجهزة الكمبيوتر المحمولة من سوني و Toshiba لديك مشكلة حيث تحتاج إلى تحديث BIOS للحصول على الصوت عمل. سيحدث ذلك إذا قمت بترقية جهاز الكمبيوتر الخاص بك إلى Windows 7 أو قمت بتنزيل بعض التحديثات وفجأة توقف الصوت عن العمل. إذا كان أي شيء أعلاه يعمل ، يمكن أن يكون BIOS القديم. انتقل إلى موقع الشركة المصنعة للكمبيوتر وتنزيل أحدث BIOS لجهاز الكمبيوتر الخاص بك.
هناك شيء آخر يمكنك القيام به هو الدخول في BIOS والتأكد من أن بطاقة الصوت هي ممكّنة. أحيانًا يتم تعطيل جهاز الصوت في نظام الإدخال والإخراج الأساسي (BIOS) وبالتالي لن يحدث أي شيء تقوم به في Windows بأي شكل.
الطريقة الثامنة - إلغاء تثبيت Sound Device ، ثم إعادة التثبيت
والشيء الآخر الذي يمكنك تجربته هو إعادة تعيين جهاز الصوت في نظام التشغيل Windows. يمكنك القيام بذلك عن طريق الانتقال إلى إدارة الأجهزة ثم النقر بزر الماوس الأيمن على جهاز الصوت واختيار إلغاء التثبيت.
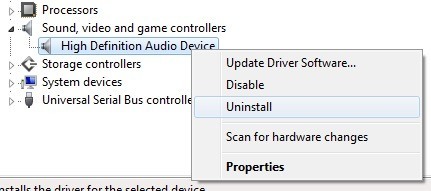
امضي قدمًا وأعد تشغيل الكمبيوتر وسيقوم نظام التشغيل Windows تلقائيًا بإعادة تثبيت جهاز الصوت. قد يؤدي هذا إلى حل مشكلتك في بعض الحالات.
نأمل أن يعمل الصوت على الكمبيوتر المحمول أو الكمبيوتر الآن! إذا لم تكن كذلك ، فانشر تعليقًا مع كل الأشياء التي جربتها ومواصفات النظام الخاص بك وسنحاول مساعدتك! استمتع!