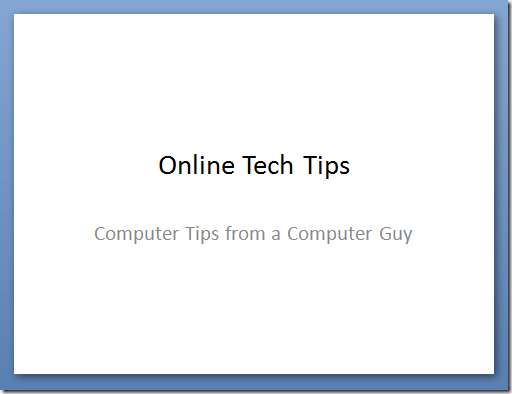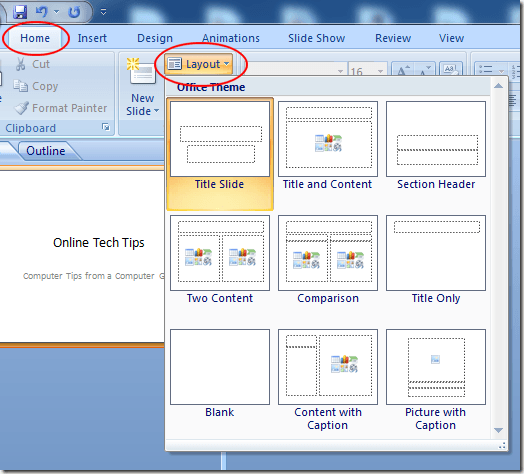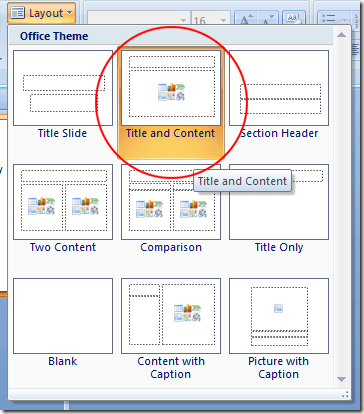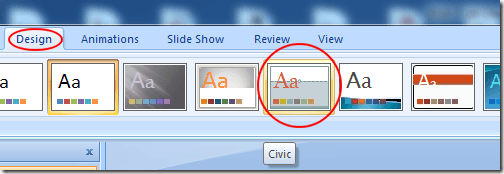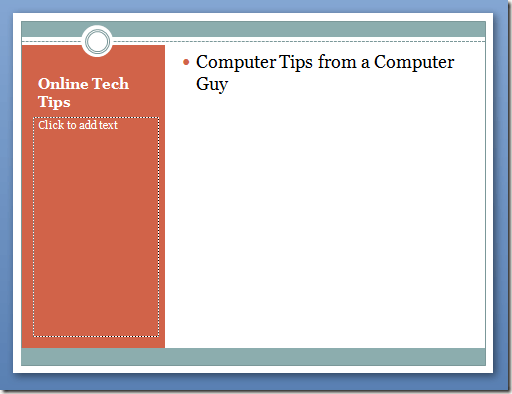في البيئة التعليمية وإعدادات الأعمال ، يحظى PowerPoint بأعلى مستوياته باعتباره تطبيق عرض الشرائح الإلكتروني رقم واحد. في الواقع ، يتم استخدام التطبيق من مجموعة Microsoft Office بشكل متكرر من قبل المدربين والطلاب ورجال الأعمال من الشائع رؤية نفس التخطيطات بشكل متكرر من العرض التقديمي إلى العرض التقديمي. لحسن الحظ ، يمكنك بسهولة تغيير تخطيط أي شريحة في عرض تقديمي لـ PowerPoint باستخدام بضع نقرات بالماوس.
تغيير تخطيط شريحة PowerPoint
افترض أن لديك PowerPoint الشريحة التي تشبه الشريحة أدناه. لاحظ أنه لم يتم تطبيق أي موضوع على العرض التقديمي وأن الشريحة لا تحتوي إلا على عنوان وعنوان فرعي.
لنفترض أنك تريد تحريرها الشريحة لتخطيط مختلف ولكنك لا تريد نقل الكائنات في الصفحة يدويًا. يمكن أن يستغرق القيام بذلك وقتًا طويلاً للحصول على العناصر التي تم ترتيبها بشكل صحيح. انقر على علامة التبويب الصفحة الرئيسيةعلى الشريطوحدد موقع القسم في الشريطبعنوان العروض التقديمية. أخيرًا ، انقر على الزر المسمى التنسيق.
لاحظ أنه نظرًا لأن هذا هو الشريحة الأولى في العرض التقديمي ، يتم استخدام تخطيط العنوانتلقائيًا بواسطة PowerPoint. لتغيير تخطيط الشريحة ، انقر فوق التخطيط المسمى العنوان والمحتوى.
يجب أن تلاحظ اثنين الأشياء عند تغيير تخطيط شريحة PowerPoint من العنوانإلى العنوان والمحتوى. أولاً ، تم إرجاع العنوان الفرعي الموجود في تخطيط العنوانإلى المحتوىفي تخطيط العنوان والمحتوى.
نظرًا لوجود لا يوجد عنوان فرعي في التخطيط الأخير ، يغير PowerPoint تعيينه إلى أقرب نوع متوفر في التخطيط الحالي. يعتبر هذا اعتبارًا مهمًا لأنه يوضح أن PowerPoint لا يحذف أي محتوى في الشريحة لمجرد أنك قمت بتغيير التخطيط. ومع ذلك ، يجوز له تغيير تسميات المحتوى.
إذا كنت ترغب في ذلك ، فارجع إلى قائمة "التخطيط" وقم بالتغيير مع تغيير التخطيط لأنواع مختلفة. بما أن PowerPoint يعطيك تمثيلًا مرئيًا للتخطيط في القائمة ، فلديك دائمًا فكرة عامة عن الشكل الذي ستبدو عليه الشريحة.
تخطيطات وموضوعات PowerPoint
أظهر المثال أعلاه كيفية تغيير تخطيط شريحة على الفور دون الحاجة إلى تحريك الأشياء حولك. ومع ذلك ، فإن تغييرات التنسيق تلمع حقًا في PowerPoint عندما قمت بتطبيق سمة. انقر على علامة التبويب التصميمعلى الشريطوحدد موقع القسم في الشريطبعنوان المظاهر. فقط لغاياتنا هنا ، دعنا نختار الموضوع المسمى سيفيك.
لاحظ أن PowerPoint يغير على الفور موضوع الشريحة الحالية. الآن ، انقر على زر تخطيطمرة أخرى في علامة التبويب الصفحة الرئيسيةواختر هذا الوقت المخطط الذي يحمل العنوان المحتوى مع تسمية توضيحية. لاحظ أن سمة Civicللشريحة يتم دمجها تلقائيًا في التنسيق. الألوان والميزات الأساسية للموضوع كلها موجودة في الشريحة حتى إذا قمت بتغيير التخطيط.
وينطبق الأمر نفسه على المحاولة بغض النظر عن التنسيق الذي تختاره. سيبقى الموضوع دائمًا بغض النظر عن التنسيق الذي تريد استخدامه للشريحة الحالية. باستخدام مظهر وتخطيطات مختلفة ، يمكنك جعل العرض التقديمي الخاص بك في وقت أقل وجعله يبدو أكثر جاذبية بصريًا.
في بعض الأحيان ، يمكن أن تكون الكائنات المتحركة في عرض تقديمي في PowerPoint مملة ، خاصةً عندما تحاول محو كل شيء حتى جعلها تبدو احترافية. بدلاً من الصراع مع الشرائح في العرض التقديمي الخاص بك ، حدد سمة ثم استخدم تخطيطات PowerPoint المضمنة لإنشاء عرض تقديمي احترافي.
في الواقع ، باستخدام التنسيقات المضمنة ، ستجد إنشاء عرض تقديمي أسرع ويتيح لك قضاء المزيد من الوقت في محتوى الشريحة ووقت أقل يجعلها تبدو بشكل صحيح.