Google Chrome هو متصفح ويب رائع ، ولكن هناك أوقات عندما يتعطل Google Chrome أو يتجمد أو يتوقف ببساطة عن الاستجابة.
هناك الكثير من الأسباب التي قد تحدث هذه السلوكيات ، من المهم أن تكون هذه الطريقة منهجية للغاية عند استكشاف الأخطاء وإصلاحها ومحاولة توفيكس المشكلة.
ستنتقل بك هذه المقالة إلى الإصلاحات النموذجية التي تحل هذه المشكلة ، بدءًا من المشكلات الأكثر شيوعًا وحتى الحلول الأكثر ندرة وتعقيدًا.
1. تأكد من عدم وجود مشكلات في الإنترنت
أول شيء يجب عليك التحقق منه قبل القلق بشأن استكشاف أخطاء Chrome هو ما إذا كان اتصالك بالإنترنت معطلاً.
حدد البدءالقائمة ، اكتب حالة الشبكة، وحدد إعدادات حالة الشبكة.
تأكد من أن حالة الشبكة الحالية هي: أنت متصل الإنترنت.
In_content_1 الكل: [300x250] / dfp: [640x360]->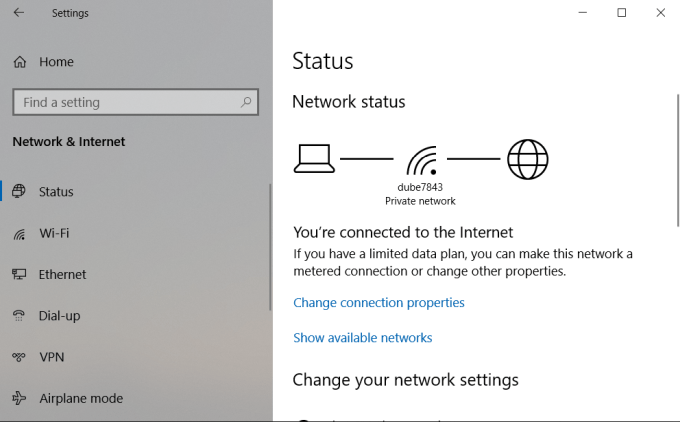
إذا لم تكن الحالة " لنقل هذا ، ستحتاج إلى العمل على استكشاف الأخطاء وإصلاحهااتصالك بالإنترنت قبل الانتقال.
إذا كانت الحالة تقول ذلك ، فستحتاج أيضًا إلى اختبار اتصال الإنترنت باستخدام متصفح آخر ، فقط للتأكد من أن المشكلة تتم فقط على Chrome.
إذا لم تتمكن من الاتصال من المتصفحات الأخرى أيضًا ، فأنت لا تزال تواجه مشكلة في اتصالك بالإنترنت وليس Chrome.
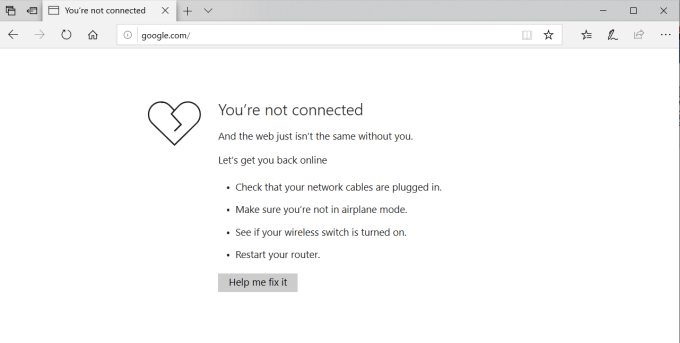
ومع ذلك ، إذا كان المتصفح الآخر يتصل جيدًا ، أنت تعرف أن المشكلة متعلقة بـ Chrome فقط ويمكنك متابعة استكشاف الأخطاء وإصلاحها.
2. لم يتم إغلاق Chrome بشكل صحيح
أحد الأسباب الأكثر شيوعًا لتوقف Chrome عن الاستجابة هو أن علامات التبويب التي أغلقتها بمرور الوقت أغلقت العملية أبدًا. بمرور الوقت ، تضيف عمليات Chrome هذه وتستهلك كل ذاكرة الوصول العشوائي الخاصة بك.
في النهاية ، توقف Chrome عن المراسلة تمامًا. قد يتسبب هذا في تعطل أو تجميد أو قد لا يفتح Chrome الكل.
لمعرفة ما إذا كانت هذه هي الحالة ، انقر بزر الماوس الأيمن على شريط المهام واختر TaskManager. في علامة التبويب العمليات، سترى جميع عمليات Chrome التي لا تزال تعمل في الذاكرة.
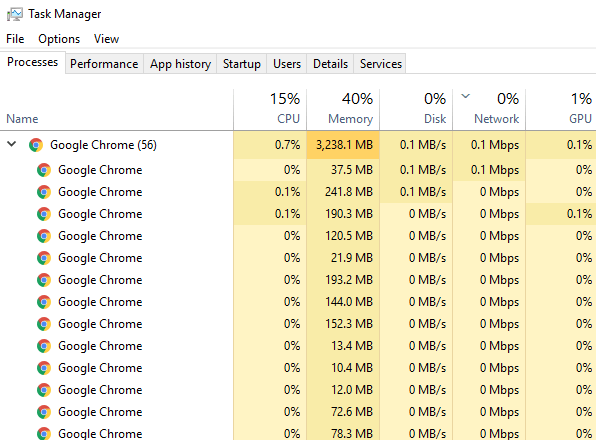
انقر بزر الماوس الأيمن على عملية Google Chrome ذات المستوى الأعلى (الرقم الموجود بجواره) وحدد EndTask .
سيؤدي هذا إلى إغلاق جميع عمليات Chrome قيد التشغيل ، وتحرير RAMspace ، ويسمح لك بإعادة تشغيل Chrome مرة أخرى.
قبل فتح Chrome مرة أخرى ، من الجيد التمرير في العمليات الأخرى في إدارة المهام وإنهاء أي عملية يجب ألا تعمل. يمكن أن يساعد ذلك في توفير مساحة أكبر من ذاكرة الوصول العشوائي.
3. تعطيل جميع إضافات Chrome
هناك مشكلة شائعة أخرى تتسبب في تعطل Chrome أو تعطله وهي إضافات ضارة أو سيئة التصميم.عندما يحدث هذا ، يكون من الصعب معرفة الإضافة التي تسبب المشكلة.
ولهذا السبب ، فإن الحل الميسر هو تعطيل جميع الإضافات ثم تمكين الإضافات التي تعيد تقييمها مرة واحدة فقط في كل مرة.
الآن ، واحدًا تلو الآخر ، قم بتمكين كل امتداد وإعادة تشغيل Chrome.
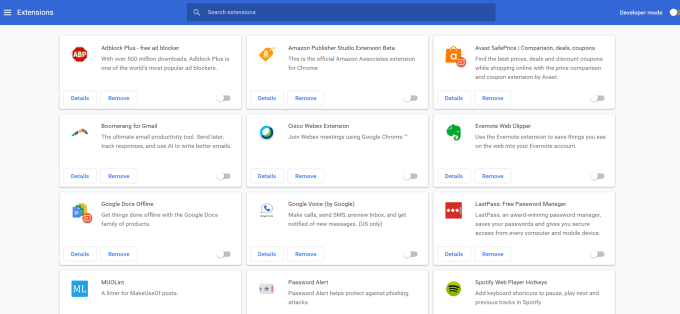
بمجرد تمكين إضافة تمنع Chrome من العمل بشكل صحيح ، ستجد امتداد المشكلة. قم بإلغاء تثبيته لإصلاح Chrome بالكامل.
4. استخدم ماسح البرامج الضارة من Chrome
إذا لم ينجح أي من ذلك ، فقد يكون لديك برامج ضارة تتداخل مع تشغيل Chrome. يحتوي Chrome على سلاح سري ضد هذا ؛ ماسح ضوئي مضمن لمكافحة البرامج الضارة يقوم بمسح جهاز الكمبيوتر الخاص بك والبحث عن التطبيقات التي بها مشكلات.
لاستخدام هذا الماسح الضوئي:
سيؤدي هذا إلى فتح نافذة حيث يمكنك تشغيل فحص Chromemalware. ما عليك سوى تحديد الزر بحثلبدء الفحص.
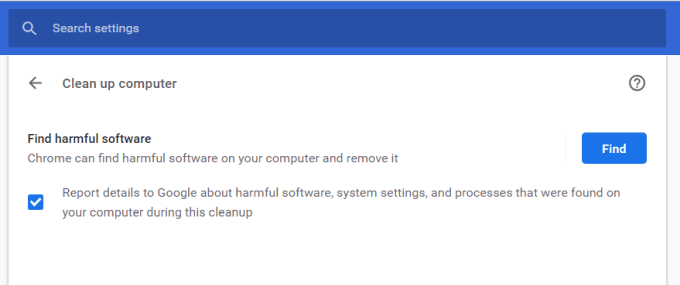
بمجرد الانتهاء من الفحص ، سيتم سرد جميع التطبيقات غير المتوافقة. فقط حدد الزر "إزالة" على يمين اسم التطبيق لإزالته.
نأمل بمجرد أن تقوم بإزالة تطبيق المشكلة ، سيبدأ Chrome العمل بشكل جيد مرة أخرى.
5. إعادة تعيين جميع إعدادات Chrome
إذا فشل كل شيء آخر ، يمكنك إعادة تعيين Chrome إلى إعداداته الأصلية.
قد يساعد ذلك نظرًا لوجود أوقات قد يؤدي فيها التغيير في إعدادات الخطأ إلى حدوث مشكلات في Chrome ، خاصة إذا كنت تقوم بإعادة تمكين ميزات الإصدار التجريبي.
يمكنك إصلاح كل ذلك عن طريق إعادة تعيين Chrome.
سيؤدي ذلك إلى فتح نافذة مع تحذير بأن جميع سيتم إعادة ضبط Chromesettings. ما عليك سوى اختيار إعادة تعيين الإعداداتللمتابعة.
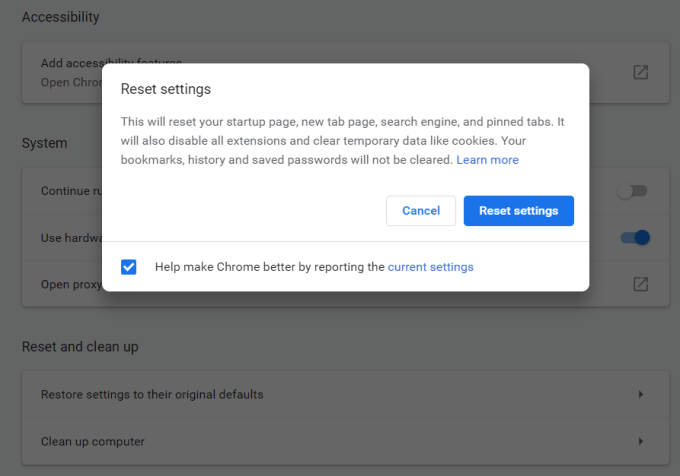
ضع في اعتبارك أن هذا سيؤدي إلى تعطيل جميع الإضافات الخاصة بك ، ومسح البيانات المؤقتة ، وسيؤدي إلى القضاء على جميع ملفات تعريف الارتباط.
ومع ذلك ، لن يمسح علامات الويب الخاصة بك ، والسجل ، وكلمات المرور المحفوظة.
6. إزالة التطبيقات غير المتوافقة
هناك بعض التطبيقات التي يمكن أن تتداخل معالتشغيل العادي للكروم. يمكن لـ Chrome اكتشاف ذلك وسرد التطبيقات السيئة في قائمة مدفونة داخل إعدادات Chrome.
التحقق من وجود أي من هذه التطبيقات:
إذا اكتشف Chrome أي تطبيقات غير متوافقة ، فسوف ترى خيارًا مدرجًا هنا على النحو التالي: تحديث أو إزالة التطبيقات غير المتوافقة.
انقر على هذا ل انظر القائمة وإزالة التطبيقات من جهاز الكمبيوتر الخاص بك. بعد ذلك ، يجب أن يبدأ Chrome العمل بشكل طبيعي مرة أخرى.
7. إلغاء تثبيت Chrome وإعادة تثبيته
وأخيرًا ، سيكون الملاذ الأخير هو إعادة تثبيت Chrome. قد لا تضطر إلى إعادة تثبيته بالكامل إذا كان هناك إصلاح بسيط يعمل.
حدد قائمة ابدأ، واكتب لوحة التحكم، واختر لوحة التحكمتطبيق سطح المكتب. في لوحة التحكم ، حدد البرامج والميزات.
ابحث عن Chrome في قائمة البرامج المثبتة ، وانقر بزر الماوس الأيمن ، وحدد إلغاء التثبيت.
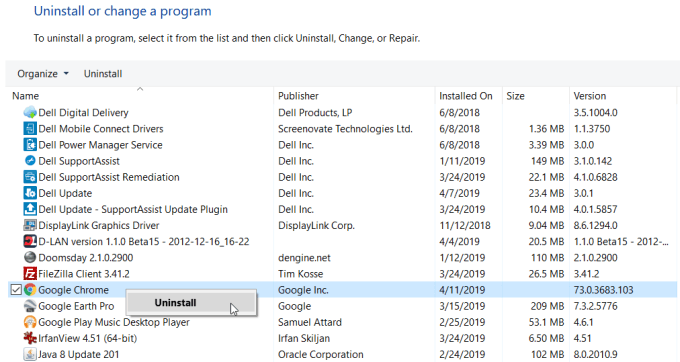
ملاحظة: قبل هذا ، تأكد من أنك نزّل نسخة جديدة من مثبت Chrome حتى تتمكن من إعادة تثبيت Chrome بسهولة.
بمجرد انتهاء التثبيت ، أعد تشغيل مثبت Chrome الذي قمت بتنزيله. بعد إعادة تثبيت Chrome بالكامل ، يجب أن يعمل بشكل طبيعي مرة أخرى.
إصلاح مشكلات Chrome
كما ترى ، هناك الكثير من المشكلات المحتملة التي قد تتسبب في تعطل Chrome أو تجميده أو عدمه حتى تحميل. ومع ذلك ، إذا كنت تعمل من خلال الخطوات الموضحة في هذه المقالة بشكل منهجي ، فيجب أن تكون قادرًا على العمل مرة أخرى في أي وقت من الأوقات.