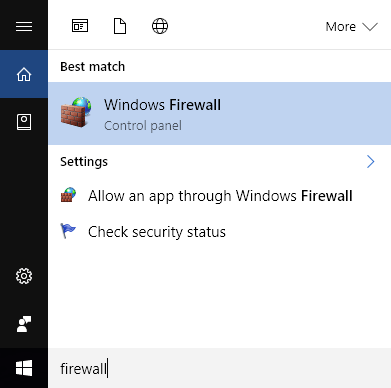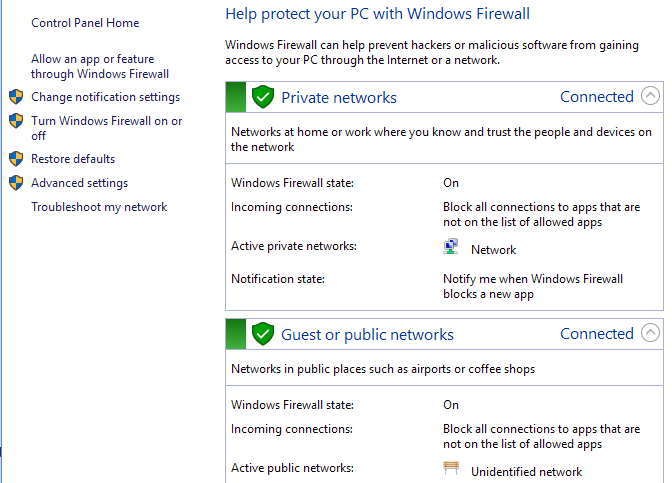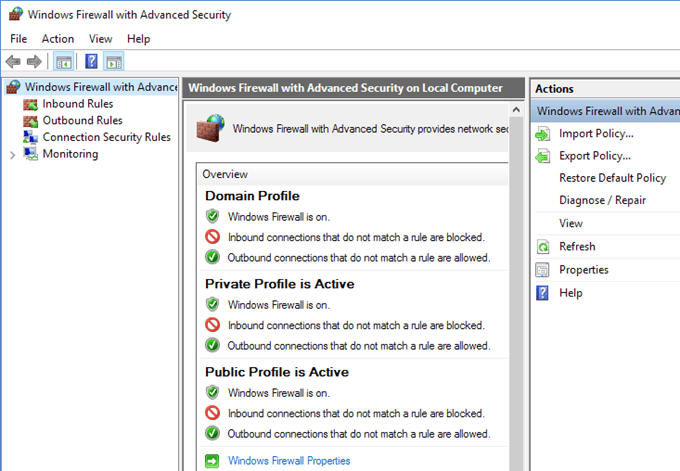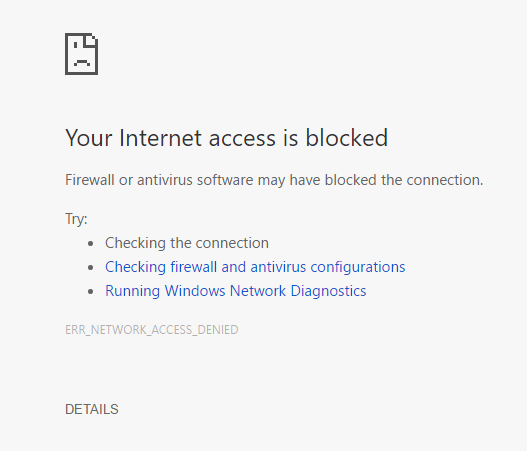في نظام التشغيل Windows 10 ، لم يتغير جدار حماية Windows كثيرًا منذ نظام Vista. بشكل عام ، الأمر متشابه إلى حد كبير. يتم حظر اتصالات الواردةإلى البرامج ما لم تكن موجودة في القائمة المسموح بها. لا يتم حظر اتصالات الصادرةإذا لم تتطابق مع القاعدة. لديك أيضًا ملف تعريف شبكة عامو خاصلجدار الحماية ويمكنه التحكم في البرنامج الذي يمكنه الاتصال بالشبكة الخاصة تمامًا على الإنترنت.
في هذه المقالة ، سأمر على الخيارات والإعدادات المختلفة لجدار حماية Windows 10 والتحدث عن كيفية ضبطها ليناسب احتياجاتك. على الرغم من عدم حظر الاتصالات الصادرة بشكل افتراضي ، يمكنك تكوين قواعد جدار الحماية الخاصة بك في Windows 10 لحظر الاتصالات الصادرة. قد يكون هذا مفيدًا إذا كنت تريد حظر برنامج معين من القدرة على الاتصال بالإنترنت ، حتى إذا تم تثبيت البرنامج بدون موافقتك.
للبدء ، دعنا نتحدث عن كيفية إظهار إعدادات جدار الحماية في Windows 10. يمكنك إما فتح لوحة التحكم وفتح جدار الحماية من هناك أو يمكنك النقر فوق ابدأوكتابة الكلمة جدار الحماية.
سيظهر هذا في مربع حوار جدار حماية Windows حيث يمكنك التحكم في كافة الإعدادات المتنوعة لجدار الحماية.
على الجانب الأيسر ، يتم تقسيم العرض إلى الشبكات الخاصةو ضيف أو شبكات عامة. يجب أن تظهر الشبكة اللاسلكية المنزلية الخاصة بك ضمن الشبكات الخاصة ، ولكن إذا لم تكن كذلك ، فمن المحتمل أن تحتاج إلى أخبره يدويًا أن الشبكة هي شبكة منزلية وليست شبكة عامة.
السماح لبرنامج من خلال جدار الحماية
السبب الرئيسي في أن معظم الناس سوف يعبثون بجدار الحماية هو السماح لبرنامج العمل من خلال جدار الحماية. عادةً ما يتم ذلك تلقائيًا بواسطة البرنامج نفسه ، ولكن في بعض الحالات ، عليك القيام بذلك يدويًا. يمكنك القيام بذلك بالنقر فوق السماح لتطبيق أو ميزة من خلال جدار حماية Windows.
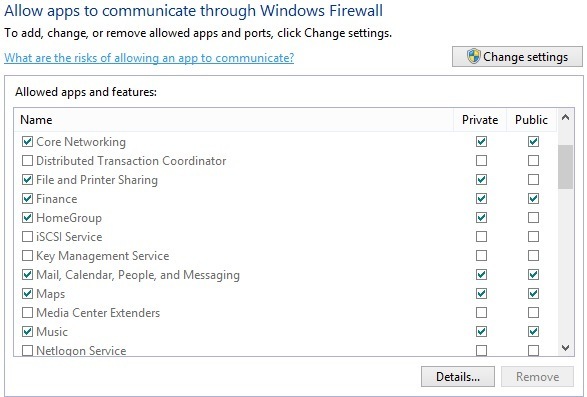
كما ترى ، لكل برنامج أو ميزة من Windows ، يمكنك اختيار السماح بالاتصالات الواردة على الشبكات الخاصة والعامة بشكل منفصل. هذا الفصل مفيد لأشياء مثل الملفات والطابعاتالمشاركةو HomeGroupsنظرًا لأننا لا نريد أن يتمكن أي شخص من شبكة WiFi العامة من الاتصال بـ مشاركة شبكة أو مجموعة منزلية محلية. للسماح بالتطبيق ، ابحث عنه ببساطة في القائمة ، ثم حدد المربع الخاص بنوع الشبكة الذي تريد السماح بالاتصالات الواردة عليه.
إذا لم يكن التطبيق مدرجًا ، فيمكنك النقر على >السماح بزرع تطبيق آخرواختر من قائمة أو انقر على الزر تصفحللعثور على برنامجك تحديدًا. إذا كان الزر غير نشط ، فانقر فوق تغيير الإعداداتأولاً.
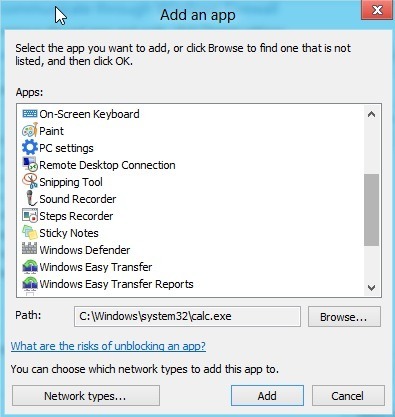
إذا عدت إلى منزل جدار الحماية في مربع الحوار ، هناك رابط آخر في الجزء الأيمن يدعى تشغيل أو إيقاف تشغيل جدار حماية Windows. إذا نقرت على ذلك ، فستحصل على مجموعة من الخيارات كما هو موضح أدناه:

يمكنك إيقاف تشغيل جدار الحماية في Windows 10 بالكامل ، لكن ذلك سيسمح بكل شيء من خلال جدار الحماية. يمكنك أيضًا حظر جميع الاتصالات الواردة إلى جهاز الكمبيوتر ، حتى بالنسبة للتطبيقات المسموح بها ، وهو أمر مفيد في بعض المواقف. على سبيل المثال ، إذا كنت في بيئة عامة مثل فندق أو مطار وتريد أن تكون أكثر أمانًا أثناء الاتصال بالشبكة. لا يزال بإمكانك تصفح الإنترنت باستخدام متصفح ويب ، ولكن لن يتمكن أي برنامج من إنشاء اتصال وارد من كمبيوتر آخر على الشبكة المحلية أو من خادم على الإنترنت.
إعدادات جدار الحماية المتقدمة
المتعة الحقيقية ، على الرغم من ذلك ، إذا كنت ترغب في الفوضى مع إعدادات جدار الحماية المتقدمة. من الواضح أن هذا ليس ضعيفًا بالنسبة إلى القلب ، ولكنه أيضًا ليس مشكلة كبيرة لأنه يمكنك النقر على رابط استعادة الافتراضياتوتعيين كل شيء مرة أخرى على النحو الذي كانت عليه عند تثبيت Windows 10 لأول مرة. إلى الإعدادات المتقدمة ، انقر على رابط الإعدادات المتقدمةفي الجزء الأيمن في مربع الحوار الرئيسي لجدار الحماية. سيؤدي هذا إلى إظهار نافذة جدار حماية Windows مع أمان متقدم:
على الشاشة الرئيسية ، فإنه يمنحك نظرة عامة سريعة على إعدادات الجدار الناري الخاصة بالمجال والشبكات الخاصة والشبكات العامة. إذا لم يكن جهاز الكمبيوتر الخاص بك منضماً إلى مجال ، فلا داعي للقلق بشأن ملف التعريف هذا. يمكنك رؤية كيف تتم إدارة الاتصالات الواردة والصادرة بواسطة جدار الحماية. بشكل افتراضي ، يتم السماح بكافة الاتصالات الصادرة. إذا كنت تريد حظر اتصال صادر ، فانقر على القواعد الصادرةفي العمود الأيمن.
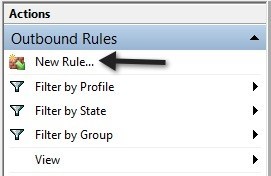
Go إلى الأمام والنقر على قاعدة جديدةثم ستحصل على مربع حوار يسأل عن نوع القاعدة.
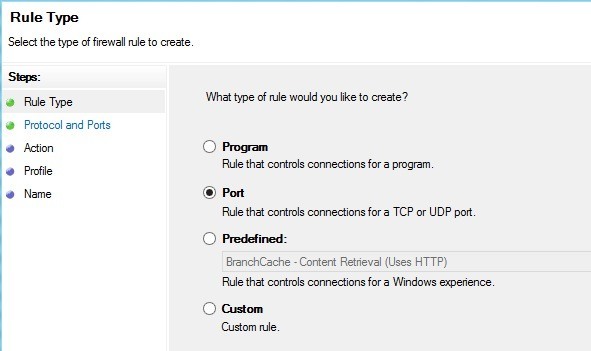
I اختر المنفذ لأنني أرغب في حظر جميع الاتصالات الصادرة على المنفذ 80 ، منفذ HTTP الذي يستخدمه كل متصفح ويب. من الناحية النظرية ، يجب أن يمنع هذا كل الوصول إلى الإنترنت في IE و Edge و Chrome والمتصفحات الأخرى. انقر على التالي، وحدد TCPواكتب رقم المنفذ.
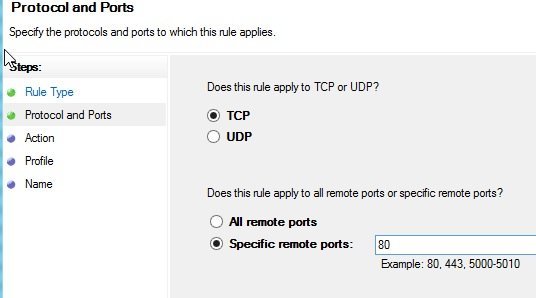
انقر فوق التالي واختر الإجراء الذي تريد تنفيذه ، في حالتي ، حظر الاتصال.
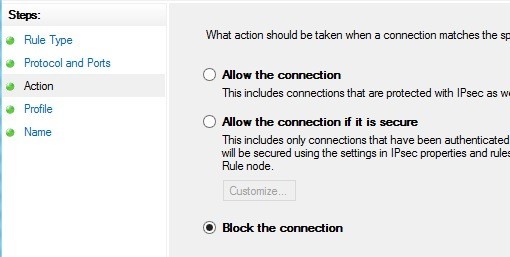
وأخيرًا ، اختر الملفات الشخصية التي تريد تطبيق القاعدة عليها أيضًا. من المستحسن اختيار جميع الملفات الشخصية فقط.
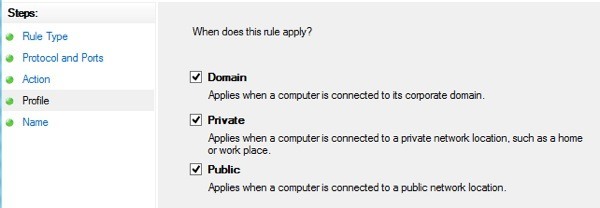
والآن فقط أعطها اسماً وهذا كل شيء! عندما أفتح Chrome لزيارة أي صفحة ويب ، أتلقى رسالة الخطأ التالية:
حلوة! لذلك ، قمت للتو بإنشاء قاعدة اتصال جديدة في جدار حماية Windows 10 والتي تحظر المنفذ 80 وبالتالي تمنع أي شخص من تصفح الإنترنت! يمكنك إنشاء قواعد جدار الحماية المخصصة الخاصة بك في Windows 10 باتباع الخطوات التي عرضتها أعلاه. بشكل عام ، هذا كله إلى حد كبير لجدار الحماية. يمكنك القيام بأشياء أكثر تقدمًا ، لكني أردت تقديم نظرة عامة لائقة حتى يتمكن الأشخاص غير التقنيين من محاولة اتباعها.
إذا كان لديك أي أسئلة حول تكوين جدار الحماية في نظام التشغيل Windows 10 ، فانشر تعليقًا هنا وسنحاول تقديم المساعدة. استمتع!