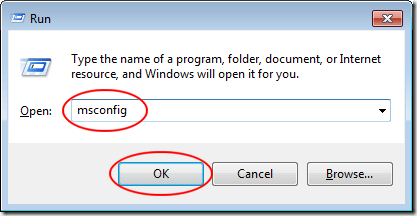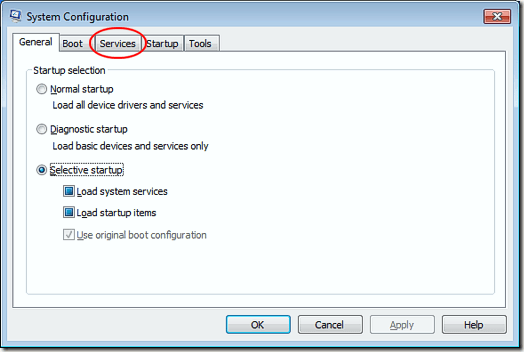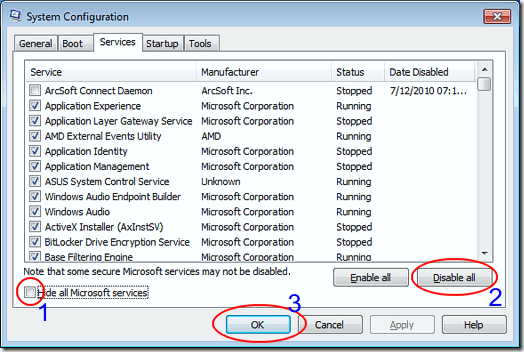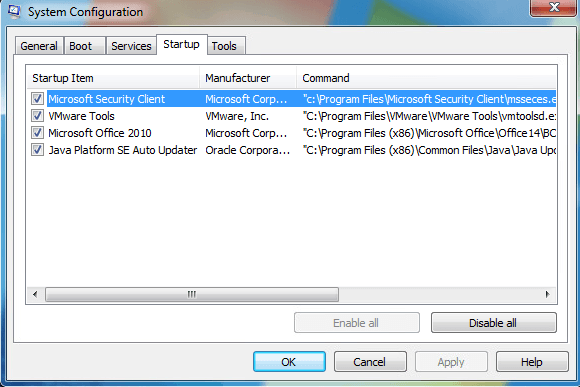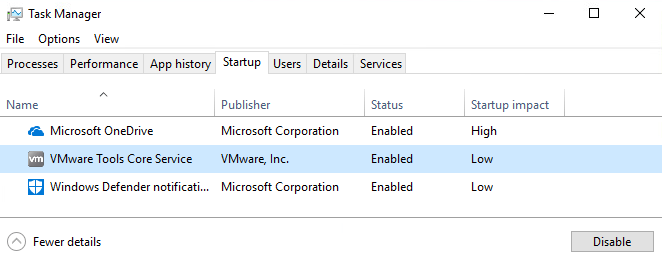على الرغم من أن Microsoft مجتهدة في التأكد من أن Windows يعمل بشكل جيد ، فليس جميع الشركات المصنعة للأجهزة وناشري البرامج لديهم الموارد أو الدوافع لتوفير المنتجات التي تعمل بشكل لا تشوبه شائبة.
إذا لم تكن الأجهزة والبرامج الموجودة على جهاز الكمبيوتر الخاص بك تعمل بشكل صحيح ، تحتاج إلى طريقة لتشغيل Windows حتى تتمكن من معرفة أي مكون يتسبب في المشكلة. تعرف على كيفية إجراء تشغيل نظيف في Windows 7/8/10 لاستكشاف أخطاء الأجهزة والبرامج التي بها خلل وظيفي.
الوضع الآمن مقابل التمهيد النظيف
طريقة شائعة لاستكشاف الأخطاء وإصلاحها وتشخيص جهاز كمبيوتر هو التمهيد في الوضع الآمن. يحمّل الوضع الآمن Windows مع مجموعة صغيرة من برامج التشغيل. على سبيل المثال ، عندما تقوم بالتمهيد إلى الوضع الآمن ، يقوم Windows بتحميل برنامج تشغيل فيديو VGA قياسي فقط. هذا هو السبب في ضبط الكمبيوتر على دقة منخفضة جدًا عند التشغيل في الوضع الآمن.
يختلف التمهيد النظيف قليلاً عن الوضع الآمن. مع بدء تشغيل البرامج الأساسية ، يبدأ تشغيل Windows في الوضع العادي ولكن بدون أي تطبيقات وخدمات خلفية غير تابعة لـ Microsoft. هذه التطبيقات والخدمات الخلفية هي التي تجعل Windows تتصرف بالطريقة التي يعمل بها. معظم الناس ليسوا على دراية بأن هذه العناصر من Windows تعمل حتى.
بدء تشغيل Windows باستخدام برنامج Clean Boot أمر سهل. يمكنك ببساطة إيقاف تشغيل كافة الخدمات غير التابعة لـ Microsoft وإعادة تشغيل الكمبيوتر. عند بدء التشغيل ، لن يتم تشغيل سوى خدمات Microsoft ، مما يسمح لك بالمرور من خلال تشغيل خدمات مختلفة حتى تعثر على المشكلة.
تنفيذ تمهيد التنظيف في Windows
تسجيل الدخول إلى Windows باستخدام حساب له امتيازات إدارية انقر فوق بدء & gt؛ تشغيل. إذا لم يكن لديك أمر تشغيلعلى قائمة ابدأ، فيمكنك بدلاً من ذلك الضغط باستمرار على المفتاح Windowsعلى لوحة المفاتيح والضغط على <قوي>Rمفتاح. عند فتح نافذة الحوار تشغيل، اكتب msconfigوانقر على الزر موافق.
يجب أن تنظر الآن إلى نافذة تهيئة النظام. انقر على علامة التبويب الخدمات.
في علامة التبويب الخدمات، ستحتاج إلى لاحظ قائمة طويلة من الخدمات المتاحة على جهاز الكمبيوتر الخاص بك. البعض لديه شيكات بجانبهم والبعض الآخر لا يفعل ذلك. يتم جدولة تلك التي يتم تحميلها تلقائياً في المرة التالية التي يقوم فيها Windows بالتمهيد لأعلى. هذه الخطوة التالية مهمة للغاية لذا لا تتخطىها.
أولاً ، حدد المربع المسمى إخفاء كافة خدمات Microsoftقوية>. كما يدل اسمها ، سيخفي هذا جميع خدمات Microsoft في القائمة. تلزم معظم هذه الخدمات ، إن لم تكن كلها ، لأن يعمل Windows بشكل صحيح.
بعد ذلك ، انقر فوق الزر Disable All. من خلال تنفيذ هاتين الخطوتين ، قمت بإيقاف كافة الخدمات من مطوري البرامج التابعين لجهات خارجية بشكل فعال. تظل جميع خدمات Microsoft سليمة وجاهزة للتحميل عند إعادة تشغيل Windows.
بالإضافة إلى ذلك ، يجب أيضًا النقر فوق علامة التبويب بدء التشغيل وتعطيل كافة برامج بدء التشغيل. لاحظ أن علامة التبويب هذه أكثر تعقيدًا لأنه لا توجد طريقة لفصل برامج بدء تشغيل النظام عن برامج الطرف الثالث. لذا ، فإن تعطيل جميع هذه الأجهزة يمكن أن يعطل البطاقة اللاسلكية ، و Windows Defender ، وما إلى ذلك. ومع ذلك ، يمكنك إعادة تمكين كل شيء بسهولة في مرحلة لاحقة ، لذلك يستحق المحاولة مرة واحدة.
في Windows 7 ، يمكن تعطيل عناصر بدء التشغيل من داخل msconfig:
في نظام التشغيل Windows 10 ، يجب عليك فتح مدير المهام و انقر فوق علامة التبويب بدء التشغيل هناك.
وأخيرًا ، انقر فوق الزر موافقفي مربع حوار MSCONFIG ثم أعد تشغيل Windows. عند إعادة التشغيل ، قد تتلقى رسائل لا تتوفر بعض الأجهزة والبرامج. هذا امر طبيعي. في الواقع ، من خلال تعطيل هذه المكونات في جهاز الكمبيوتر ، يمكنك الرجوع إلى علامة التبويب الخدماتفي نافذة تهيئة النظاموتشغيل الخدمات المعروفة فقط بأنها تعمل بشكل صحيح. أما البقية فيمكنك تشغيلها في وقت واحد لاستكشاف الأخطاء التي كنت تحصل عليها في Windows.
تختلف عن الوضع الآمن ، يتيح لك Boot Clean تعطيل كافة تطبيقات وخدمات الخلفية غير التابعة لـ Microsoft لاكتشاف أخطاء جهاز الكمبيوتر وإصلاحها تشغيل ويندوز. بعد تعطيله ، يمكنك بدء تشغيل خدمات الجهات الخارجية مرة أخرى لتشخيص جهاز الكمبيوتر.
تأكد فقط من إخفاء جميع خدمات Microsoft قبل استخدام الزر تعطيل الكل. خلاف ذلك ، قد تواجه أخطاء التمهيد عند إعادة تشغيل جهاز الكمبيوتر الخاص بك. استمتع!