نظام الإدخال / الإخراج الأساسي (BIOS) هو رمز أولي منخفض المستوى يسمح لجهاز الكمبيوتر الخاص بك ببدء التشغيل بشكل صحيح عند تشغيله لأول مرة. سيكون بعض مستخدمي الكمبيوتر على دراية بالتعليمات الخاصة بالضغط على مفتاح أثناء التمهيد للوصول إلى BIOS ، ولكن Windows 10 يسمح بطريقة أسهل للدخول إلى قائمة BIOS.
وهذا صحيح بشكل خاص إذا كان جهاز الكمبيوتر الخاص بك يستخدم أحدث ، قائمة UEFI (الواجهة الموحدة للبرامج الثابتة الموسعة) كبديل BIOS. بدلاً من الضغط على لوحة المفاتيح بشكل متكرر عند بدء تشغيل الكمبيوتر لأول مرة ، يمكنك إدخال BIOS مباشرة. إليك كيفية إدخال BIOS في نظام التشغيل Windows 10 وأنظمة التشغيل الأقدم.
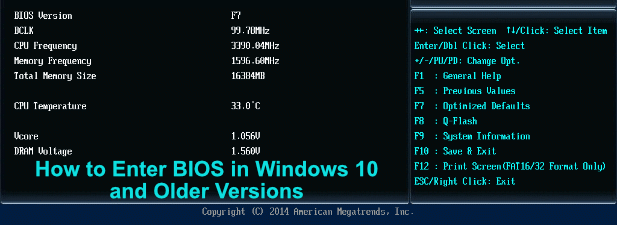
BIOS و UEFI BIOS و Legacy + UEFI: أي BIOS لديك؟
تحتوي أجهزة الكمبيوتر القديمة على نوع واحد فقط من البرامج الثابتة منخفضة المستوى المسؤولة عن بدء تشغيل أجهزة الكمبيوتر ، وهو BIOS. بالنسبة لأجهزة الكمبيوتر الحديثة ، هناك نوعان من واجهات البرامج الثابتة ، بالإضافة إلى نوع ثالث هجين قد تصادفه.
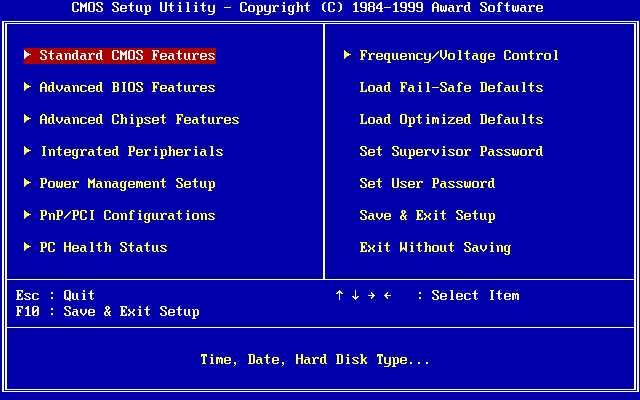
الأول هو BIOS نفسه — الأصلي ، وأحيانًا يُشار إليه إلى BIOS القديم لتمييزه عن UEFI. لديها بعض القيود ، بما في ذلك عدم القدرة على التعرف على محركات أقراص التمهيد التي يزيد حجمها عن 2.1 تيرابايت. ستحتاج أنظمة التشغيل الأقدم مثل Windows XP إلى استخدام هذا.
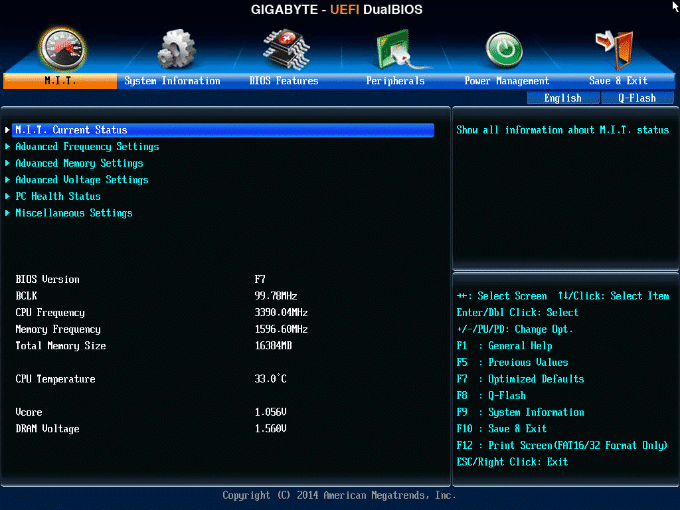
لهذا السبب انتقلت أجهزة الكمبيوتر الحديثة إلى UEFI (أو UEFI BIOS) كبديل لواجهة BIOS القديمة والنصية فقط. يسمح بتمهيد أسرع ، وتخزين معلومات بدء التشغيل الخاصة بك على قسم EFI خاص على محرك الأقراص الخاص بك. كما أنه يدعم محركات الأقراص الأكبر ، والمزيد من أقسام محرك الأقراص ، ولديه قوائم أفضل مع دعم الماوس.
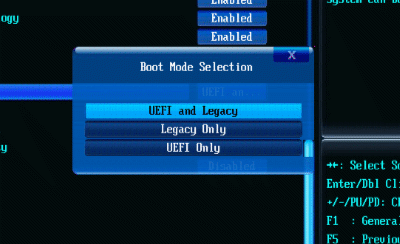
قد ترى أيضًا Legacy + UEFI (أو Legacy / UEFI) مذكور في بعض قوائم BIOS / UEFI. يعد هذا بمثابة اختبار مسبق يحدد نوع محرك أقراص النظام لديك وما إذا كان سيتم استخدام UEFI أو BIOS القديم القديم لبدء تشغيل جهاز الكمبيوتر الخاص بك.
In_content_1 الكل: [300x250] / dfp: [640 × 360]->إذا لم تكن متأكدًا مما إذا كنت تستخدم UEFI أو BIOS القديم على جهاز الكمبيوتر الخاص بك ، فابحث عن إصدار BIOS ، أو استشر دليل المستخدم للكمبيوتر الشخصي أو اللوحة الأم ، أو جرب الخطوات أدناه لإدخال BIOS في Windows 10 واكتشف بنفسك.
كيفية إدخال BIOS في Windows 10
بدلاً من محاولة الوصول إلى UEFI BIOS القائمة عن طريق النقر بسرعة على مفتاح لوحة المفاتيح عند تشغيل الكمبيوتر لأول مرة ، يمكنك التمهيد مباشرة إذا كنت تقوم بتشغيل Windows 10. لا يمكنك القيام بذلك إلا إذا كان جهاز الكمبيوتر الخاص بك يستخدم UEFI بدلاً من BIOS القديم - لأجهزة الكمبيوتر القديمة أو إصدارات Windows ، اتبع التعليمات في القسم التالي.
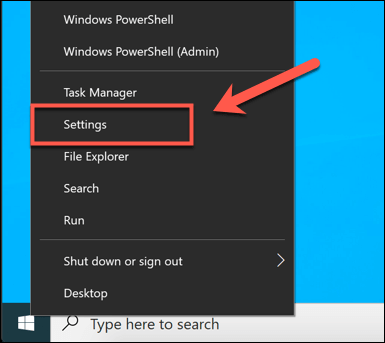

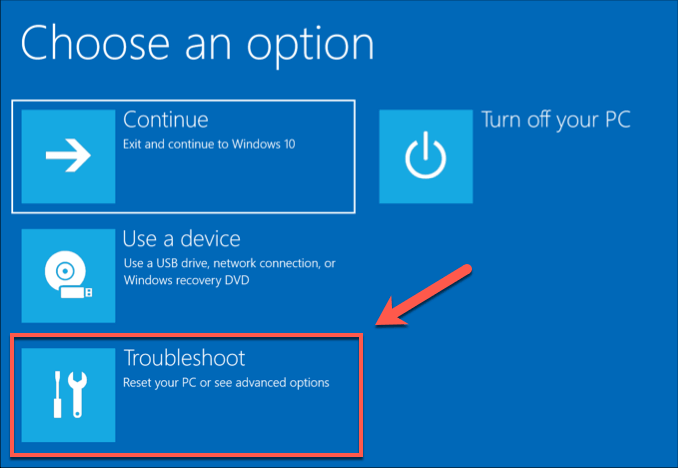
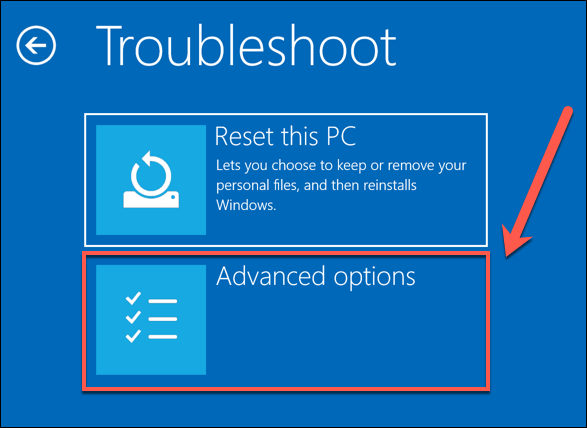
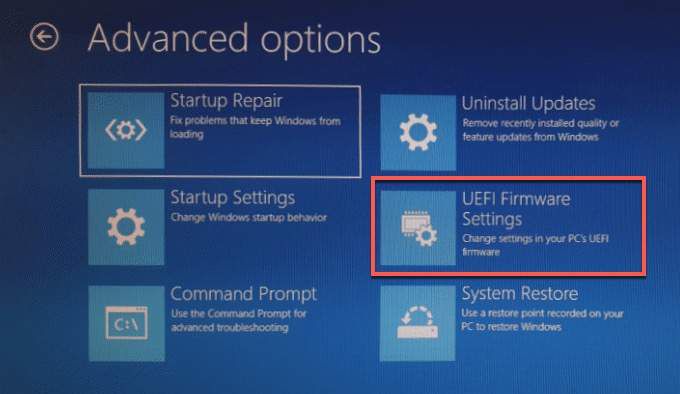
إذا كنت لا ترى خيار إعدادات البرامج الثابتة UEFI، فمن المحتمل أن جهاز الكمبيوتر الخاص بك يستخدم إرثًا BIOS. كما ذكرنا ، يمكنك فقط اتباع هذه الخطوات لأجهزة الكمبيوتر الأحدث باستخدام البرامج الثابتة UEFI.
ستكون هذه هي الحالة بالنسبة لمعظم أجهزة الكمبيوتر الحديثة التي تعمل بنظام Windows 10 ، ولكن إذا كنت تستخدم جهاز كمبيوتر قديمًا به نظام BIOS قديم ، فستحتاج إلى اتباع الخطوات أدناه.
كيفية إدخال قائمة BIOS أو قائمة UEFI في الإصدارات الأقدم من Windows
بينما تم استبدال BIOS القديم بـ UEFI على معظم أجهزة الكمبيوتر الحديثة ، ربما لا يزال بعض المستخدمين يستخدمونه . هذا صحيح بشكل خاص إذا كنت تحاول استخدام جهاز كمبيوتر قديم مع نظام تشغيل مثل Windows 7 أو Windows XP.
للأسف ، لا يوجد خيار مدمج للتمهيد في قائمة BIOS باستخدام Windows— ستحتاج إلى القيام بذلك يدويًا.
هنا يمكن أن تصبح الأمور صعبة. للقيام بذلك ، ستحتاج إلى مقاطعة تسلسل التمهيد عند تشغيل جهاز الكمبيوتر الخاص بك لأول مرة. عادة ما تقوم بذلك عن طريق الضغط على مفتاح معين على لوحة المفاتيح الخاصة بك ، ولكن الشركات المصنعة المختلفة تستخدم مفاتيح مختلفة لهذه العملية.
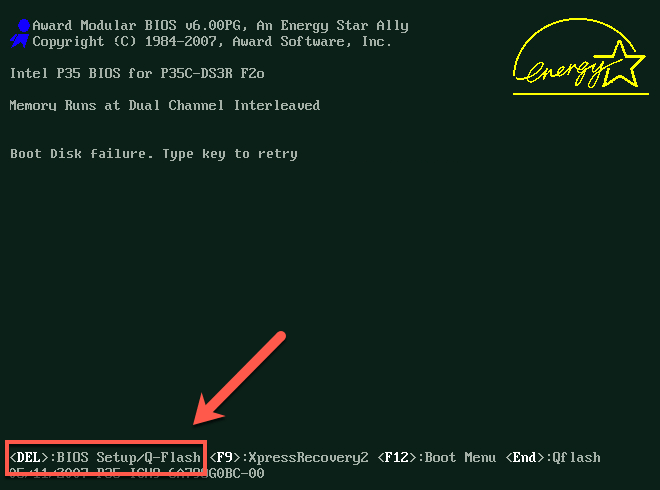
يمكنك عادةً تحديد المفتاح الذي تريد الضغط عليه (لفترة وجيزة جدًا) أثناء التمهيد- التسلسل إذا ظهرت تعليمات BIOS الخاصة بك. إذا لم تكن كذلك ، أو لا يمكنك تحديدها في الوقت المناسب ، تحقق من دليل المستخدم لجهاز الكمبيوتر أو اللوحة الأم للعثور على المفتاح الصحيح للضغط.
يمكنك أيضًا تجربة بعض المفاتيح الشائعة ، مثل ESC أو Delete أو F1 أو F2 أو F10أو F12.ستحتاج إلى الضغط على هذا المفتاح (من المحتمل أن يكون أكثر من مرة) عند بدء تشغيل الكمبيوتر - إذا فشلت ، فأوقف تشغيل الكمبيوتر وحاول مرة أخرى.
ماذا تفعل إذا لم تتمكن من الدخول إلى قائمة BIOS
يجب أن تكون عملية مباشرة بمجرد معرفة كيفية إدخال BIOS في Windows 10. إذا كنت لا تزال لا يمكنك الوصول إلى قائمة BIOS أو UEFI BIOS ، ومع ذلك ، قد تحتاج إلى إلقاء نظرة على ما يمنعك.
تحقق من إعدادات النظام لديك ، وإذا كنت تحاول الوصول إلى قائمة BIOS القديمة ، فجرّب الضغط على مفاتيح متعددة حتى تجد المفتاح الذي يعمل. إذا كان جهاز الكمبيوتر الخاص بك مزودًا بإصدار كلمة مرور BIOS قديم (أو قمت بتعيين واحد بنفسك) ولا يمكنك تذكره ، فستحتاج إلى إعادة تعيين كلمة المرور أولاً.
إذا كنت تحتاج إلى الوصول إلى UEFI BIOS ولا يمكنك التمهيد في Windows ، قم بمقاطعة تسلسل تمهيد Windows حوالي ثلاث مرات. سيؤدي ذلك إلى تحميل قائمة استكشاف أخطاء Windows وإصلاحها ، حيث يمكنك التمهيد في UEFI باستخدام الخطوات المذكورة أعلاه.
إذا فشل كل شيء آخر ، فيجب أن يكون الملاذ الأخير هو إعادة تعيين BIOS إلى الإعدادات الافتراضية ، مما سيساعدك على الوصول.