سرعان ما أصبح Discord المعيار الذهبي لبناء مجتمعات الألعاب والهواة منذ إطلاقه لأول مرة في عام 2015. ويحتوي على عدد من الميزات المفيدة التي تتيح لمستخدميه البقاء على اتصال عن بُعد مع الأصدقاء والغرباء ذوي التفكير المماثل ، من خلال مشاركة الشاشة والاتصال الصوتي أو المرئي المقدم مجانًا.
لسوء الحظ ، سيرى بعض مستخدمي Discord الذين يحاولون إجراء مكالمة صوتية خطأ "اتصال RTC" الذي يبدو أنه يمنع الاتصال من الاتصال. يمكن أن يكون سبب خطأ Discord "اتصال RTC" عدة مشكلات ، ولكن يمكن إصلاحه. إذا كنت تريد إصلاح هذا الخطأ في Discord ، فإليك ما عليك فعله.
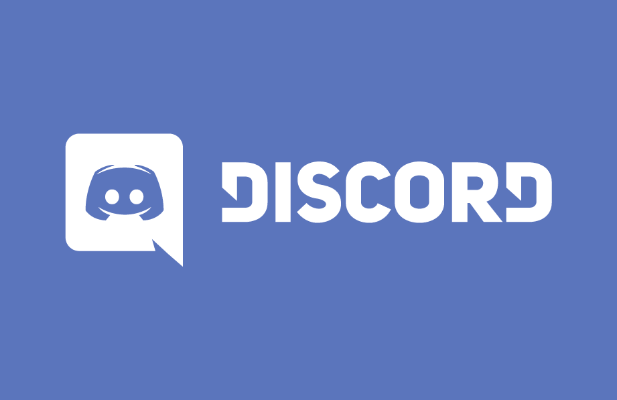
ما هو خطأ Discord "RTC Connecting" وما الذي يسببه؟
إذا رأيت "اتصال RTC" على Discord ، فهذا يعني عادةً أن هناك مشكلة تمنع بروتوكول WebRTC (اتصال الويب في الوقت الفعلي) من إنشاء اتصال بينك وبين خوادم Discord للسماح إجراء محادثة صوتية.
ترتبط المشكلات الأخرى ، مثل الخطأ الشائع "بلا مسار" ، بنفس المشكلة ، حيث يتعذر على Discord إنشاء اتصال بين جهاز الكمبيوتر الخاص بك وخوادمه. بدون اتصال ثابت من Discord بجهاز الكمبيوتر الخاص بك ، ستفشل أي محاولة لإنشاء اتصال للاتصال الصوتي أو المرئي.
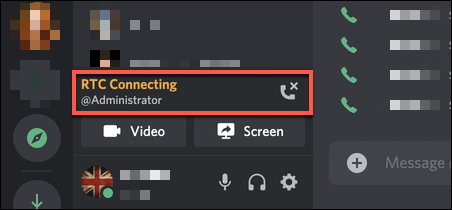
بينما قد يكون انقطاع الخدمة في Discord هو المشكلة في بعض الأحيان ، سيجد معظم المستخدمين ذلك يشير خطأ Discord "اتصال RTC" إلى مشكلة في الشبكة المحلية. في الحالة الأولى ، عادة ما تكون إعادة تشغيل جهاز الكمبيوتر الخاص بك خطوة أولى جيدة ، حيث سيؤدي ذلك إلى إجبار جهاز الكمبيوتر الخاص بك على إعادة الاتصال بشبكتك المحلية.
كل شيء من منافذ الشبكة المحظورة إلى ذاكرة التخزين المؤقت DNS التالفة ومع ذلك ، قد يتسبب في فشل اتصال Discord الصوتي. إذا لم تنجح إعادة تشغيل جهاز الكمبيوتر الخاص بك وكنت متأكدًا من أن اتصالك بالإنترنت مستقر ، فقد تحتاج إلى تجربة الخطوات أدناه لتشغيل اتصال Discord الصوتي مرة أخرى.
تحقق من حالة خدمة Discord
قبل التحقق من أي إعدادات أخرى ، يجب أن تؤكد أن المشكلة من جانبك. تحدث الانقطاعات الخلافية ، رغم أنها غير شائعة ، من وقت لآخر ، مما يمنع المستخدمين من استخدام النظام الأساسي. قد يكون هذا انقطاعًا بسيطًا يمنع الاتصال الصوتي والمرئي ، أو قد يمنعك من الاتصال بالخدمة تمامًا.
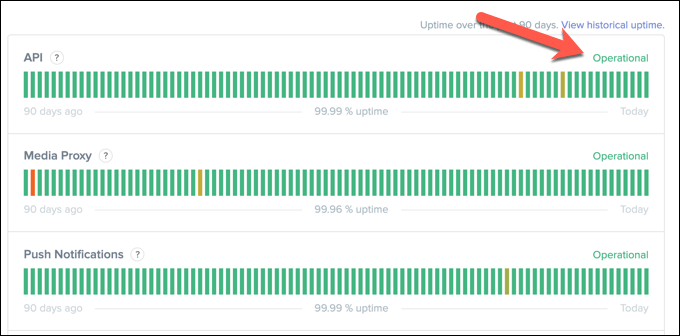
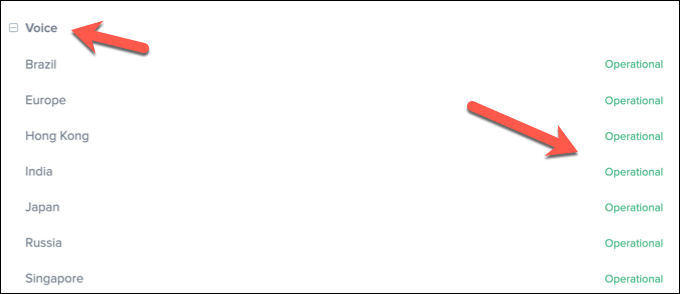
إذا كانت هناك مشكلات في Discord ، فابتعد عنها لمدة ساعة أو ساعتين. يجب حل المشكلة بحلول الوقت الذي تعود فيه في معظم الحالات.
قطع الاتصال بشبكات VPN وفتح منافذ الشبكة
إذا كنت تستخدم شبكة افتراضية خاصة (VPN) على جهاز الكمبيوتر الخاص بك ، فمن المحتمل أن يؤدي هذا إلى حظر اتصالك بخادم Discord ، مما يتسبب في حدوث خطأ "اتصال RTC" في العملية. وبالمثل ، إذا كنت تستخدم جدار حماية للشبكة (أو جدار حماية Windows) ، فقد تمنع المنافذ المغلقة Discord من العمل بشكل صحيح.
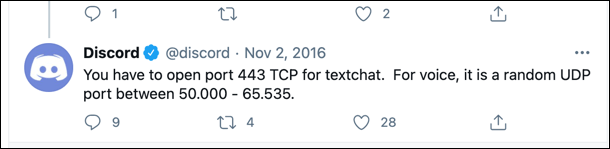
يستخدم Discord منفذ UDP عشوائيبين 50000 و 65.535لإنشاء اتصالات صوتية. ومع ذلك ، سيسمح جهاز الكمبيوتر أو جهاز Mac الخاص بك عادةً بالوصول إلى هذا المنفذ العشوائي تلقائيًا. هذه إحدى مزايا بروتوكول WebRTC. إذا لم يحدث ذلك ، فقد تحتاج إلى تكوين جهاز التوجيه الخاص بك للسماح بذلك بدلاً من ذلك.
بينما لا يوصى بفتح نطاق منفذ ضخم مثل هذا ، فقد تتمكن من استخدم إعادة توجيه المنفذ على جهاز التوجيه الخاص بك لتوجيه حركة المرور هذه إلى منفذ واحد أو نطاق منفذ واحد ، والذي يمكنك مراقبة (والحد) من حركة المرور الواردة إلى Discord فقط.
إذا كنت تستخدم VPN وتم حظر حركة المرور ، ومع ذلك ، قد تحتاج إلى قطع الاتصال واستخدام Discord بدونه. بدلاً من ذلك ، يمكنك إضافة منافذ معينة إلى القائمة البيضاء إذا كانت الخدمة تسمح لك بذلك ، ولكنك ستحتاج إلى استشارة خدمة VPN لتأكيد أن هذا ممكن.
تغيير إعدادات منطقة خادم Discord والنظام الفرعي للصوت وجودة الخدمة (QoS)
يحتوي Discord على عدد من الإعدادات التي يمكن أن تؤثر على الاتصال الصوتي. على سبيل المثال ، يتم تجميع خوادم Discord في مناطق الخوادم ، مما يضمن أن يكون زمن الانتقال بين المستخدمين وخوادم Discord ضئيلًا. ومع ذلك ، إذا كانت منطقتك بها مشكلات ، فيمكنك التبديل إلى منطقة أخرى مؤقتًا لإصلاح المشكلة.
يمكنك أيضًا تغيير جودة خدمة Discord (QoS) وإعدادات النظام الفرعي للصوت. من المحتمل أن يؤدي هذا إلى تقليل الجودة الإجمالية ، ولكن من المفترض أن يساعد في إنشاء اتصال إذا استمر خطأ Discord “RTC Connecting”. ومع ذلك ، ستتمكن فقط من تغيير هذه الإعدادات المعينة في تطبيق Discord لسطح المكتب.
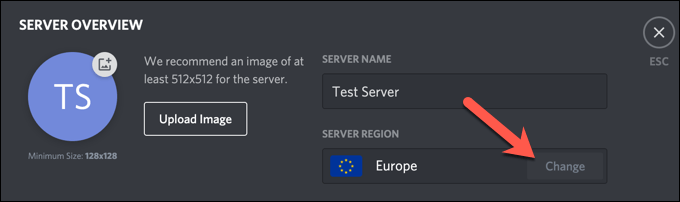
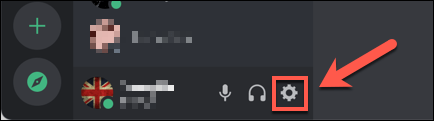
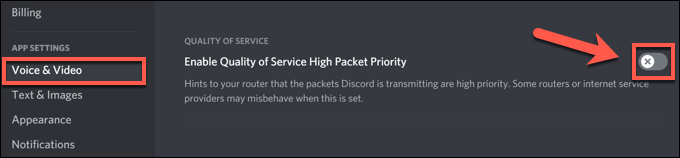
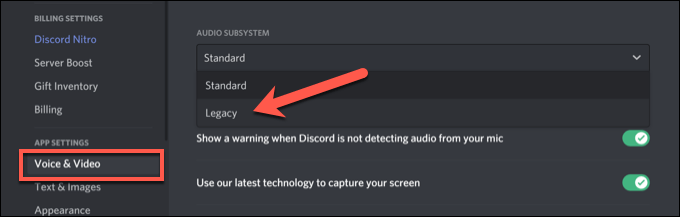
مسح ذاكرة التخزين المؤقت لنظام أسماء النطاقات
تُستخدم ذاكرة التخزين المؤقت لـ DNS (خادم اسم المجال) لمساعدة التطبيقات الموجودة على جهاز الكمبيوتر الخاص بك (مثل Discord) في حل أسماء المجالات (مثل discord.com) إلى عناوين IP الصحيحة. إذا كانت ذاكرة التخزين المؤقت لـ DNS تالفة ، فقد يحاول Discord الاتصال بعنوان خاطئ ، مما يؤدي إلى حظر الاتصال الصوتي نتيجة لذلك.
للمساعدة في حل هذا الأمر ، ستحتاج إلى امسح ذاكرة التخزين المؤقت لنظام أسماء النطاقات على النظام الأساسي الخاص بك.
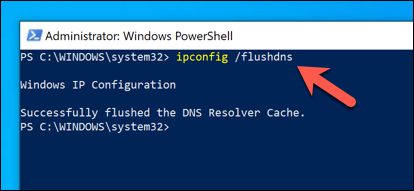

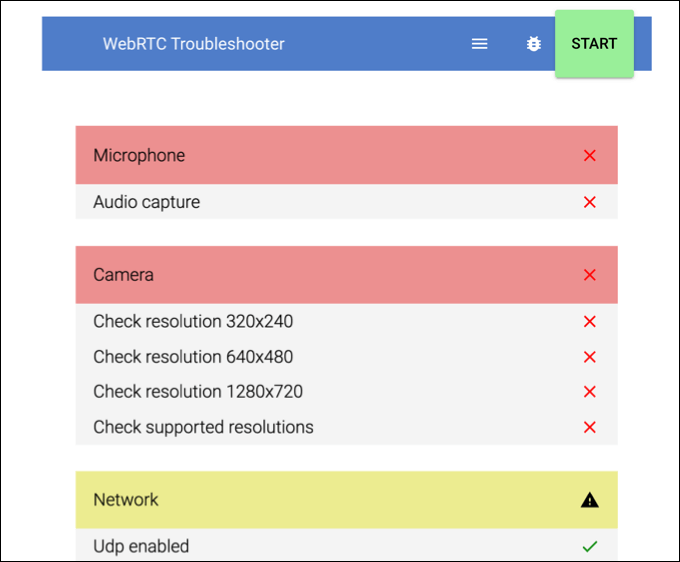
حل المشكلات الشائعة مع Discord
بينما قد يكون التعامل مع خطأ "اتصال RTC" على Discord مزعجًا ، يجب أن تساعد الخطوات المذكورة أعلاه في حلها لمعظم المستخدمين. يمكن أيضًا إصلاح مشكلات الخلاف الأخرى ، مثل شاشة اتصال عالقة أثناء تسجيل الدخول أو مشاكل الصوت الروبوتية أثناء المحادثات المباشرة ، باتباع خطوات مماثلة ، مثل تغيير منطقة الخادم وإعدادات QoS. ص>
إذا كان لديك قم بإعداد خادم Discord الخاص بك وتتطلع إلى تحقيق أقصى استفادة من الخدمة ، فقد ترغب في التفكير في تثبيت برنامج Discord bot. تعمل هذه الروبوتات على تحسين وظائف Discord ، مما يمنحك ميزات اعتدال إضافية إذا كنت تتعامل مع مستخدمين جامحين أو السماح لك بتشغيل الموسيقى الخاصة بك للمساعدة في تنشيط الأشياء.