يمكن أن تجعل أدوات مؤتمرات الفيديو كلاً من اتصالك الشخصي والمهني أكثر كفاءة ، وتوفر لك الوقت والجهد. هذا ، بالطبع ، إذا اخترت الأداة المناسبة للاستخدام.
بشكل تقليدي ، كان الأشخاص يختارون Skype كبرنامج خاص بهم عندما يتعلق الأمر بالاتصالات. ولكن على الرغم من أنه تطبيق رائع سهل الاستخدام ، إلا أنه يأتي مع بعض القيود ، مثل الاضطرار إلى الدفع مقابل بعض الميزات الأساسية أو عملية تغيير اسم سكايب الخاص بك المعقدة غير الضرورية.
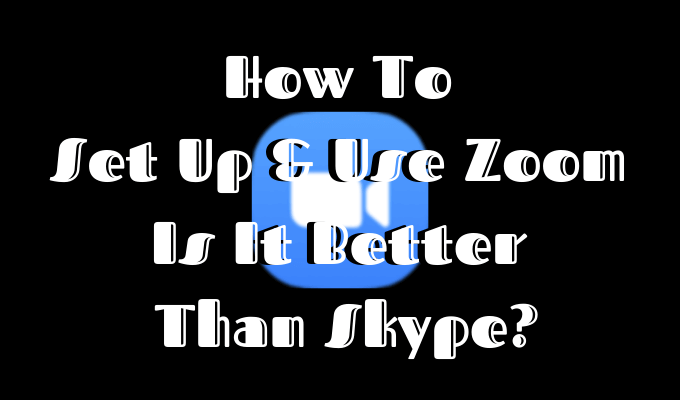
إذا كنت تفكر في الترحيل من Skype إلى خدمة مؤتمرات فيديو مختلفة ، فقم بإلقاء نظرة على أكبر منافسها تكبير. تتضمن الأسباب الرئيسية لاختياره على البرامج الأخرى سهولة الاستخدام ، والسعر الرخيص ، وبالطبع حقيقة أن هناك شخصًا واحدًا فقط يحتاج إلى تنزيل البرنامج لإنشاء الاجتماع. يمكن لأي شخص آخر ببساطة اتباع الرابط والقفز عليه دون أي متاعب.
كيفية إعداد التكبير / التصغير
الميزة الأكثر جاذبية التي يتمتع بها Zoom هي قدرة المستخدم على الانضمام إلى اجتماع دون الحاجة إلى تثبيت أي برنامج أو تذهب من خلال عملية التسجيل على الإطلاق. ومع ذلك ، عندما تقوم بإنشاء اجتماع Zoom ، فلا يزال يتعين عليك إعداده ودعوة مشاركين آخرين.
من أجل البدء في إعداد Zoom ، اتبع الخطوات التالية:
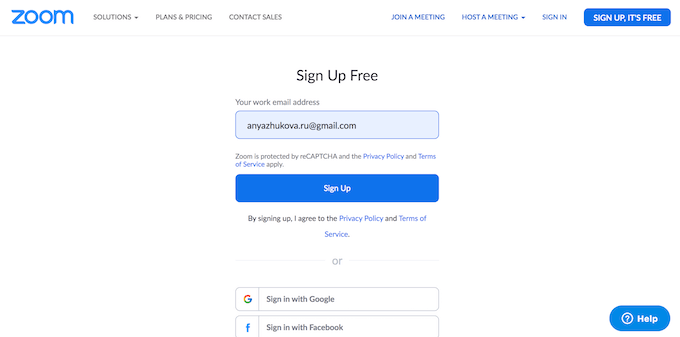
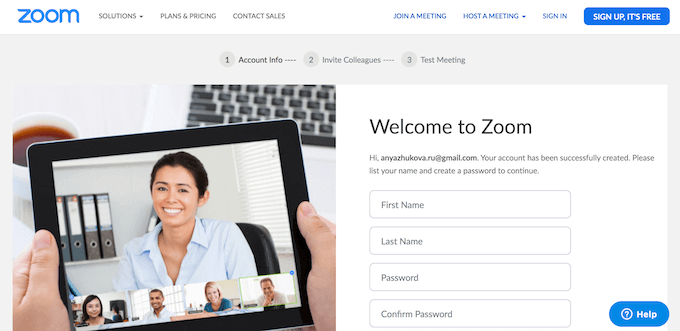
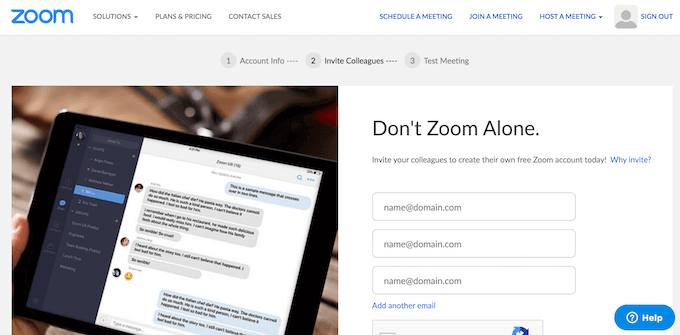
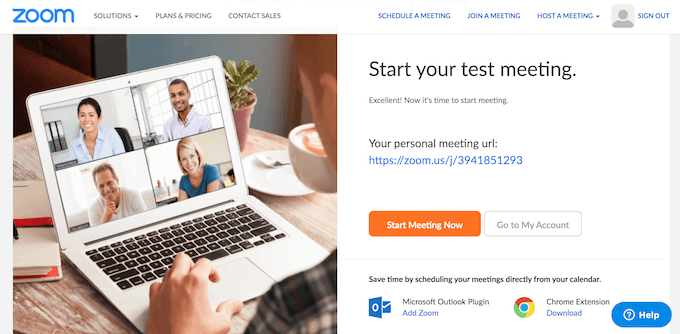
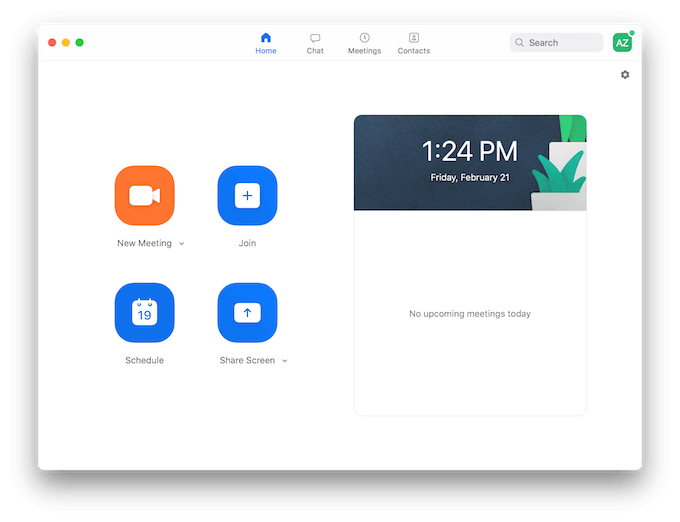
عند الانتهاء من أول مؤتمر فيديو Zoom ، يمكنك البدء في استخدام التطبيق بالكامل. كما ذكرنا من قبل ، إحدى أكبر مزايا استخدام Zoom هي أنه لا يتعين على المستخدمين الآخرين تنزيل التطبيق أو التسجيل على موقع الويب للانضمام إلى اجتماعاتك.
عند الاشتراك في Zoom ، تحصل تلقائيًا على الخطة الأساسية. إنه مجاني ويتضمن عددًا غير محدود من الاجتماعات التي يمكنك بدءها أو الانضمام إليها ، ولا يوجد حد زمني عندما يتعلق الأمر باجتماعات فردية وحد 40 دقيقة للاجتماعات التي تضم 3 إلى 100 شخص.
لديك أيضًا خيار للترقية إلى خطة Proأو Businessأو Enterpriseتبدأ من 14.99 دولارًا شهريًا لكل شهر شخص.
كيفية استخدام Zoom Like a Pro
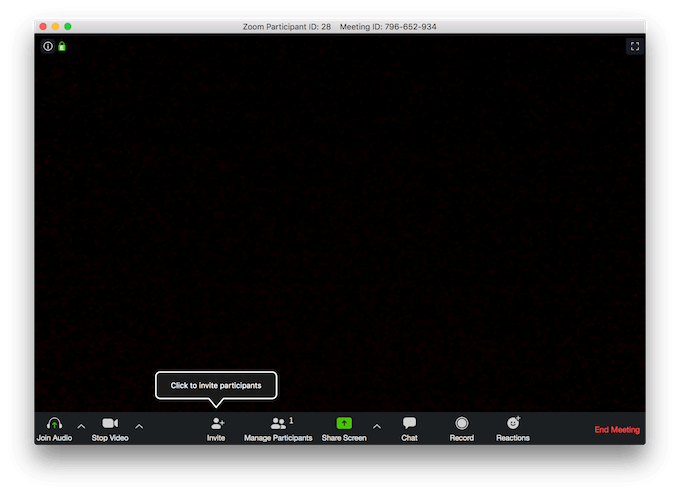
عند بدء استخدام Zoom ، سترى مدى بديهية التطبيق ومدى سهولة استخدامه هو إعداد وتنظيم اجتماعات الفيديو باستخدام هذا البرنامج. ومع ذلك ، هناك بعض النصائح الأساسية التي يمكنك استخدامها للاستفادة بشكل أفضل من هذا التطبيق وجعل العمل الجماعي أكثر كفاءة.
سجل اجتماعاتك للاستخدام في المستقبل
يتيح لك التكبير تسجيل مكالمات الفيديو وحفظها للاستخدام في المستقبل. هذه ميزة ستجدها مفيدة لمشاركة محتويات اجتماعاتك مع أشخاص لم يتمكنوا من حضورها.
يمكنك اختيار حفظ الفيديو محليًا على جهاز الكمبيوتر الخاص بك أو في التخزين السحابي لـ Zoom. ستجد خيار تسجيل وحفظ مكالمتك على سطح المكتب وتطبيق الويب ضمن إعدادات اجتماعي.
إنشاء ورقة حضور اجتماعك
باستخدام Zoom ، يمكنك إنشاء ورقة حضور كل اجتماع والاحتفاظ بها للرجوع إليها مستقبلاً. ستجد أن المعلومات الواردة في التقرير يتم إنشاؤها تلقائيًا بعد انتهاء مكالمتك.
للعثور على تلك القائمة ، انتقل إلى علامة التبويب تكبير الاجتماعات، وابحث عن التقارير. ضع في اعتبارك أنه من أجل الحصول على قائمة الحضور ، يجب أن تكون مضيفًا لذلك الاجتماع.
استخدام أداة التعليقات التوضيحية أثناء مشاركة الشاشة
بالإضافة إلى كونه برنامج اتصال فيديو رائعًا ، يعد Zoom أيضًا ممتاز التطبيق تقاسم الشاشة. بالإضافة إلى القدرة على رؤية شاشة بعضهم البعض ، وذلك بفضل أداة التعليق التوضيحي ، يمكن لمستخدمي Zoom الرسم على الشاشة المعروضة وكتابة التعليقات من خلال إبراز الأجزاء المهمة منها. وبهذه الطريقة ، يمكنك تقديم ملاحظات فورية فورية بشأن المشكلات التي تمت مناقشتها.
للوصول إلى تلك الأداة أثناء مشاركة الشاشة ، انقر فوق عرض الخياراتفي الجزء العلوي من الشاشة واختر الحواشي.
استخدام اختصارات لوحة المفاتيح
إذا كنت تريد توفير الوقت وتصبح مستخدمًا قويًا ، فإن تعلم اختصارات لوحة المفاتيح دائمًا مكان رائع بداية. التكبير ليس استثناء من هذه القاعدة.
إذا كنت تستخدم هذا التطبيق بشكل منتظم ، فستوفر لك هذه الاختصارات القليلة الكثير من الوقت.
Zoom vs Skype
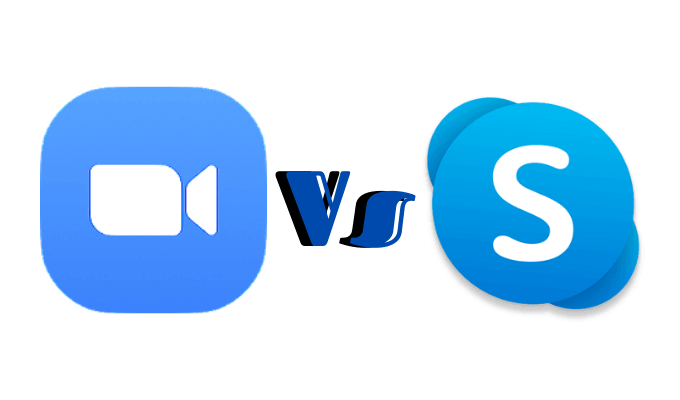
في حين أن كلا من Skype و Zoom هما أدوات تعاون كبيرة للفرق البعيدة مثالي. مما يعني أنه قد يتعين عليك تجربة الاثنين ومعرفة أيهما يعمل بشكل أفضل لك وللفريقك على وجه التحديد.
الإجماع العام هنا هو أنه على الرغم من أن Skype تتمتع بمزيد من الاعتراف بين الشركات ، فإن Zoom يعد في الواقع أداة أفضل (وأرخص) لاستخدامها في تلك الفرق التي تتطلب اجتماعات ومحادثات فيديو متكررة. لذلك إذا كنت تبحث عن تطبيق للاتصال اليومي ، فإننا نوصي بتجربة Zoom.
إذا كنت قد اخترت بالفعل ما هو برنامج اتصال الفيديو الأفضل لك ، أخبرنا: هل أنت فريق Zoom أو فريق Skype؟ شارك أفكارك وآرائك في قسم التعليقات أدناه.