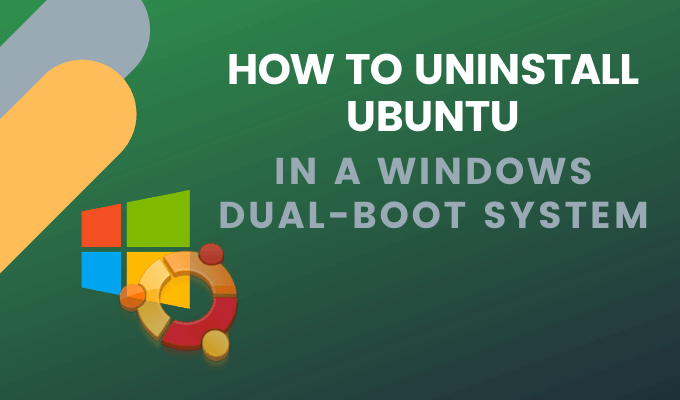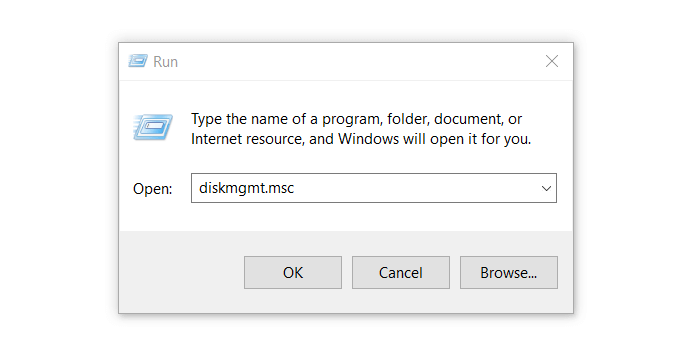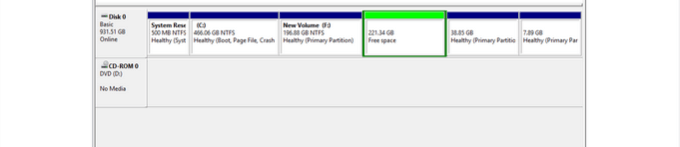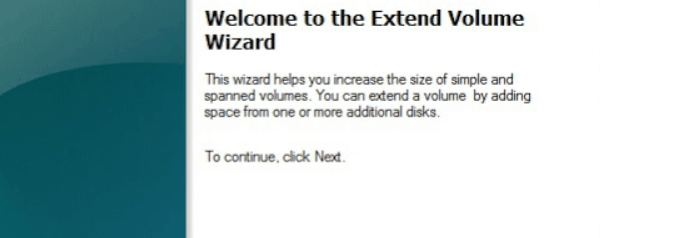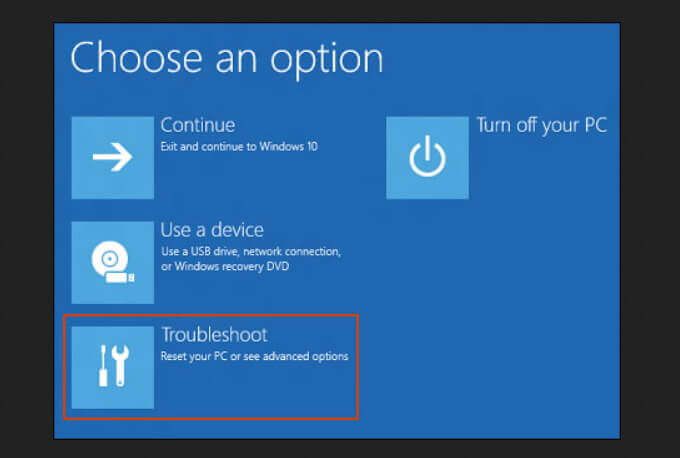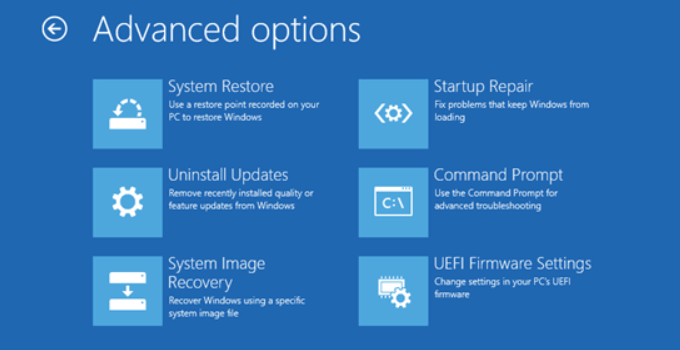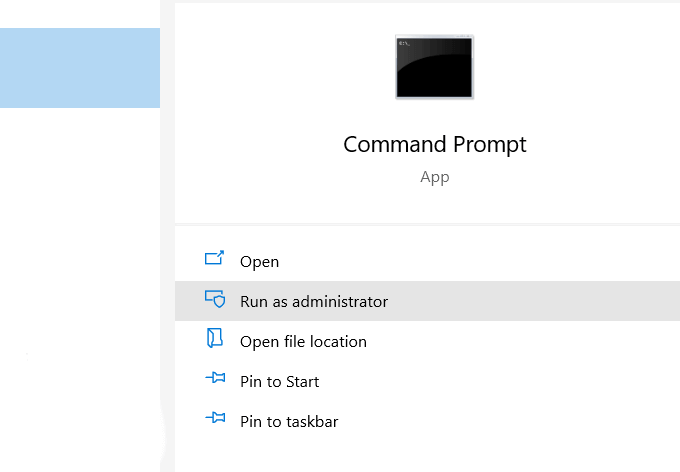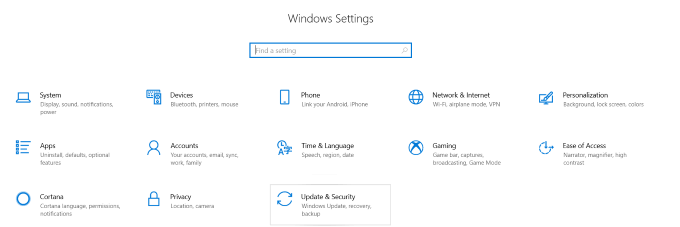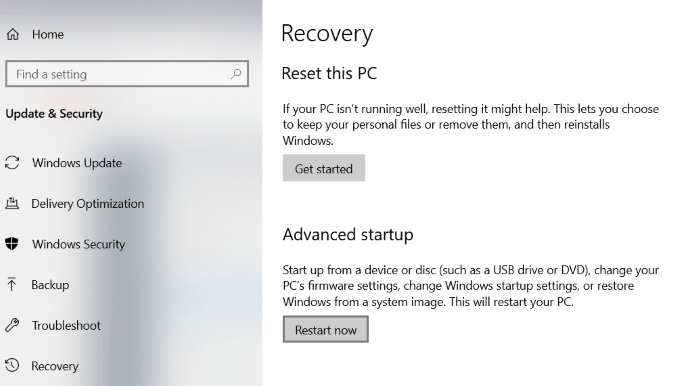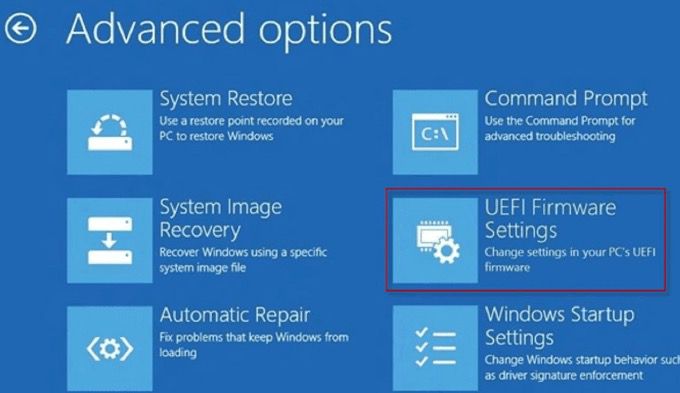ماذا تفعل إذا قمت بتثبيت Ubuntu على جهاز الكمبيوتر الخاص بك إلى جانب Windows ولكنك لا ترغب في استخدام Linux بعد الآن؟ لديك الآن قسم لينكس على محرك الأقراص الثابت الذي يشغل مساحة تريد استخدامها لمجلدات وملفات Windows.
ستوضح لك هذه المقالة كيفية إزالة تثبيت 1دون فقد البيانات أو التطبيقات.
الجزء الأول من هذه العملية هو إزالة نظام التشغيل Linux. ضع في اعتبارك أن هذا سيؤدي أيضًا إلى إزالة جميع بيانات نظام Ubuntu وملفات النظام. تأكد من حفظ أي شيء لا تريد حذفه في مكان آخر. الجزء الثاني من العملية هو تغيير أداة تحميل Windows.
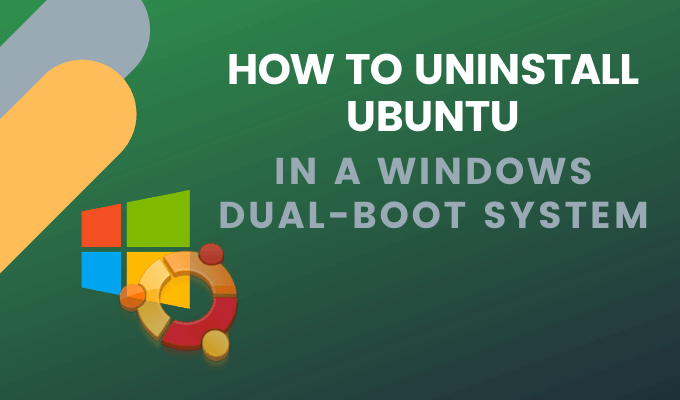
قبل إجراء أي تغييرات على جهاز الكمبيوتر الخاص بك ، فأنت دائمًا ما تريد نسخ الملفات احتياطيًا. حتى إذا كنت تستخدم Linux لفترة قصيرة ، فمن المحتمل أن تكون هناك بيانات تريد حفظها.
أيضًا ، تريد أيضًا إجراء نسخ احتياطي لكافة البيانات الهامة من قسم Windows. استخدم محرك أقراص ثابتًا خارجيًا أو وحدة تخزين سحابية أو أقراص DVD حتى لا تفقد أي بيانات.
تأكد من حصولك على USB أو قرص DVD من Windows. يمكنك قم بتنزيل نسخة من ويندوز 10 من Microsoft.
In_content_1 الكل: [300x250] / dfp: [640x360]->
حذف قسم Linux في Windows
ابدأ بتسجيل الدخول إلى Windows. اضغط باستمرار على مفتاح Windows+ Rواكتب diskmgmt.mscلفتح أداة إدارة قرص Windows.
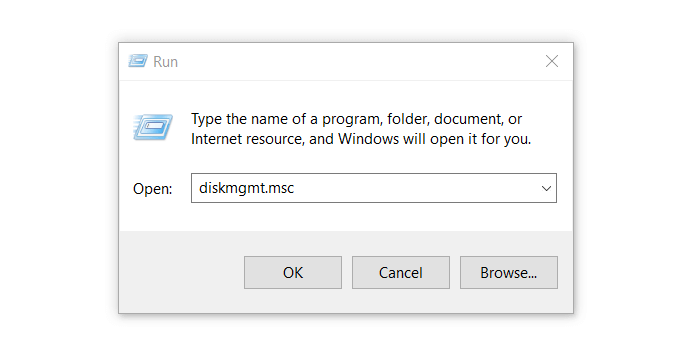
يتم تمييز أقسام Linux عن Windows لأنها لا تحتوي على رقم محرك أقراص ونظام ملفات.

يمكن التعرف على أقسام Windows بواسطة تسمية محرك الأقراص مثل C ، D و E. كما أنها عادةً ملفات FAT أو NTFS.
لحذف أقسام Linux ، انقر بزر الماوس الأيمن على كل جزء واختر حذف وحدة التخزين.
 سيظهر لك تحذير منبثق يخبرك بأنك تحاول حذف قسم لم يتم إنشاؤه بواسطة Windows. بعد ذلك ، سيتم سؤالك عما إذا كنت تريد حذفه. حدد نعم.
سيظهر لك تحذير منبثق يخبرك بأنك تحاول حذف قسم لم يتم إنشاؤه بواسطة Windows. بعد ذلك ، سيتم سؤالك عما إذا كنت تريد حذفه. حدد نعم.
سيؤدي حذف الأقسام إلى توفير مساحة على محرك الأقراص لديك.
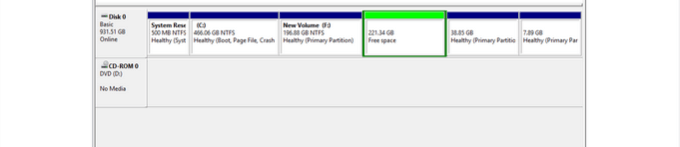 إذا كان لديك الآخر أقسام Linux ، احذفها بنفس الطريقة. انقر بزر الماوس الأيمن على مساحة حرةوحدد حذف القسم.ثم انقر على نعمعندما ينبثق مربع الحوار.
الآن يتم تغيير المساحة الحرة إلى مساحة غير مخصصة. لتوسيع قسم Windows ليشغل المساحة الحرة ، انقر بزر الماوس الأيمن على المساحة غير المخصصةواختر تمديد حجم الصوتمن خيارات القائمة المنسدلة.
قوية>توسيع معالج الصوتسيتم فتحه بعد ذلك. انقر على التالي>التالي>إنهاء.
إذا كان لديك الآخر أقسام Linux ، احذفها بنفس الطريقة. انقر بزر الماوس الأيمن على مساحة حرةوحدد حذف القسم.ثم انقر على نعمعندما ينبثق مربع الحوار.
الآن يتم تغيير المساحة الحرة إلى مساحة غير مخصصة. لتوسيع قسم Windows ليشغل المساحة الحرة ، انقر بزر الماوس الأيمن على المساحة غير المخصصةواختر تمديد حجم الصوتمن خيارات القائمة المنسدلة.
قوية>توسيع معالج الصوتسيتم فتحه بعد ذلك. انقر على التالي>التالي>إنهاء.
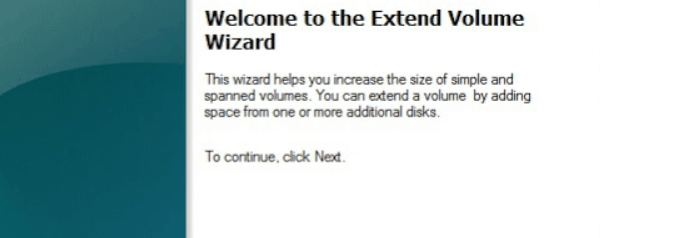
بعد اكتمال العملية ، ستشاهد وحدة تخزين واحدة فقط مما يعني أنك استعادت جميع مساحة القرص إلى Windows.
بمجرد إزالة أقسام Linux من جهاز الكمبيوتر الخاص بك ، فإن أداة تحميل التمهيد لـ Ubuntu لا تزال موجودة وتحتاج إلى إزالتها كذلك. هناك عدة طرق للقيام بذلك.
إزالة أداة تحميل Grub Bootloader
انتقل إلى قائمة Windows Start وانقر على أيقونة التشغيل. ثم اضغط مع الاستمرار على مفتاح Shiftوحدد إعادة التشغيل.
استمر في الضغط باستمرار على مفتاح التحول حتى ترى اختيار خيار الشاشة.
حدد الخيار استكشاف الأخطاء وإصلاحها>الخيارات المتقدمة>موجه الأوامر. اختر حساب المستخدم الخاص بك من خيارات موجه الأوامر وأدخل كلمة المرور الخاصة بك.
سيؤدي ذلك إلى فتح محطة سطر أوامر. اكتب bootrec / fixmbrواضغط على Enter. اطلع على الرسالة التي تفيد بأن العملية قد تمت بنجاح.
اكتب التالي bootrec / fixboot>Enter. انظر نفس الرسالة التي أكملت العملية بنجاح. اكتب أمرًا آخر bootrec / scanos>Enter. سيقوم هذا الأمر بفحص جميع الأقراص الخاصة بك لمعرفة ما إذا كانت هناك أي مثيلات لنظام التشغيل Windows. يعتمد الوقت المستغرق لإكماله على مواصفات نظامك وحجم وعدد الأقراص التي قمت بتثبيتها. عند اكتمال الفحص ، سترى تثبيتات Windows لديك على القرص.
لجعل نظام التشغيل Windows هو نظام التشغيل الأساسي ، اكتب الأمر bootrec / rebuildbcd>أدخل.
إذا كان لديك نظام تشغيل Windows متعدد عمليات التثبيت ، سترى قائمة بكل منهم وأين يتم تخزينها على محرك الأقراص الخاص بك. اكتب A>Enterلإكمال العملية.
لإغلاق المحطة ، اكتب خروج>Enter. لقد نجحت الآن في إزالة كل ما يتعلق بـ Ubuntu. سيتم الآن تمهيد الكمبيوتر مباشرة إلى Windows.
الكتابة فوق Linux Boot Loader مع Windows Boot Loader
للكتابة على Linux محمل الإقلاع مع محمل الإقلاع الذي يعمل بنظام التشغيل Windows ، أدخل USB Windows Installer الذي قمت بتنزيله أعلاه في جهاز الكمبيوتر الخاص بك وأعد تشغيله.
بعد تشغيل نظامك من قرص استرداد USB ، انقر فوق إصلاح الكمبيوتر.
من الشاشة التالية ، اختر استكشاف الأخطاء وإصلاحهاقوي>الخيار.لى>
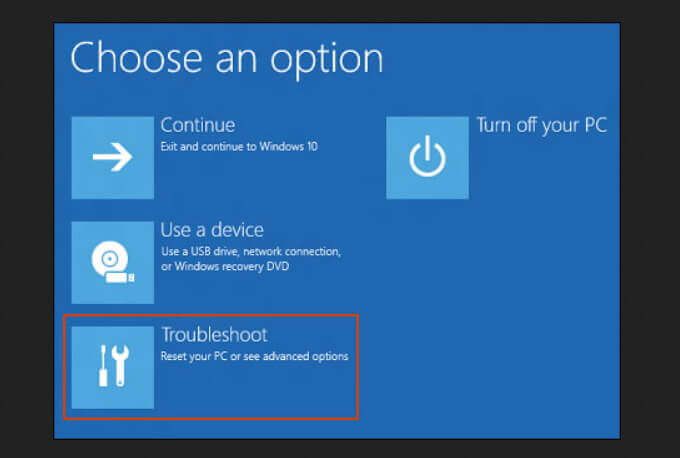 اختر موجه الأوامرمن شاشة الخيارات المتقدمةالتالية.
اختر موجه الأوامرمن شاشة الخيارات المتقدمةالتالية.
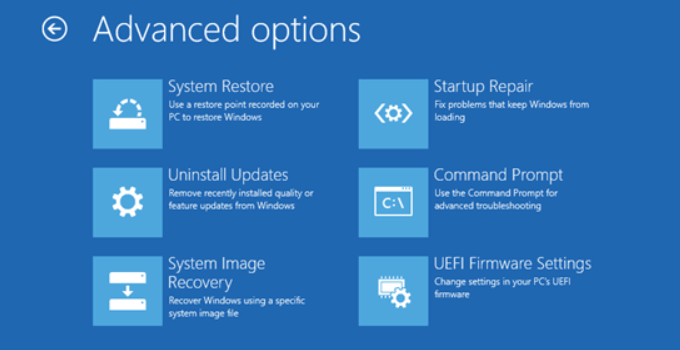 من نافذة موجه الأوامر ، أدخل bootrec.exe / fixmbr. سيؤدي ذلك إلى إصلاح أداة تحميل نظام التشغيل Windows.
ستؤدي إعادة تشغيل جهاز الكمبيوتر الآن إلى تمهيده من محرك الأقراص الثابتة. سيعمل Windows الآن كما يجب ، ولن يكون Linux موجودًا على نظامك.
من نافذة موجه الأوامر ، أدخل bootrec.exe / fixmbr. سيؤدي ذلك إلى إصلاح أداة تحميل نظام التشغيل Windows.
ستؤدي إعادة تشغيل جهاز الكمبيوتر الآن إلى تمهيده من محرك الأقراص الثابتة. سيعمل Windows الآن كما يجب ، ولن يكون Linux موجودًا على نظامك.
ماذا لو لم يكن لديك قرص مضغوط أو Windows USB للتثبيت؟
لا يزال بإمكانك إلغاء تثبيت Ubuntu boot boot من نظام التشغيل Windows 10 أو Ubuntu كما هو موضح أدناه.
من نظام التشغيل Windows 10 ، قم بتشغيل موجه الأوامر باسم المسؤول.
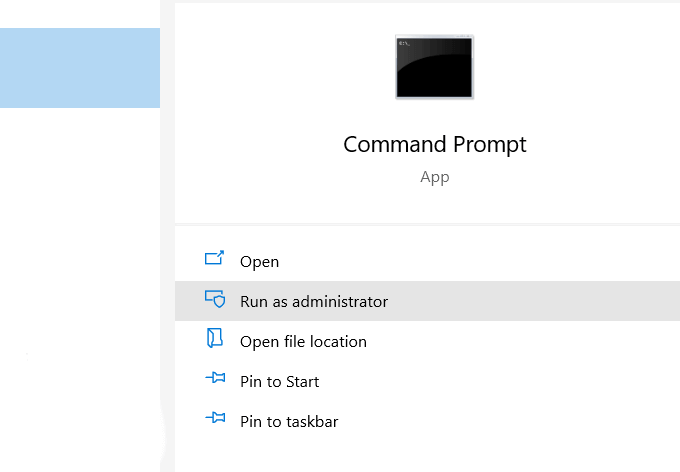 قم بتشغيل الأمر أدناه لتعيين EFI الصحيح القابل للتنفيذ كإدخال تمهيد افتراضي:
قم بتشغيل الأمر أدناه لتعيين EFI الصحيح القابل للتنفيذ كإدخال تمهيد افتراضي:
bcdedit / set "{bootmgr}" path \ efi \ microsoft \ boot \ bootmgfw.efi
لمعرفة ما إذا كان الأمر أعلاه يعمل أم لا ، أعد تشغيل الكمبيوتر. إذا نجحت ، يجب أن تقوم بالتمهيد مباشرة إلى Windows.
لحذف الأقسام ، اتبع الخطوات المذكورة أعلاه ، بدءًا من كتابة diskmgmt.msc(علامة حذف قسم Linux في قسم Windows)
تغيير ترتيب التمهيد باستخدام UEFI
يمكنك تغيير ترتيب التمهيد UEFI مباشرة من إعدادات البرامج الثابتة (BIOS). للوصول إلى BIOS من نظام التشغيل Windows 10 ، انقر فوق الزر البدء>الإعدادات>التحديثات والأمن.
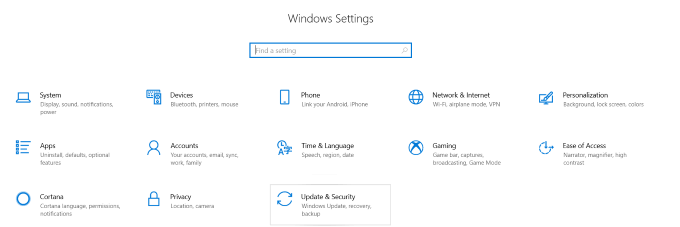 في العمود الأيسر ، انقر على الاسترداد. ضمن بدء التشغيل المتقدم، انقر على إعادة التشغيلnow.
في العمود الأيسر ، انقر على الاسترداد. ضمن بدء التشغيل المتقدم، انقر على إعادة التشغيلnow.
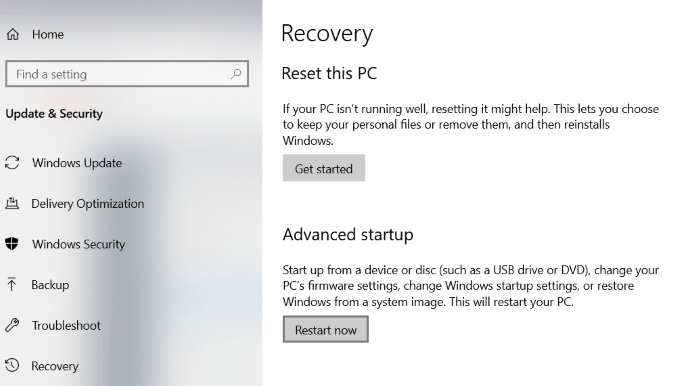 اختر تحرّي الخلل وإصلاحه>الخيارات المتقدمة>إعدادات البرنامج الثابت UEFI. في شاشة إعدادات UEFI الثابتة، انقر على إعادة التشغيل. سيتم إعادة تشغيل جهاز الكمبيوتر الخاص بك وتحميله إلى BIOS.
اختر تحرّي الخلل وإصلاحه>الخيارات المتقدمة>إعدادات البرنامج الثابت UEFI. في شاشة إعدادات UEFI الثابتة، انقر على إعادة التشغيل. سيتم إعادة تشغيل جهاز الكمبيوتر الخاص بك وتحميله إلى BIOS.
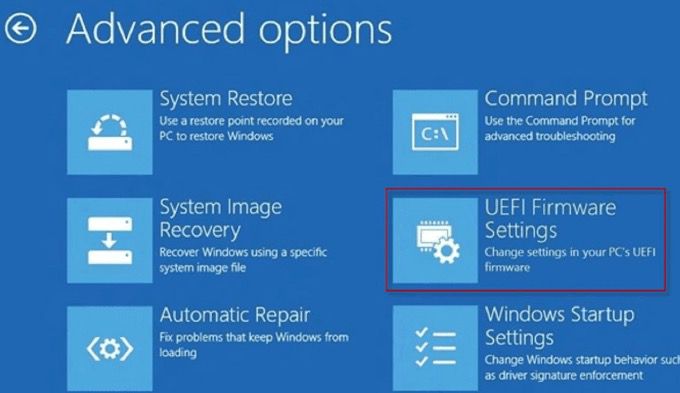
ليس من الصعب إلغاء تثبيت Ubuntu من نظام التشغيل Windows 10. يمكنك اتباع إحدى الطرق المذكورة أعلاه للقيام بذلك دون فقد أي بيانات.
المنشورات ذات الصلة: