قد لا يكون العثور على خلفيات سطح المكتب والهاتف الذكي مثاليًا ، فلماذا لا تنشئ ورق الحائط الخاص بك بدلاً من ذلك؟ بمجرد معرفة كيفية القيام بذلك ، ستقوم بتصميم خلفيات جذابة في أي وقت من الأوقات.
في هذا البرنامج التعليمي ، سنستخدم Canva ، وهي خدمة عبر الإنترنت تتيح لك إنشاء رسومات مجانًا. هناك ميزات احترافية متوفرة ، ولكن يمكنك إنشاء خلفياتك الخاصة دون الدفع دون أن تصل إلى أي قيود رئيسية.

للبدء ، زيارة Canva ثم اشترك. من هناك ، يمكنك اتباع الدليل الموجود لدينا أدناه لإنشاء خلفياتك الخاصة لسطح المكتب أو الهاتف الذكي.
استخدام Canva لإنشاء خلفيات مخصصة خاصة بك
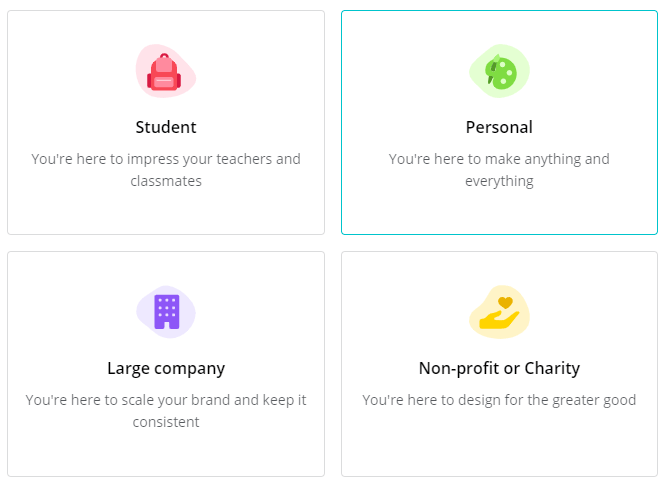
بمجرد تسجيلك ، سوف يطلب منك اختيار لماذا كنت تستخدم Canva. حدد شخصي. انقر على ربمالاحقًافي الجزء العلوي الأيمن من البطاقة التالية لتخطي اشتراك Canva Pro.
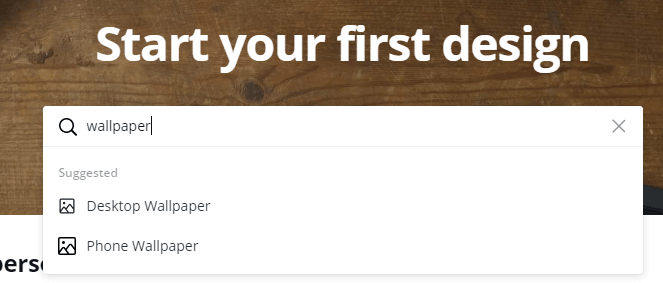
بعد ذلك ، سيُطلب منك بدء التصميم الأول. اكتب خلفيةوسيكون لديك خيار اختيار خلفية سطح المكتب أو خلفية الهاتف. اختيار خيار هنا. يمكنك دائمًا الرجوع إلى هذه الصفحة لاحقًا.
حان الوقت الآن للتعرف على واجهة مستخدم Canva. المساحة البيضاء الفارغة على شاشتك هي المساحة التي يمكنك استخدامها لإنشاء ورق الحائط الخاص بك. إنه قماش فارغ. يمكنك استخدام الأدوات الموجودة على اليسار لإضافة عناصر وصور ونص لإضفاء الحيوية على ورق الحائط الخاص بك.
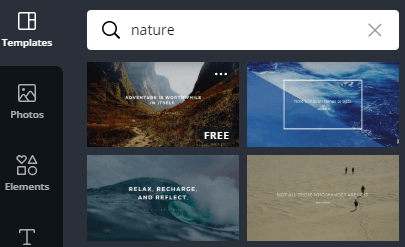
إذا كنت تريد شيئًا بسيطًا ، يمكنك الاختيار من قالب في قسم القالب. يمكنك حتى البحث عن كلمات ومواضيع محددة. دعنا نقول أنك تريد مشهدًا سلميًا. يمكنك كتابة طبيعةوستظهر النتائج ذات الصلة.
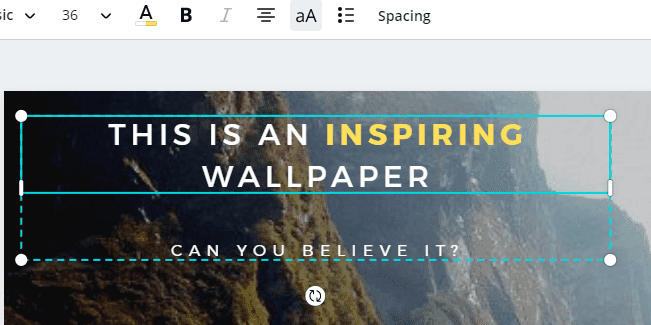
مع أي قالب تضيفه ، يمكنك النقر فوق العناصر لتغييرها. على سبيل المثال ، انقر على النصلتغيير الخط أو اللون أو ما هو مكتوب. يمكنك النقر فوق العناصر وسحبها لنقلها.
أو انقر على الحدود واسحبها لضبط الحجم. بدلاً من ذلك ، انقر واسحب أيقونة التدوير لتدوير العنصر.
سواء اخترت قالبًا أو تبدأ من نقطة الصفر ، فستحتاج إلى إضافة عناصرك الخاصة أيضًا. دفع ملاحظة إلى واجهة المستخدم على الجانب الأيسر من الشاشة. من الأعلى إلى الأسفل ، لدينا صور وعناصر ونصوص ومقاطع فيديو وخلفية وعمليات تحميل ومجلدات.
قد يهتم معظم الأشخاص بتحميل الصور والمحتوى الخاص بهم ، لذلك انقر فوق الخيار تحميل. من هنا يمكنك سحب وإسقاط الملفات الخاصة بك من جهاز الكمبيوتر الخاص بك.
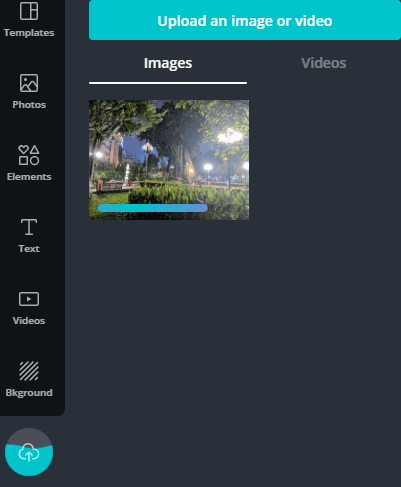
أثناء تحميل الملفات ، سترى صورًا مصغرة لكل ملف في لوحة التحميل. يمكنك بعد ذلك النقر فوق هذه الصور المصغرة وسحبها في اللوحة الفارغة. بمجرد الإضافة ، يمكنك النقر والسحب لضبط الأبعاد.
ضع في اعتبارك أن الدقة الافتراضية لخلفيات الشاشة هي 1920 × 1080 لسطح المكتب و 1080 × 1920 للهواتف الذكية ، لذلك قد ترغب في اختيار الصور التي تطابق تلك الدقة.
إذا كنت بحاجة إلى خلفية شاشة بدقة مختلفة ، فقط انقر على الزر تغيير الحجمفي الجزء العلوي ثم الأبعاد المخصصة. اكتب الأبعاد التي تريدها ، ثم انقر على تغيير الحجمأو نسخ وتغيير الحجم.
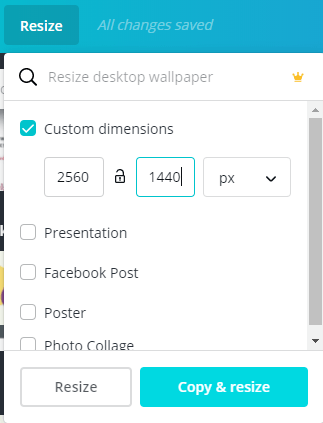
للعثور على قوالب ورق الحائط مرة أخرى ، ابحث فقط عن خلفيةفي مربع البحث.
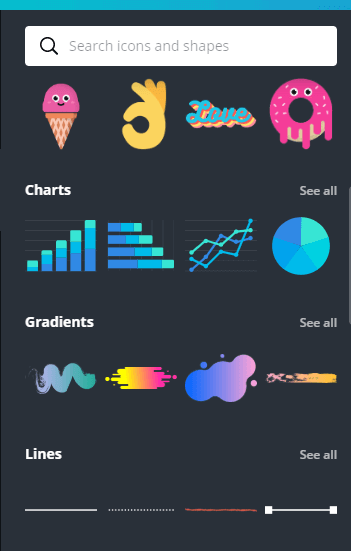
بعد ذلك ، حان الوقت لإضافة المزيد من التفاصيل إلى ورق الحائط الخاص بك. إذا كنت ترغب في إضافة أشكال أو خطوط أو رسومات أخرى ، فابدأ بعلامة تبويب العناصر. يمكنك التمرير خلال كل فئة أو استخدام شريط البحث للعثور على عناصر محددة.
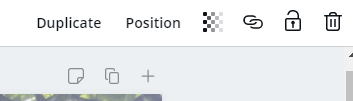
سيؤدي النقر فوق أي عنصر إلى إضافته إلى صورتك. أثناء إضافة عناصر وصور ، انتبه إلى الشريط في الأعلى. يمكنك استخدام ذلك لحذف العناصر أو تغيير موضعها أو إضافة شفافية أو تكرارها أو قفلها في موضعها.

بينما تضيف المزيد من العناصر ، انتبه إلى الخطوط الوردية. يتم استخدامها لمساعدتك على ربط كل عنصر مع بعضها البعض. بمجرد أن يتم تحديد عنصر ما ، سيتم قفله في مكانه قليلاً لمساعدتك في الحصول على كل شيء في المكان المناسب.
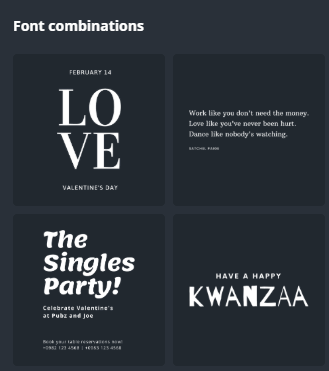
النص هو أداة أخرى ترغب في إتقانها. يمكنك اختيار إضافة نص كعنوان أو عنوان فرعي أو نص أساسي ، أو يمكنك اختيار مجموعات الخطوط.
باستخدام مجموعات الخطوط ، فأنت تقوم بإضافة قالب خط يطابق التصميم الموضح في الصور المصغرة. هناك العشرات من قوالب الخطوط ، لذلك يمكنك أن تتوهم حقًا بأقل جهد ممكن.
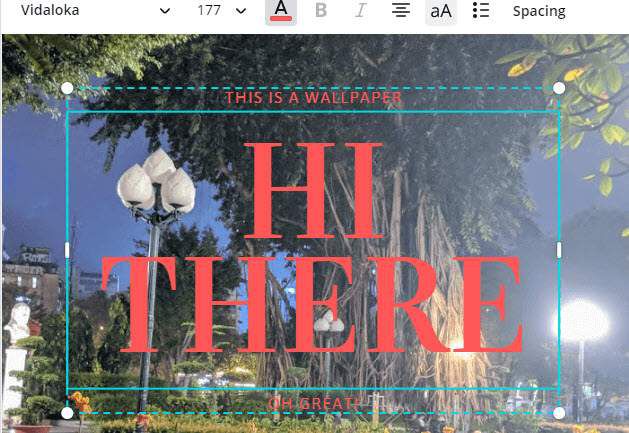
عند إضافة قالب ، يمكنك استخدام الأدوات الموجودة في الأعلى لتحرير الخط ولون الخط وحجمه. إذا لم تتمكن من العثور على قالب خط تريد ، فلا يزال بإمكانك القيام بذلك يدويًا باستخدام العناوين الفرعية وخيارات العناوين والنص الأساسي.
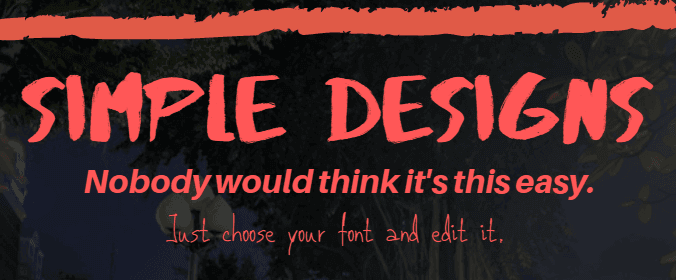
باستخدام أدوات النص في الجزء العلوي من الصفحة ، يمكنك بسهولة إجراء تصاميم جميلة لورق الحائط الخاص بك. بمجرد الانتهاء من التصميم الخاص بك ، فقد حان الوقت لتنزيله وإضافته إلى جهازك.
انقر على الزر تنزيلفي الجزء العلوي الأيسر ، ثم انقر فوق تنزيل مرة أخرى من القائمة المنسدلة.
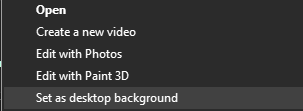
إذا كنت تعمل على Windows ، فيمكنك انقر على الملف الذي قمت بتنزيله وانقر على تعيين كخلفية لسطح المكتب. في نظام Mac ، يمكنك النقر بزر الماوس الأيمن فوق صورة في تطبيق الصور ، والنقر على مشاركة، ثم النقر على تعيين صورة سطح المكتب.
بالنسبة لنظامي التشغيل Android و iOS ، يجب عليك نقل الملف إلى هاتفك الذكي أولاً ، ثم تعيينه كخلفية لسطح المكتب أو قفل الشاشة في قائمة الإعدادات. إذا كنت ترغب في إجراء أي تعديلات في أي وقت ، فإن Canva يحفظ تصميماتك تلقائيًا ، بحيث يمكنك العودة وإجراء التعديلات ، ثم تنزيلها مرة أخرى.