يساعد استخدام أنواع مختلفة من الوسائط أثناء عرض باور بوينت في الحفاظ على الترفيه للجمهور. قد يؤدي إدراج صورة GIF متحركة في PowerPoint إلى جذب الانتباه وإضافة فكاهة عندما تكون في وضع جيد وذات صلة بالموضوع.
ستوضح لك هذه المقالة كيفية إدراج واستخدام صور متحركة متحركة في عروض PowerPoint التقديمية لإظهار أي نشاط أو نقل رسالة أو جذب انتباه الجمهور.
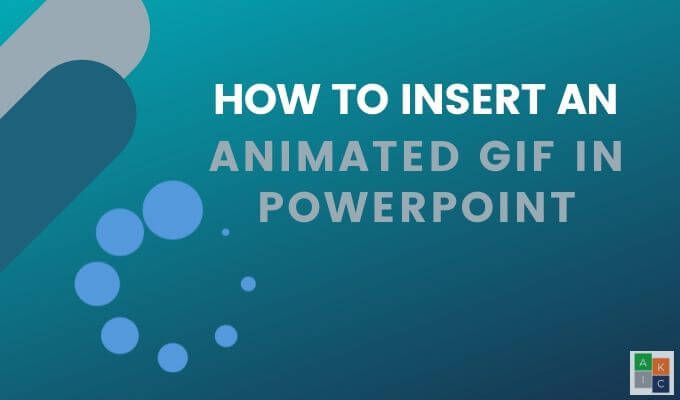
إدراج GIF متحرك في PowerPoint من جهاز الكمبيوتر
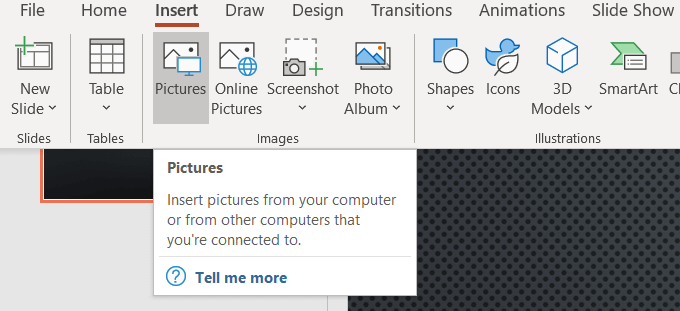
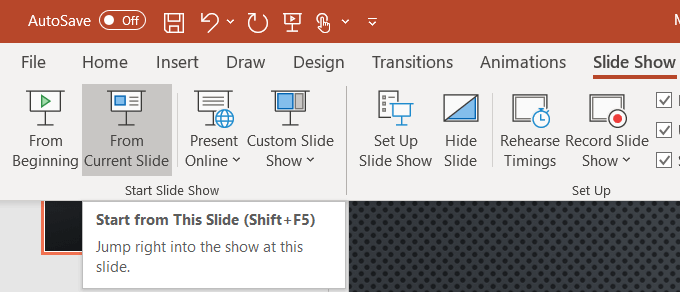

إدراج GIF متحركة في Powerpoint من البحث عن الصور عبر الإنترنت
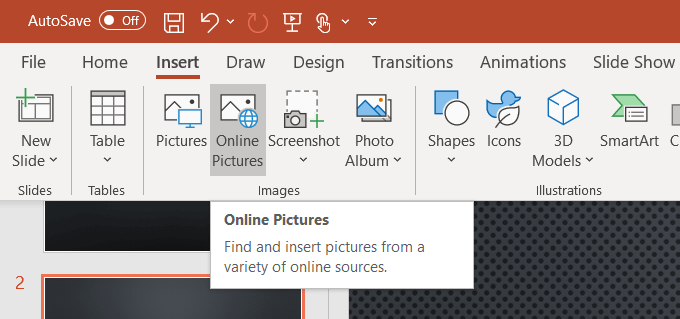
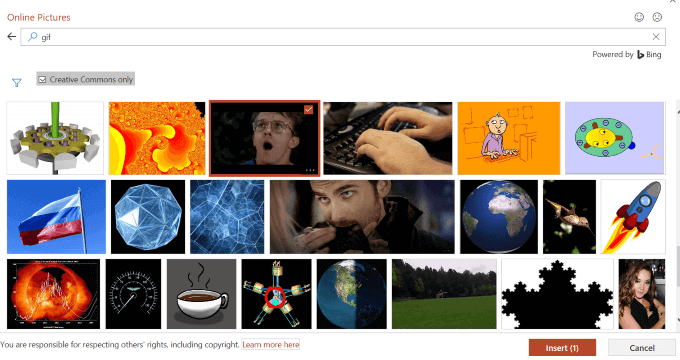
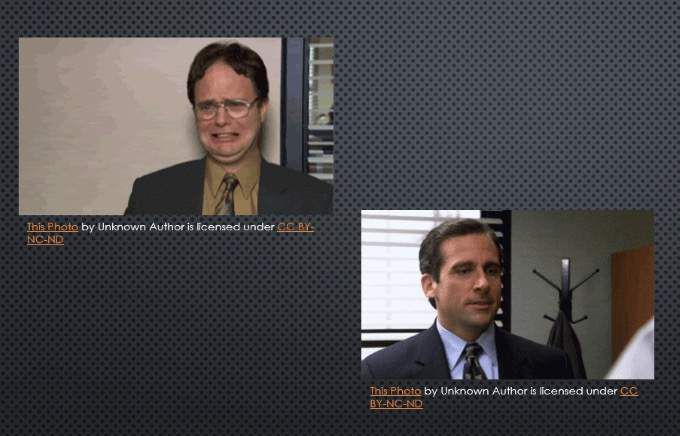
لاحظ أن صور GIF المتحركة من الخيار عبر الإنترنت تجلب معهم مصادر الصور. من الأفضل الاحتفاظ بها في العرض التقديمي لحماية نفسك بشكل قانوني ، على الرغم من أنها تحت رخصة المشاع الإبداعي.
كيفية التحكم في حلقات GIF المتحركة
تشبه GIF المتحركة كفيلم صغير. تحتوي صور GIF على صورتين على الأقل في إطارات منفصلة. يحدد عدد الإطارات الرسوم المتحركة. بينما يعتمد طول الرسوم المتحركة على عدد مرات تكرار حلقة الإطارات.
يتم تعيين العديد من صور GIF ، مثل أسفل واحد أعلاه في الصورة ، على حلقة مستمرة. قد يكون هذا الأمر مشتتًا جدًا في عرض تقديمي لـ PowerPoint.
للحد من المدة التي تستغرقها الرسوم المتحركة ، حاول استخدام محرر GIF عبر الإنترنت مثل ezgif.com أو giphy.com. يمكنك أيضًا تجربة تحرير GIF الخاص بك في CC Photoshop.
In_content_1 الكل: [300x250] / dfp: [640x360]->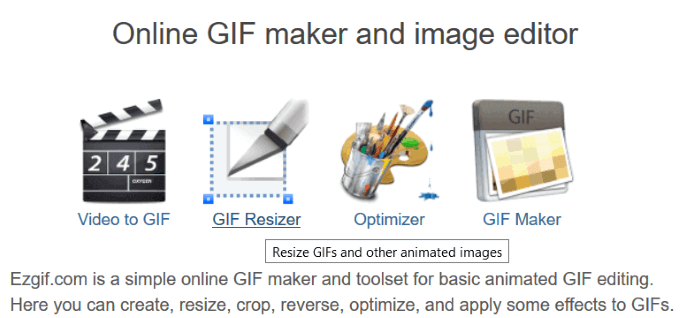
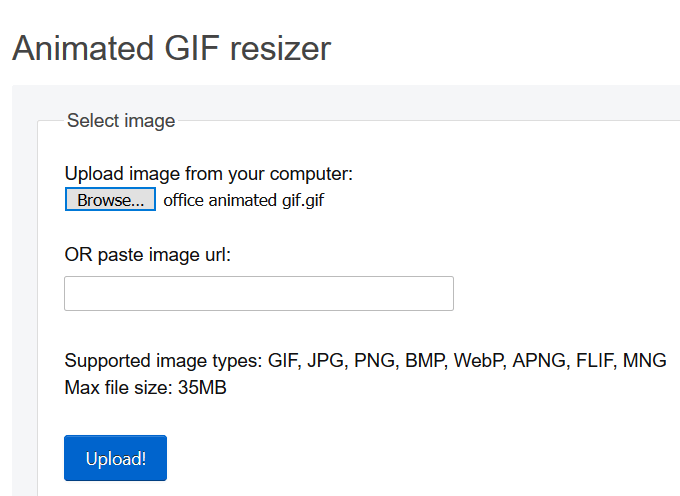
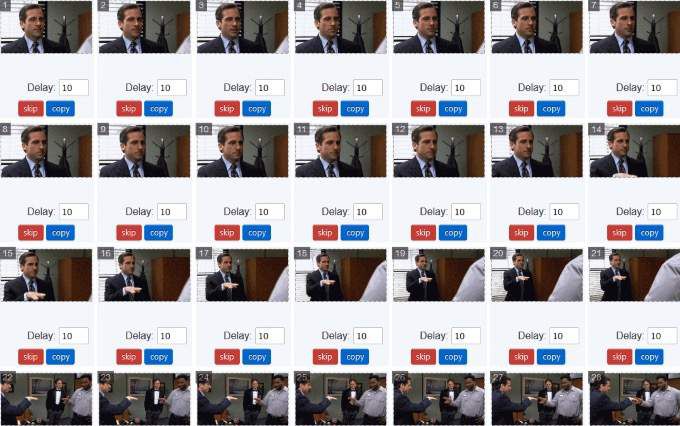
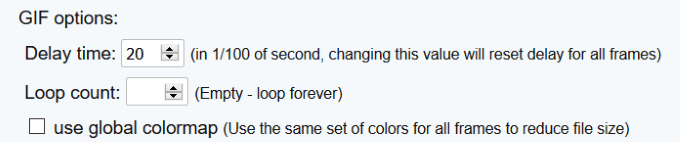
تعديل ملف GIF المتحرك في PowerPoint
يمكنك تغيير الحجم و انقل ملف GIF داخل عرض PowerPoint التقديمي الخاص بك تمامًا كما يمكنك مع صورة. اسحب أحد أركان GIF الأربعة حتى لا تشوه نسبة العرض إلى الارتفاع.
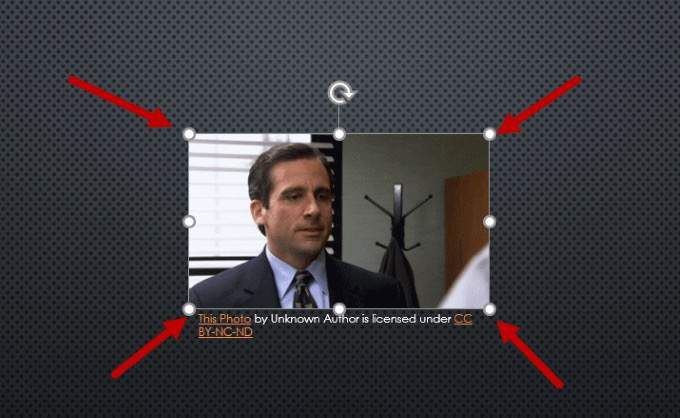
لتدوير الصورة ، اسحب المرساة الدائرية أعلى الصورة حتى تصل إلى حيث تريدها .
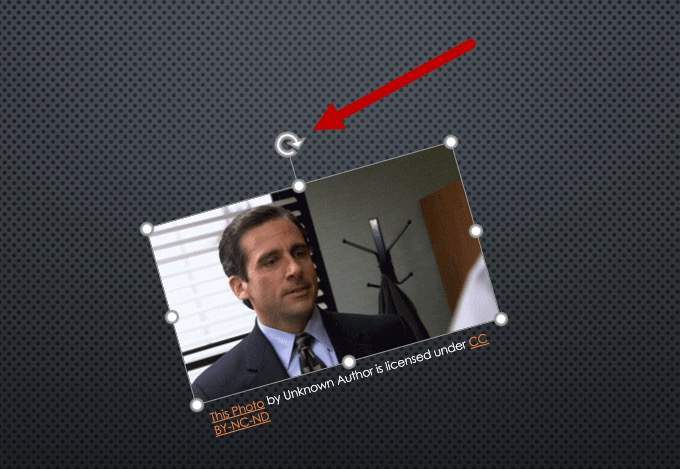
هناك العديد من خيارات تحرير الصور الأخرى ، مثل إضافة الظلال والحدود والانعكاسات. قد تؤثر بعض التأثيرات على الرسوم المتحركة. قم بتشغيل "عرض الشرائح" من الشريحة الحالية للتأكد من عدم إلغاء الرسوم المتحركة.
إضافة إطار إلى صور GIF متحركة
لإضافة إطار حول صورة GIF متحركة أنشأتها ، انقر على الصورة وحدد التنسيقمن شريط التنقل العلوي ضمن أدوات الصورة.
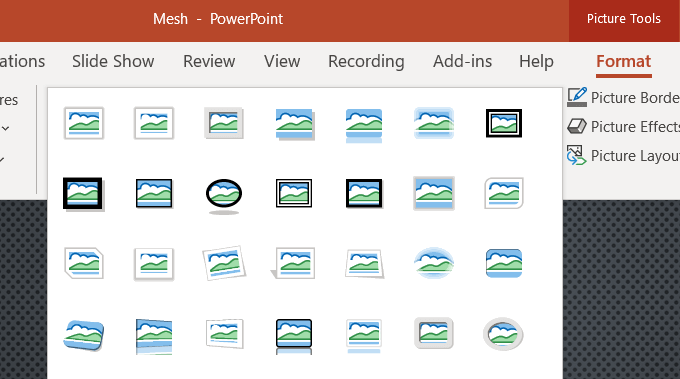
كما هو موضح في لقطة الشاشة أعلاه ، هناك العديد من خيارات الإطارات. فيما يلي أمثلة على عدد قليل منها مع GIF المتحركة لدينا.
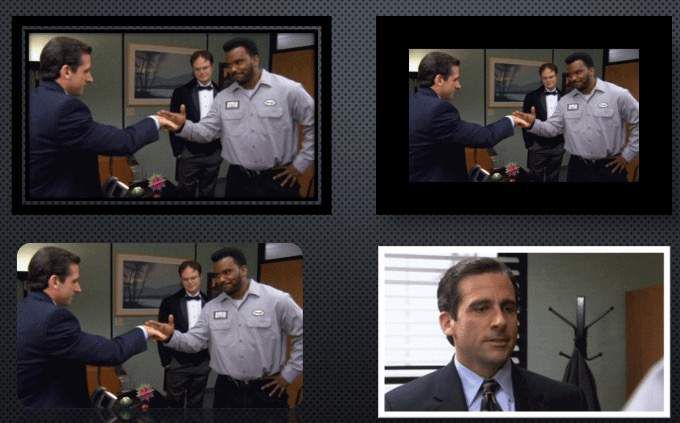
لاحظ في لقطة الشاشة أعلاه أن الإطار الأبيض لا ينشط. لذلك ، مرة أخرى ، تحقق دائمًا من أي تأثيرات صور تضيفها إلى GIF متحرك للتأكد من عدم كسرها.
كيفية إنشاء GIF متحرك
دعنا نستخدم نفس الأداة المجانية عبر الإنترنت لإنشاء GIF استخدمناها لتعديل واحدة - ezgif. قم بإنشاء GIF المتحركة الخاصة بك عن طريق تحميل سلسلة من ملفات الصور المختلفة. يمكنك استخدام ملفات صور JPG و BMP و GIF و TFF و PNG و Zip وخلط التنسيقات والأحجام المختلفة. سيقوم Ezgif بتحويلها تلقائيًا نيابة عنك.
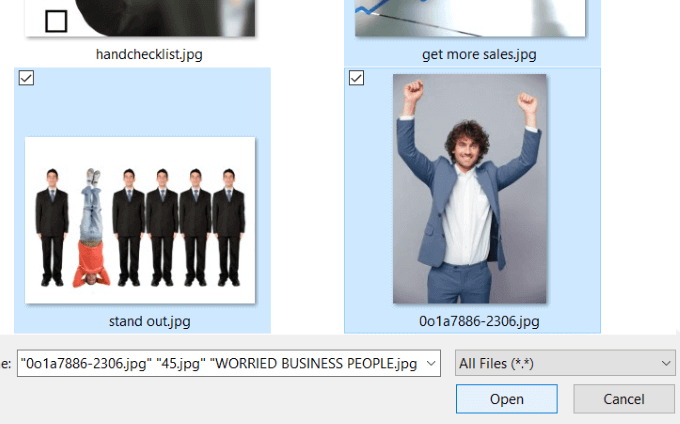
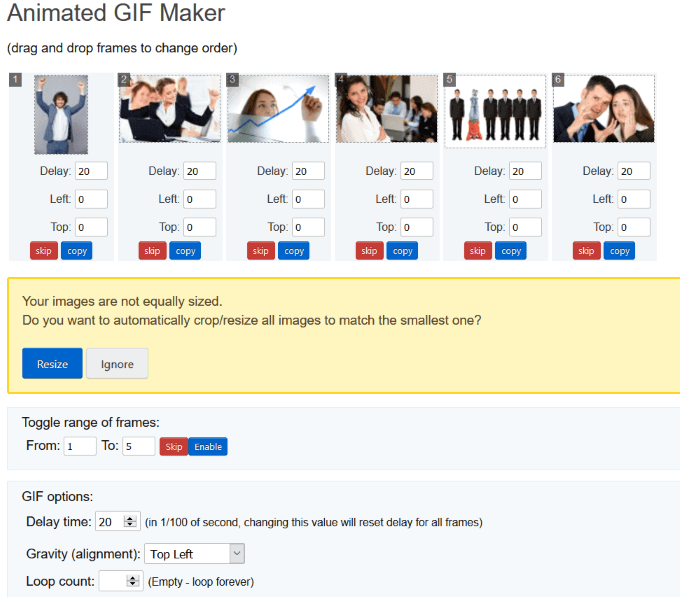
راجع الأدوات الأخرى التي يوفرها ezgif. كلها مجانية للاستخدام ويمكن أن تساعد في إضافة بعض المرح إلى العروض التقديمية PowerPoint الخاص بك. هناك العديد من الطرق التي يمكنك بها إنشاء صور GIF الفريدة الخاصة بك. يمكنك حتى تجربة تحويل صور iOS Live الخاصة بك إلى صور GIF.
لماذا تضيف صور GIF متحركة إلى عروض PowerPoint التقديمية؟
صور GIF موجودة بين الصور الثابتة و أشرطة فيديو. إنها ملفات أصغر ، وتشغل مساحة أقل على جهاز الكمبيوتر الخاص بك ، وتضيف بضع ثوان من التمتع بها. يمكن أن تساعد هذه الثواني القليلة في إعادة جذب المشاهدين الذين قد يفقدون الاهتمام. ستؤدي إضافة GIF مألوفة أو مضحكة إلى جعل عرضك التقديمي لا يُنسى على جمهورك.
يمكنك تشغيل PowerPoint عن طريق إضافة بعض صور GIF المضحكة. يخفف من مزاج ما قد يكون عرضا عاديا. كما سيساعدون جمهورك على التواصل معك من خلال جعلك تبدو أكثر ودودًا. لا تبالغ في ذلك.
عند استخدامها في الإشراف ، فإن إضافة صور GIF متحركة إلى PowerPoint ستنشر شيئًا فريدًا في عرضك التقديمي وتساعد جمهورك على تذكر محتواه ورسالته.