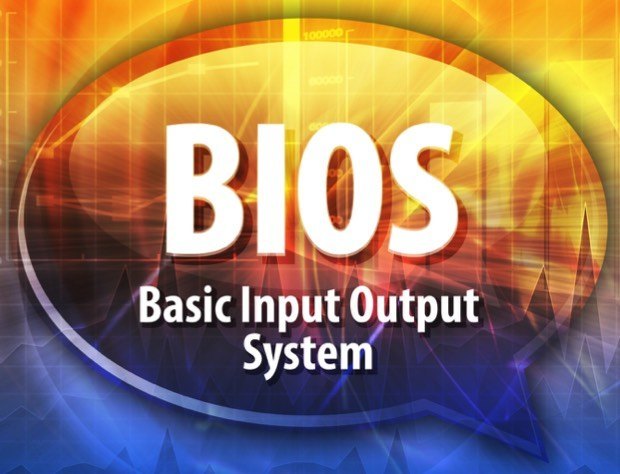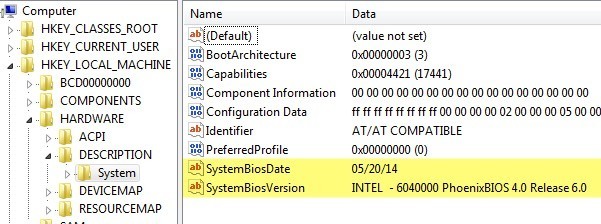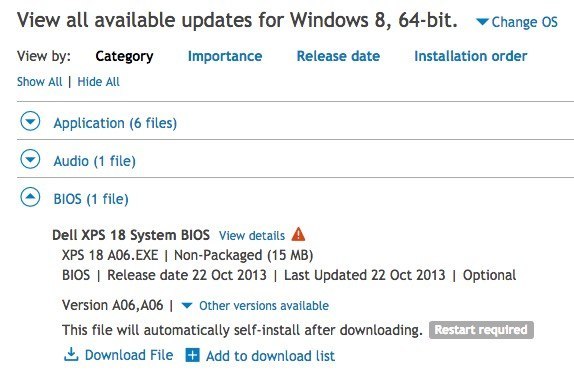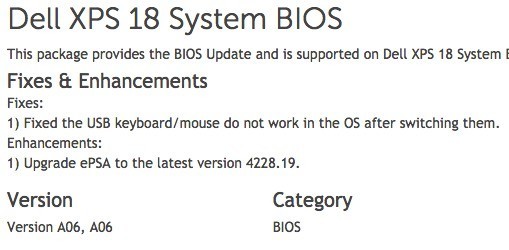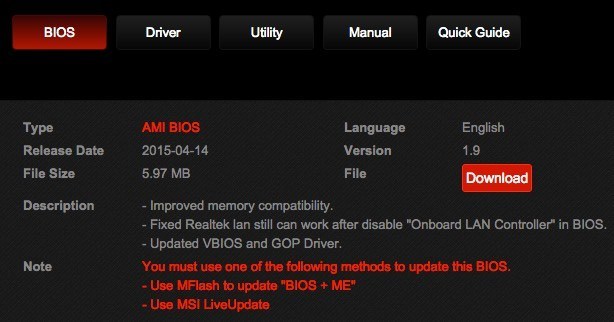هل تحتاج إلى تحديث BIOS على جهاز الكمبيوتر الخاص بك؟ ربما لا ، ولكن في هذه المقالة سأوجهك خلال عملية تحديد ما إذا كان هناك تحديث لبرنامج BIOS أو برنامج UEFI الثابت وما إذا كنت تريد تثبيته أم لا.
فقط لأن هناك هو تحديث ل BIOS الخاص بك لا يعني أنه يجب عليك بالضرورة تثبيته. من الأسطورة أن نظام الإدخال والإخراج الأساسي (BIOS) يقوم بطريقة ما بجعل الكمبيوتر أسرع أو يعمل بشكل أفضل. في بعض الحالات النادرة ، يمكن لتحديث نظام الإدخال / الإخراج الأساسي (BIOS) إصلاح مشكلة اللوحة الأم التي قد تجعل جهاز الكمبيوتر الخاص بك يعمل بشكل أفضل ، ولكنه لا يرتبط عادةً بالسرعة.
على سبيل المثال ، قد يساعد تحديث BIOS في حل مشكلة الانهاك. أيضاً ، يتم إصدار العديد من تحديثات BIOS التي تدعم ببساطة الأجهزة الجديدة مثل طراز وحدة المعالجة المركزية أو بطاقة الرسومات الجديدة. إذا كنت بحاجة إلى هذا الجهاز الجديد تحديدًا ، فمن المحتمل أن تكون هناك خطورة في تثبيته. إذا لم يكن الأمر كذلك ، فيجب عليك ببساطة الالتزام بـ BIOS الحالي لأن BIOS الجديد لن يحدث أي فرق وقد يسبب بالفعل المزيد من المشاكل.
على عكس نظام التشغيل ، فإن BIOS هو برنامج منخفض المستوى يتم تخزينه على شريحة على اللوحة الأم للكمبيوتر. لتحديث هذا البرنامج ذي المستوى المنخفض ، يتعين عليك عادةً "تحديث BIOS" ، والذي سيحل محل البرنامج القديم بالإصدار الجديد. إذا كنت قد اشتريت جهاز كمبيوتر من Dell و HP وما إلى ذلك ، فكل ما عليك فعله هو تنزيل ملف EXE وتشغيله لتحديث BIOS.
إذا قمت بإنشاء الكمبيوتر الخاص بك ، فستحتاج إلى تنزيل برنامج تحديث BIOS من الشركة المصنعة للوحة الأم أو ستحتاج إلى تنفيذ الفلاش يدويًا ، والذي يستلزم عادةً استخدام عصا USB والتمهيد في DOS.
يتطلب كل نموذج من لوحات الأم إصدار BIOS الخاص به وهذا هو موضع المشكلات يمكن أن يحدث.
لاحظ أن الشركة المصنعة للكمبيوتر الشخصي تقوم بمعالجة بعض هذه المشكلات لك. على سبيل المثال ، سيتم حزم تحديث BIOS من Dell في ملف قابل للتنفيذ لن يتحقق فقط للتأكد من أن إصدار BIOS الذي تقوم بتثبيته متوافق مع النظام الخاص بك ، ولكنه أيضًا سيمضي BIOS دون الحاجة إلى يدوياً افعل ذلك.
الآن بعد أن أوضحت السبب وراء تحديث BIOS الخاص بك ، دعونا نتحدث عن كيفية معرفة ما إذا كان هناك تحديث ل BIOS الخاص بك.
أول الشيء الذي ستحتاج إلى القيام به هو تحقق من الإصدار الحالي من BIOS الخاص بك ، الذي سبق وشرحته مسبقًا في المقالة المرتبطة.
يحيط علما الإصدار وتاريخ الإصدار. الآن عليك زيارة موقع الشركة المصنعة للكمبيوتر الشخصي والانتقال إلى قسم الدعم الخاص بها. ابحث عن نموذج جهاز الكمبيوتر الخاص بك ويجب أن ترى قسمًا يسمى برامج التشغيل والتنزيلاتأو شيء مشابه. في ما يلي مثال من Dell.com.
اقرأ دائمًا ملاحظات الإصدار أو التفاصيل لمعرفة ما يتم تحديثه بالفعل. يمكنك النقر فوق عرض التفاصيلعلى موقع Dell الإلكتروني للاطلاع على هذه المعلومات.
كما ترى ، يعمل هذا التحديث على إصلاحه. بعض مشكلة USB لوحة المفاتيح / الماوس وترقيات ePSA إلى أحدث إصدار. لذلك يجب عليك تثبيت هذا التحديث؟ حسنًا ، إذا لم يكن لديك أي مشكلة في لوحة المفاتيح أو الماوس ولا توجد مشكلة أخرى مع نظامك ، فمن المحتمل ألا يكون ذلك ضروريًا.
بالنسبة لأجهزة الكمبيوتر الشخصية المخصصة ، ستحتاج إلى زيارة موقع الشركة المصنعة للوحة الأم وتنزيل السائقين من هناك. هذا مثال من موقع MSI أدناه.
كما أنه يوفر لك وصفاً لما يتضمنه التحديث. التوافق المحسّن للذاكرة يعني أن اللوحة الرئيسية تدعم المزيد من رقائق ذاكرة الوصول العشوائي من الشركات المصنعة المختلفة. إذا كانت ذاكرتك على ما يرام ، فهذا ليس سببًا للترقية. هناك أيضًا إصلاح لبطاقة Realtek LAN ، ولكن فقط في حالة تعطيلها. أخيرًا ، يحتوي على بعض تحديثات برامج تشغيل VBIOS و GOP ، والتي تقول Intel إنها تحتاج فقط إلى تحديثها إذا كنت تواجه مشكلات في الرسومات.
بالطبع ، قد تحتاج إلى استخدام بعض المصطلحات الفنية في Google لفهم ما يتحدثون عنه. تحقق من إصدار وتاريخ BIOS المدرج على موقع الويب وقارنه بالنظام الموجود على نظامك. إذا قررت أن هناك تحديثًا ترغب في تثبيته ، فهناك العديد من الطرق الممكنة.
أولاً ، قم بتنزيل ملف BIOS ، والذي يكون عادةً بتنسيق الأرشيف مثل .ZIP. افتح الأرشيف وابحث عن ملف Readme.txt. عادة ما يشرح هذا الملف بالضبط ما تحتاج إلى القيام به لإجراء الترقية. هناك ثلاثة مسارات رئيسية:
الخيار الأخير هو الأسهل وهو عادة ما ستحصل عليه دائمًا من شركات تصنيع أجهزة الكمبيوتر الكبيرة مثل Dell و HP وما إلى ذلك. بالنسبة لجهاز كمبيوتر مخصص ، يجب استخدام الخيار 1 أو 2 ، إذا أمكن ، حيث أنه أقل محفوف بالمخاطر. قد يؤدي تحديث BIOS أثناء تسجيل الدخول إلى Windows إلى حدوث مشكلات ويتسبب في فشل التحديث. بمجرد قيامك بتحديث BIOS وإعادة تشغيل الكمبيوتر ، ستستخدم BIOS الجديد على الفور. إذا كانت لديك أي أسئلة ، فقم بإرسال تعليق. استمتع!