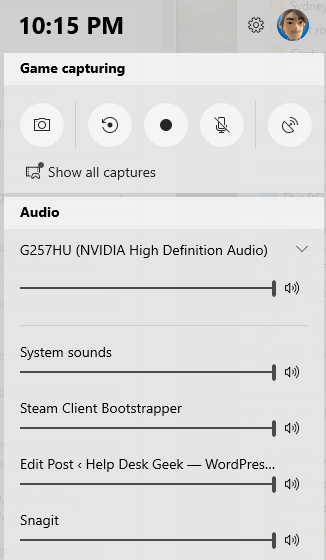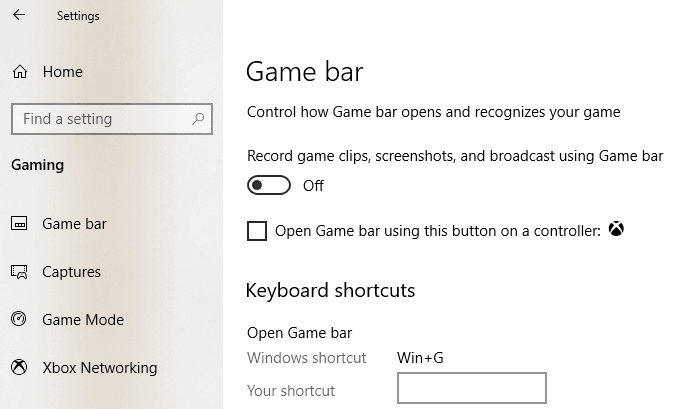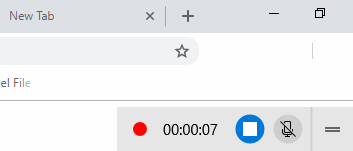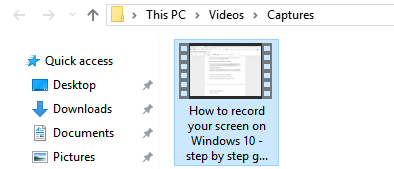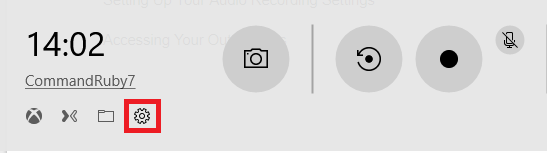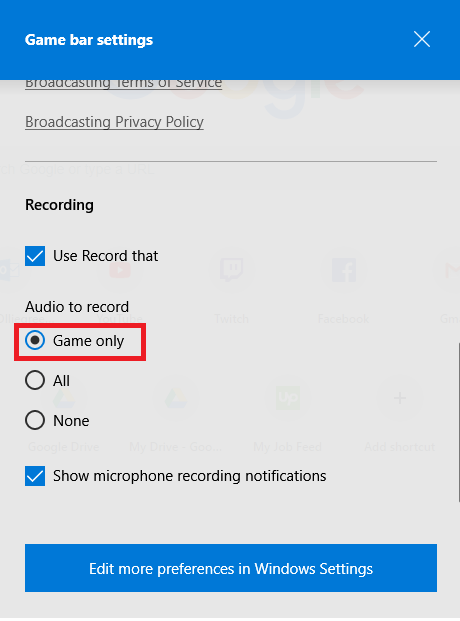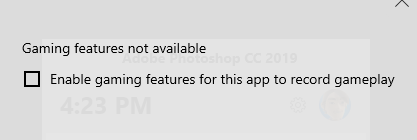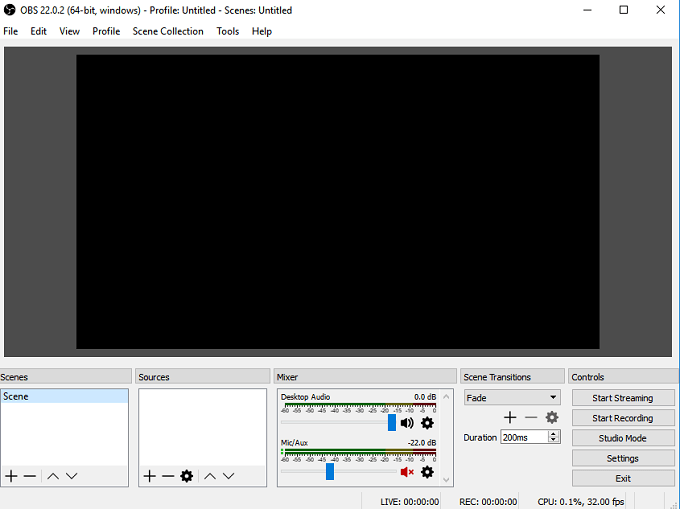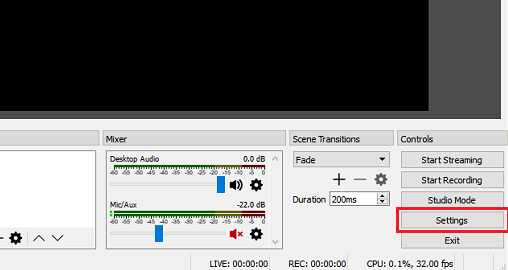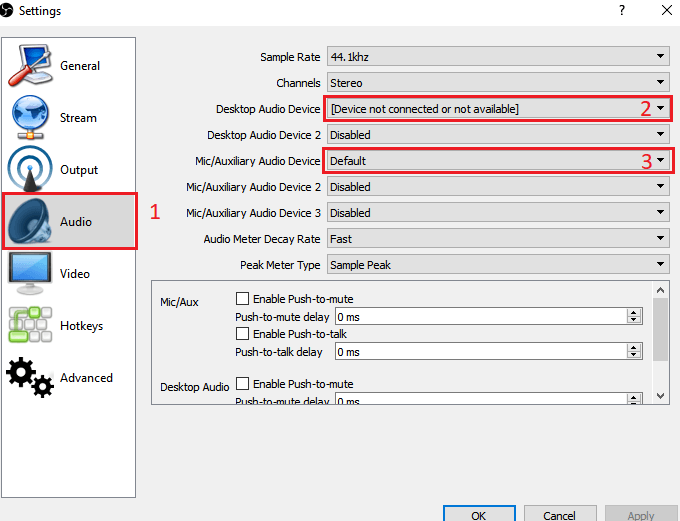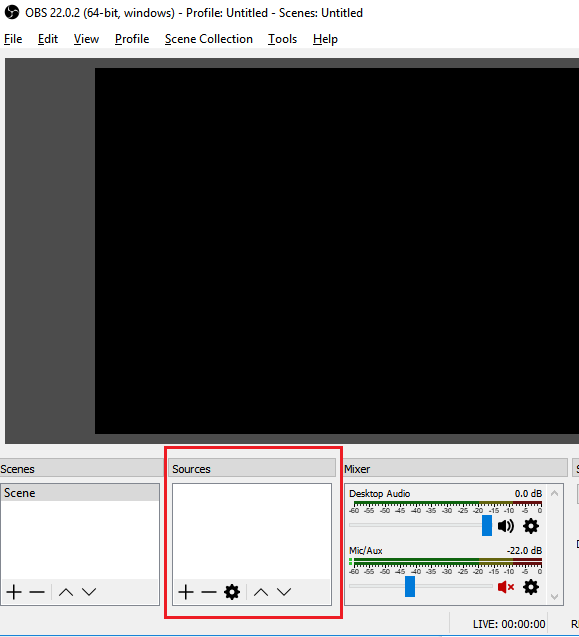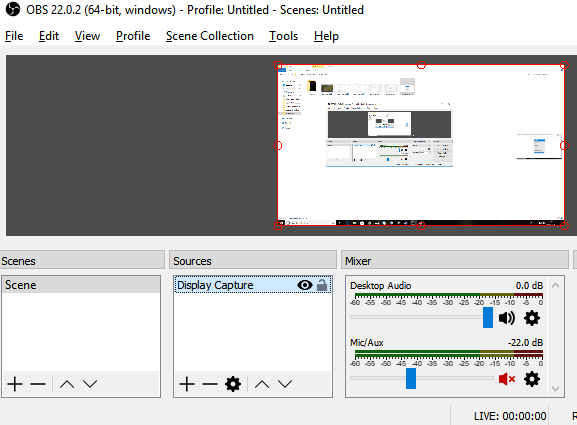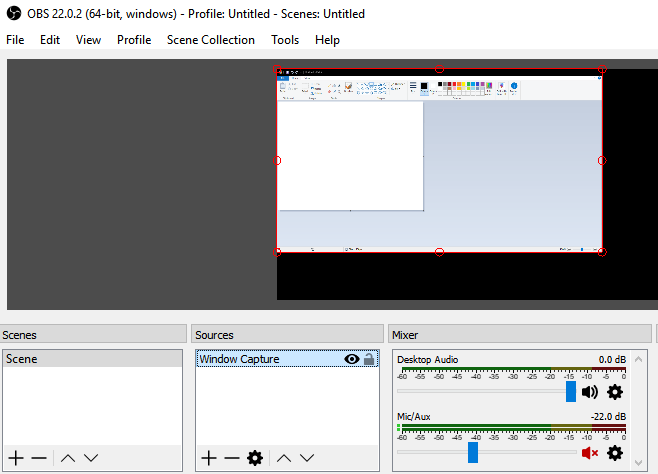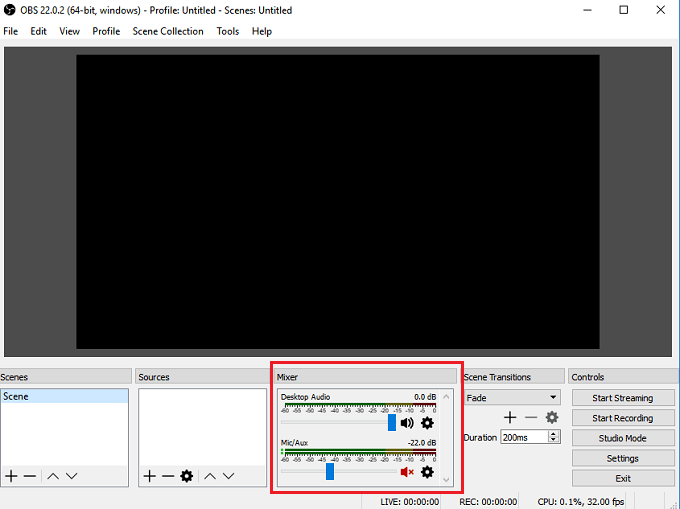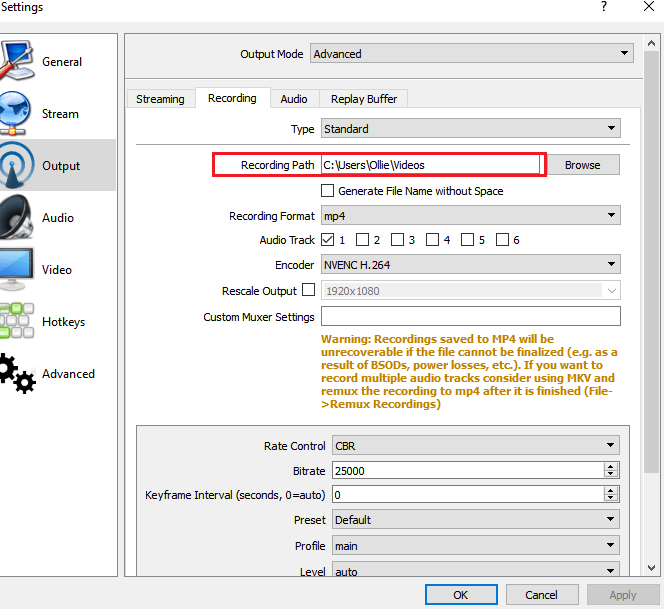لقد قمنا بتضمين طريقتين مجانيتين لتسجيل شاشتك على Windows 10 في هذه المقالة. تتمثل إحدى الطرق في ميزة مضمنة مباشرة في نظام التشغيل Windows 10 ، بينما تتطلب الأخرى تنزيل برنامج مجاني.
لكلا الطريقتين ، سوف نعرض عليك إرشادات خطوة بخطوة لتسجيل مقاطع الفيديو والوصول إلى ملفاتك. قبل أن نبدأ ، سنشرح الاختلافات بين كل طريقة حتى تعرف الخيار الذي يجب الانتقال إليه.
ما هي طريقة تسجيل الشاشة التي يجب استخدامها في Windows 10؟
في في هذه المقالة ، سنركز على التسجيل عبر Windows 10 Game Bar والتسجيل عبر OBS Broadcaster. إذا كنت ترغب في الحصول على تسجيل فيديو في أسرع وقت ممكن ، نقترح عليك اختيار شريط ألعاب Windows 10.
إذا كنت ترغب في مزيد من التحكم في ما يتم تسجيله ، على سبيل المثال ، إذا كنت تريد ترغب في تسجيل نافذة معينة أو تغيير جودة التسجيل ، نقترح OBS Broadcaster.
تجدر الإشارة أيضًا إلى أن شريط اللعبة سيسجل الأحداث فقط في التطبيق النشط الحالي ، وليس الشاشة بأكملها. إذا بدأت تشغيله أثناء كون Chrome نافذة نشطة ، فسوف يسجل فقط ما يحدث داخل Chrome.
تسجيل سريع باستخدام شريط ألعاب Windows 10
يمكن أن يكون استخدام شريط ألعاب Windows 10 بمثابة خيار سريع ومريح للغاية لتسجيل شاشتك على Windows 10. للبدء ، ما عليك سوى الضغط على مفتاح Windows Key + G.
In_content_1 الكل: [300x250] / dfp: [640x360]->يؤدي القيام بذلك إلى فتح Windows 10 Game Bar. أدناه ، قمنا بتوفير لقطة شاشة للرجوع إليها.
في أحدث إصدار من Windows ، ويندوز 10 1809 ، اللعبة تمت إعادة تصميم الشريط بحيث يبدو كما يلي:
إذا لم يحدث شيء ، فهذا يعني أنك بحاجة إلى الذهاب إلى متجر Windows وتنزيل Game Bar تطبيق. إذا لم يتم تحميلها ، فانقر على البدء- الإعدادات -الألعاب- شريط الألعابوتأكد من أنها تشغيل تشغيل
لبدء التسجيل ، انقر على الزر بدء التسجيل(الزر دائرة مع النقطة السوداء). بدلاً من ذلك ، يمكنك الضغط على Windows Key + Alt + R.سترى الآن رمز تسجيل صغير في أعلى يمين الشاشة.
في أي وقت ، يمكنك النقر فوق الزر إيقافلإيقاف التسجيل ، أو يمكنك الضغط على Windows Key + Alt + R مرة أخرىلإيقافه.
للوصول إلى تسجيلك الجديد ، انتقل إلى هذا الكمبيوتر ، الفيديو ،ثم التقاط. ستجد جميع تسجيلاتك المحفوظة الجديدة هناك. بشكل افتراضي ، سيتم تسمية التسجيلات الخاصة بك بعد أي برنامج لديك مفتوح وعرضه في ذلك الوقت.
إذا كنت ترغب في تشغيل على الميكروفون الخاص بك وتسجيل صوتك أثناء تسجيل الفيديو ، يمكنك استخدام الاختصار Windows Key + Alt + M. يمكنك إيقاف تشغيل الميكروفون مرة أخرى عن طريق الضغط على نفس المفاتيح مرة أخرى.
أخيرًا ، إذا كنت ترغب في تسجيل الصوت من التطبيق الذي تستخدمه حاليًا ، ولكنك لا ترغب في تسجيل الصوت من أي تطبيقات في الخلفية ، اضغط على Windows Key + Gل افتح Game Bar ، ثم انقر على مربع الإعداداتعلى الجانب الأيسر.
التالي ، مرر عبر قائمة الإعدادات التي تنبثق ، وحدد اللعبة فقطضمن قسم الصوت للتسجيل. بدلاً من ذلك ، يمكنك اختيار تسجيل أي صوت على الإطلاق ، أو تسجيل جميع الصوت على جهاز الكمبيوتر الخاص بك.
تم إنشاء Windows Game Bar خصيصًا لتسجيل صوتك لحظات ألعاب الفيديو ، ولكن ستجد أنها تعمل بشكل جيد لتسجيل شاشتك في أي برنامج قياسي آخر أيضًا.
بالنسبة لبعض البرامج مثل متصفح الويب أو شيء مثل Adobe Photoshop ، إلخ ، ستتلقى رسالة تفيد بأن ميزات الألعاب غير متاحة لهذا التطبيق وعليك تحديد مربع لتمكينه.
واحدة كبيرة الجانب السلبي لشريط الألعاب هو أنه لا يمكنك استخدامه لتسجيل سطح المكتب أو مستكشف Windows. إذا كنت بحاجة إلى القيام بذلك أو كنت بحاجة إلى تسجيل الشاشة بالكامل بغض النظر عن التطبيق النشط ، فعليك التحقق من الاقتراح الثاني أدناه.
برنامج تسجيل الشاشة المجاني - OBS Broadcaster
يمكن أن يكون Windows Game Bar طريقة رائعة لتسجيل شاشتك بسرعة ، ولكن إذا كنت تريد مزيدًا من التحكم ، فنحن نقترح استخدام OBS Broadcaster. <ش><الصورة>9. يستخدم OBS في الغالب كأداة لبث ألعاب الفيديو ، ولكن يمكنك أيضًا استخدامه لتسجيل شاشتك وحفظ مقاطع الفيديو على محرك الأقراص المحلي.
بمجرد قيامك بتنزيل وتثبيت OBS Broadcaster ، سترى شاشة تبدو إلى حد ما كما هو موضح أدناه.
قد يبدو الأمر معقدًا تمامًا لتبدأ به ، لكننا سننتقل بك عبر أساسيات لجعلك تعمل وتعمل في أسرع وقت ممكن. هناك ثلاث خطوات نحتاج إلى اتخاذها قبل أن نتمكن من بدء التسجيل.
الخطوة 1: اختر الصوت / الميكروفونات
هذه عملية لمرة واحدة يجب إكمالها حتى يستخدم OBS الأجهزة المناسبة لتسجيل الصوت وصوتك.
للبدء ، انقر على الإعدادات الخيار في أقصى اليمين.
بمجرد فتح قائمة الإعدادات ، انقر فوق علامة التبويب الصوت (1) . من الداخل ، يمكنك بعد ذلك النقر فوق جهاز الصوت الخاص بك وتحديده من جهاز صوت سطح المكتبخيار المنسدلة (2).
أخيرًا ، حدد الميكروفون من خيار القائمة المنسدلة هيئة التصنيع العسكري / المساعد(3).
بمجرد أن تتم ، انقر فوق الزر تطبيقثم موافق./ p>
الخطوة 2: اختر برنامجًا أو نافذة للتسجيل
لـ في هذه الخطوة التالية ، ستحتاج إلى إضافة مصدر حتى يعرف OBS Broadcaster ما الذي يجب تسجيله. يمكن القيام بذلك باستخدام مربع "المصادر" في لوحة معلومات OBS Broadcaster الرئيسية.
الخيار الأسهل هو إضافة الشاشة بأكملها. انقر على السهم ‘+ 'ثم حدد عرض الالتقاط.بعد ذلك ، انقر على موافق.
ستظهر لك الآن شاشة العرض في لوحة معلومات OBS Broadcaster. يكون هذا الخيار مثاليًا إذا كنت ترغب في أن تكون قادرًا على تسجيل العرض بالكامل وأي برامج لديك مفتوحة.
إذا لم تقم بذلك تريد تسجيل كل شيء على الشاشة ، يمكنك بدلاً من ذلك تسجيل محتويات برنامج واحد مفتوح. للقيام بذلك ، انقر على السهم ‘+ 'ثم حدد Window Capture.
يمكنك بعد ذلك تحديد برنامج معين من القائمة المنسدلة. بمجرد تحديده ، سوف يقوم OBS Broadcaster بتسجيل محتويات تلك النافذة المحددة فقط.
الخطوة 3: ضبط الصوت والتسجيل
بعد ضبط الصوت ، يمكنك النقر على بدء زر التسجيلعلى الجانب الأيمن من لوحة معلومات OBS Broadcaster. في أي وقت ، يمكنك العودة إلى OBS Broadcaster والنقر فوق الزر نفسه لإيقاف التسجيل.
بشكل افتراضي ، سيتم إرسال ملفات الفيديو المحفوظة إلى C: \ Users \ your_username \ Videos.
لمشاهدة موقع الإخراج الدقيق ، انقر فوق زر الإعدادات في لوحة تحكم OBS Broadcaster وانقر على الإخراج، ثم انقر على التسجيل.
إتقان OBS Broadcaster هو موضوع آخر من تلقاء نفسه ، لكن البرنامج يمنحك الحرية في إعداد مشاهد معقدة وتغيير دقة التسجيل ومعدل البت والإطارات وإجراء تعديلات على تنسيق الصوت أو التسجيل.
الملخص
هل ساعدك هذا البرنامج التعليمي لتسجيل شاشة Windows 10؟ هل لديك أي أسئلة حول الطرق التي استخدمتها في هذه المقالة؟ إذا كان الأمر كذلك ، فاترك تعليق أدناه وسيسعدني تقديم المساعدة بأسرع ما يمكنني. استمتع!