يعد استخدام نموذج مستندات Google أحد الاستخدامات الأكثر شيوعًا لمحرر مستندات Google. لسوء الحظ ، فإن الطريقة الأكثر شيوعًا لإنشاء نموذج باستخدام تسطير لحقول النموذج لا تعمل بشكل جيد جدًا لأن ملء النموذج يحرك الخط ويبدو غريباً.
لحسن الحظ ، هناك بعض الحيل التي يمكنك القيام بها مع الجداول في مستند Google Docs الذي ينشئ نموذجًا مثاليًا يمكن للأشخاص تعبئته مع الحفاظ على الخطوط في النموذج في مكانه.

يمكنك إنشاء نموذج مستندات Google قابل للتعبئة بالعديد من العناصر المختلفة باستخدام الجداول. تابع القراءة لمعرفة كيفية القيام بذلك. إذا كنت تريد مشاهدة المنتج النهائي ، فراجع الشكل النهائي هنا.
كيف يفشل نموذج محرر مستندات Google قياسي
أكثر حقول النموذج شيوعًا التي يحب الأشخاص إدراجها في نموذج قابل للتعبئة هو حقل نص بسيط. هذا تصنيف بجوار سطر فارغ تريد أن يملأه المستخدم.
الطريقة الأكثر شيوعًا لإنشاء الأشخاص لمثل هذا النموذج هي ببساطة عن طريق كتابة التسمية للحقل ، ثم استخدام مفتاح التسطير على لوحة المفاتيح لإنشاء الحقول القابلة للتعبئة.
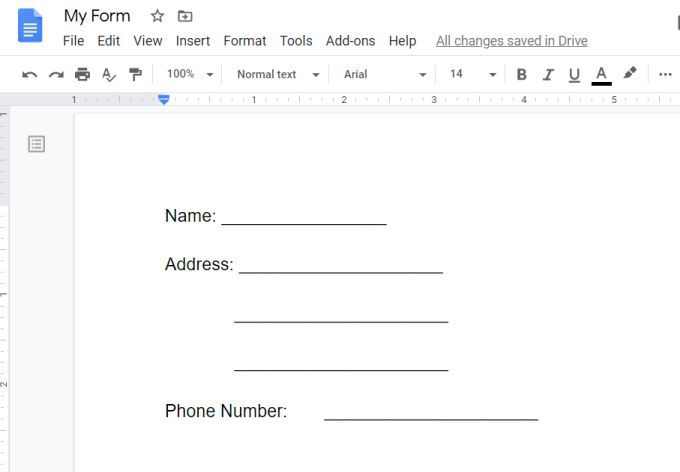
يبدو هذا رائعًا ، حتى يحاول شخص ما ملء النموذج. ما ستجده هو أن ملء الحقول ينتهي بمسح خطوط الحقول تحت كل إدخال.
In_content_1 all: [300x250] / dfp: [640x360]- >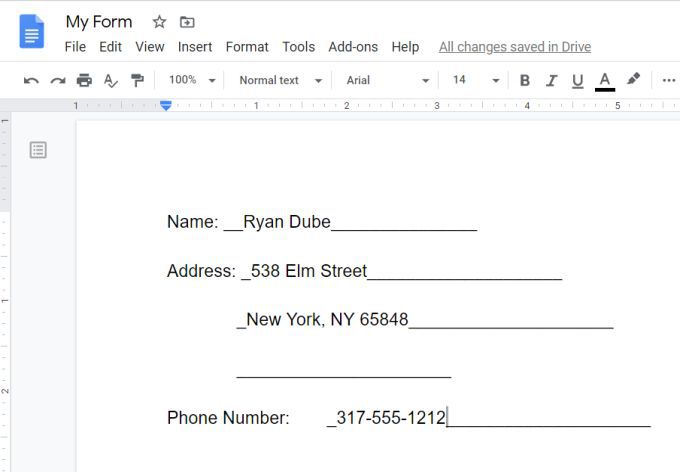
يجعل هذا النموذج النهائي الذي تم ملؤه يبدو فوضويًا وغريبًا. قد يتطلب ذلك من الشخص الذي يملأ الاستمارة لتأكيد النص.
ولكن هذا لا يبدو صحيحًا أيضًا ، لأن التسطير لا يتماشى تمامًا مع خطوط الحقول.
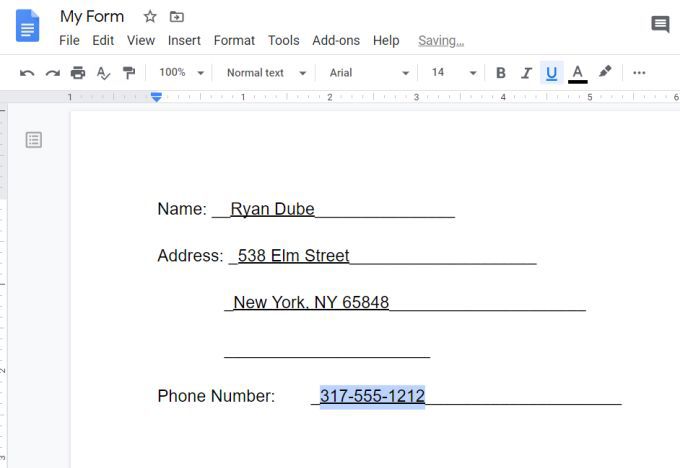
تحدث هذه المشكلة نفسها عندما يحاول الأشخاص إنشاء نماذج قابلة للتعبئة باستخدام Microsoft Word أيضًا. ومع ذلك ، يقدم Word بعض الميزات الخاصة لـ إنشاء رسائل نموذجية التي لا يمتلكها محرر مستندات Google.
ولكن ما يفعله محرر مستندات Google بشكل جيد هو النماذج القابلة للتعبئة باستخدام الجداول.
عملحقول نموذج قابلة للتعبئة مع جداوللبدء إنشاء نموذج مستندات Google القابل للتعبئة ، قم بإدراج جدول.
حدد إدراجمن القائمة ، وحدد جدول، ثم حدد حجم 2 × 1 لجدولك.
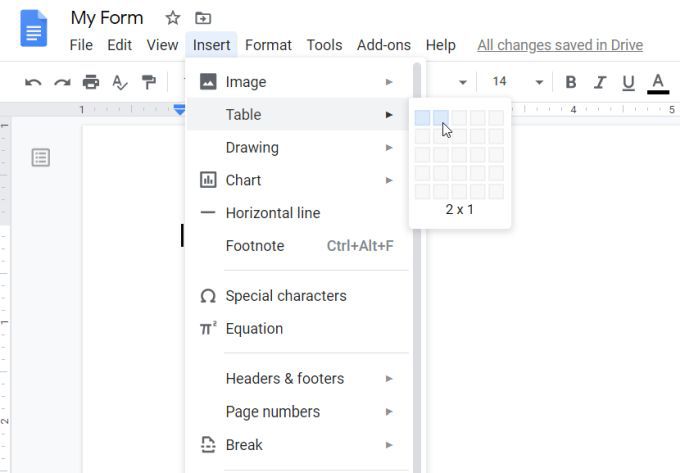
يؤدي هذا إلى إدراج جدول بسيط المظهر مع بضعة حقول فقط. اكتب تسمية الحقل الأول في الخلية اليسرى ، وحدد رمز المحاذاة إلى اليمين من الشريط لمحاذاة النص إلى الجانب الأيمن من تلك الخلية.

عند هذه النقطة ، لديك كل ما تحتاجه لإنشاء أول حقل كامل قابل للتعبئة في النموذج الخاص بك.
أولاً حدد خلية الاسم بالكامل ، وحدد رمز لون الحدود من الشريط شريط ، وتغيير لون الحدود إلى الأبيض بحيث تختفي جميع خطوط الحدود.
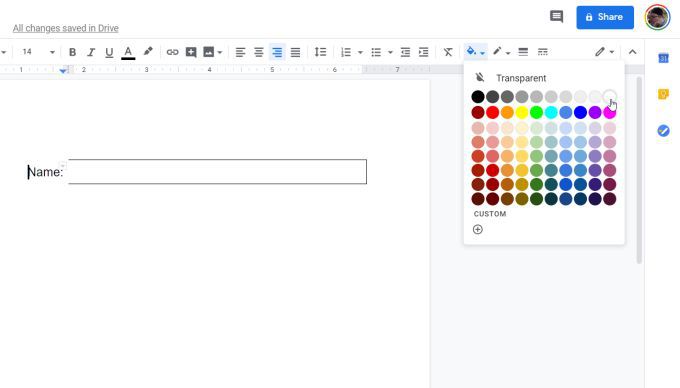
الآن بعد أن حصلت على تصنيفك بدون حد ، تحتاج إلى تغيير خلية الإدخال لتضمين الخط السفلي فقط . بمجرد الانتهاء ، سيظهر هذا كحقل "مسطر" عادي ليملأه المستخدم.
يعد إنشاء خلية بخط سفلي فقط في محرر مستندات Google أمرًا صعبًا بعض الشيء ، لأنه يجب عليك قم بتغيير لون الخطين العلوي والجانبي إلى اللون الأبيض مع ترك الخط السفلي دون تغيير.
للاعتراف بالخط العلوي ، حدد الخلية بأكملها ، وحدد السهم لأسفل الصغير في الجزء العلوي الأيمن من الخلية ، واختر خيار الحدود مع السطر العلوي فقط.
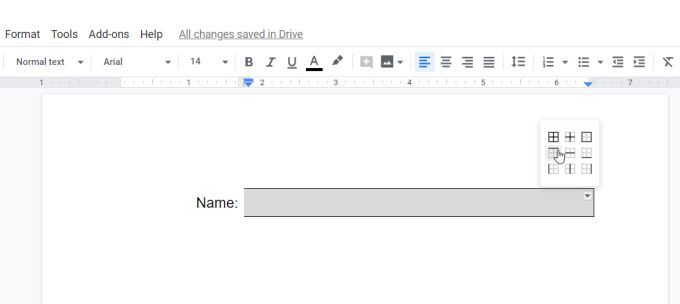
مع تحديد الخلية العلوية ، حدد رمز لون الحدود واختر الأبيض للون الحد العلوي.
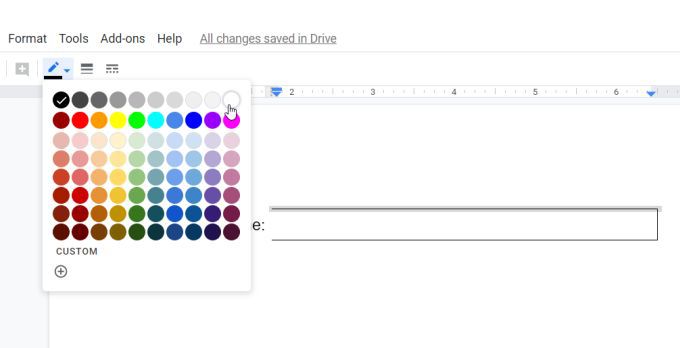
كرر هذه العملية لخط الحدود الأيمن أيضًا. عند الانتهاء ، يجب أن يكون لديك أول حقل قابل للتعبئة جاهزًا.
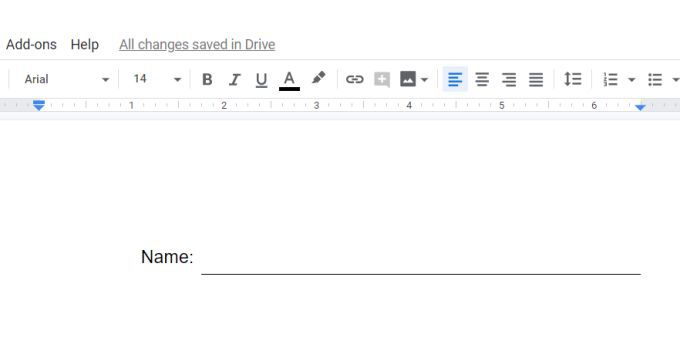
بالنسبة إلى أي حقول أخرى أحادية السطر في النموذج ، لن تضطر إلى تكرار هذه العملية بالكامل. يمكنك فقط نسخ هذا الجدول ولصقه في أي مكان بالشكل الذي تريده ، وتغيير نص التسمية.
إنشاءحقول متعددة قابلة للتعبئة مع جداولإذا كنت ترغب في إنشاء حقول متعددة ، مثل حقول العنوان ، يمكنك أيضًا القيام بذلك باستخدام جدول.
لإنشاء حقل يتطلب ملء ثلاثة أسطر ، قم بإدراج جدول آخر ولكن هذه المرة اختر 2 × 3 جدول.
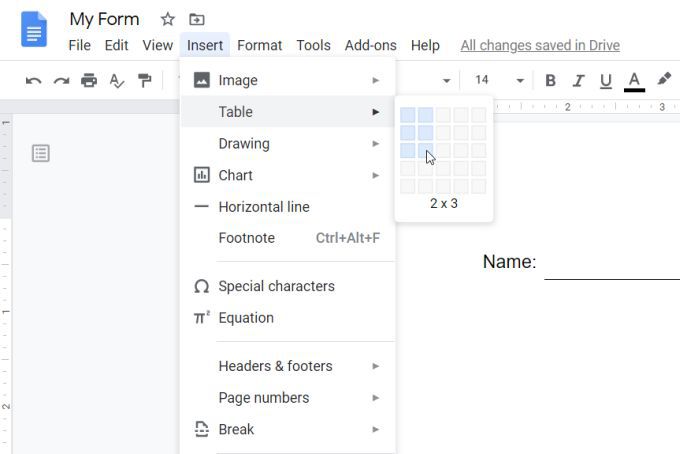
كرر نفس العملية المذكورة أعلاه. أضف تسمية الحقول الثلاثة في الخلية الأولى على اليسار. حدد جميع الخلايا الثلاث اليسرى وإزالة لون الحدود. تذكر محاذاة النص إلى الجانب الأيمن من الخلية.
يمكنك أيضًا تغيير حجم عرض الخلايا بحيث تتماشى مع الجدول الموجود فوقها في النموذج.
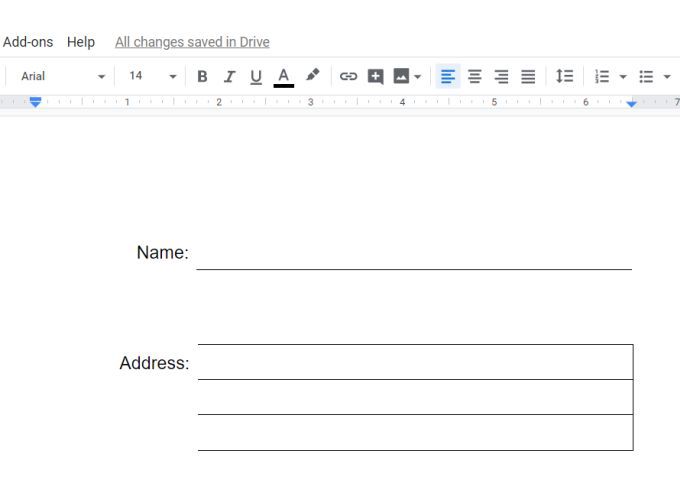
الآن ، كرر العملية أعلاه مع وجود الخلايا الثلاث على اليمين.
عند الانتهاء ، يجب أن يبدو النموذج الآن كما في المثال أدناه.
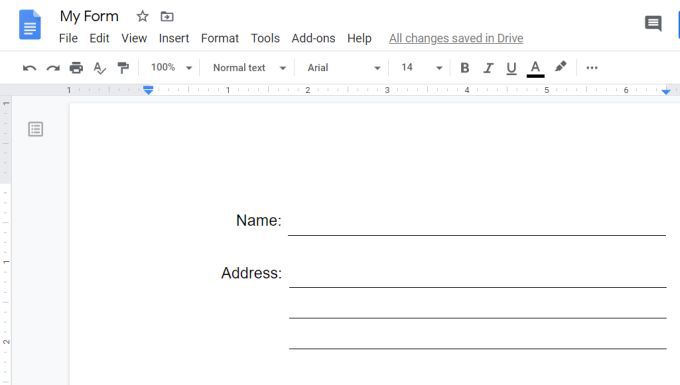
كما ترى ، باستخدام الجداول ، يمكنك إنشاء نص قابل للتعبئة بشكل منتظم مجالات. من السهل أيضًا محاذاة كل هذه الحقول عن طريق تغيير حجم خلايا الجدول حسب الحاجة.
جعلحقول مربعات الاختيار مع جدوليمكنك إنشاء مربعات اختيار محددة لنموذجك باستخدام جدول أيضًا. اتبع نفس العملية المذكورة أعلاه لإنشاء جدول وتنسيق الحقول.
بعد ذلك ، ضع المؤشر في الخلية اليمنى. قم بإدراج مربع اختيار عن طريق تحديد السهم لأسفل بجوار رمز التعداد النقطي وتحديد خيار خانة الاختيار.
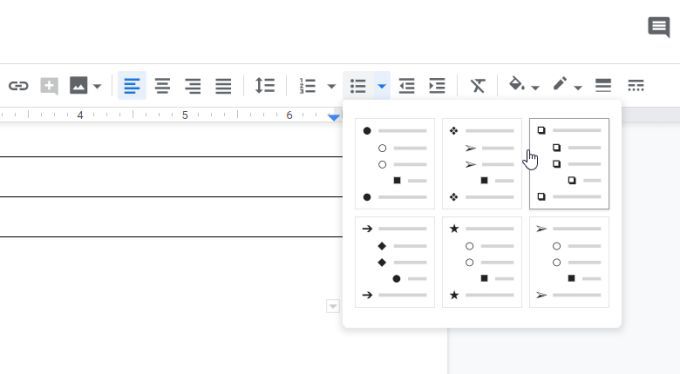
اكتب النص الذي يصف كل خانة اختيار واضغط على Enter لإضافة العديد من مربعات الاختيار حسب الحاجة لذلك قسم من النموذج القابل للتعبئة.
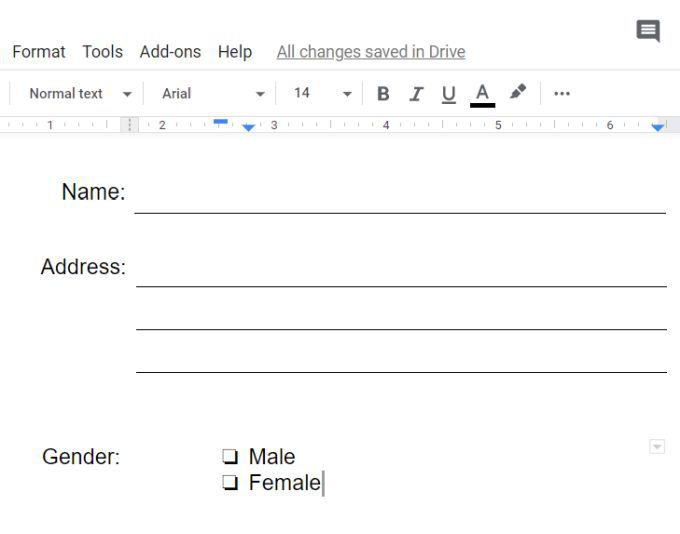
ضع في اعتبارك أنه لا يمكن تحديد مربعات الاختيار هذه بمجرد النقر عليها بمؤشر الماوس. يتطلب تحديدها أن ينقر المستخدم نقرًا مزدوجًا على مربع الاختيار لتحديد هذا الخيار فقط. ثم يحتاجون إلى النقر بزر الماوس الأيمن وتحديد رمز مربع الاختيار.
يعد هذا الأمر واضحًا إلى حد ما ، ولكنه يختلف إلى حد ما عن الأشخاص الذين اعتادوا عليه. لذا تأكد من تقديم تعليمات المستخدم ، أو اكتبها مباشرةً في النموذج كنصيحة مساعدة.
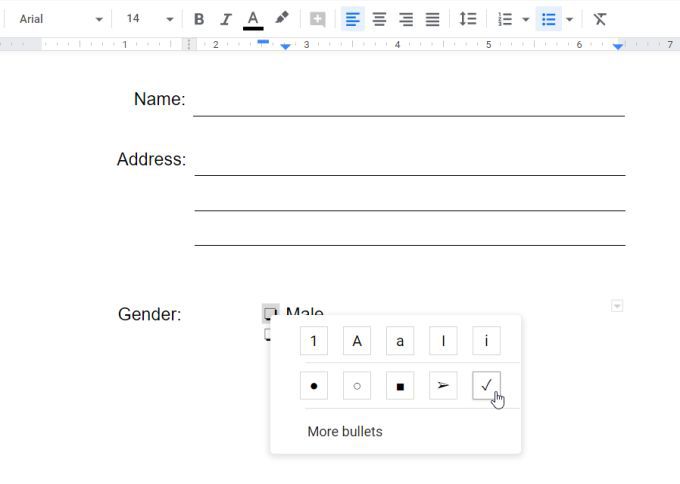
الآن لديك معظم المكونات التي تحتاجها لأي نموذج قابل للتعبئة تقريبًا قد تحتاج إليه إنشاء في محرر مستندات Google.
MakeText Field With A Tableآخر ميزة نموذج قابل للتعبئة والتي سنغطيها هي حقل نص كبير حر للمستخدمين لكتابة أي شيء يريدونه داخل مربع نص كبير.
هذا غير ممكن في سطر واحد أو حقل متعدد الأسطر لأنك تحتاج إلى الانتقال إلى السطر التالي لمتابعة الكتابة.
لإنشاء حقل نص كبير ، قم بإنشاء نفس نوع الجدول الذي أنشأته للحقل متعدد الأسطر. هذا يعني أنك ستدخل جدول 2 × 3. إذا كنت تريد حقل نص أكبر ، يمكنك التفكير في 2 × 4 أو 2 × 5 بدلاً من ذلك.
أدخل الآن نص التسمية في الخلية العلوية اليسرى الأولى ، ثم كرر العملية في الأقسام السابقة لتعيين جميع الحقول اليسرى بحدود بيضاء.
ثم ، بالنسبة للحقول الموجودة على اليمين ، ستحتاج إلى دمج جميع الخلايا في خلية واحدة.
حدد في جميع الحقول ، انقر بزر الماوس الأيمن داخل المنطقة المحددة ، وحدد دمج الخلايا.
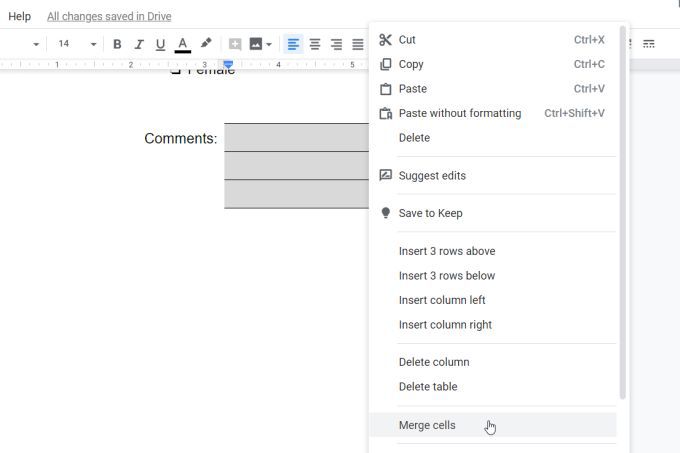
بعد ذلك ، تحتاج إلى إنشاء حد حول منطقة النص. مرة أخرى ، حدد جميع الخلايا الثلاث ، وحدد سهم القائمة المنسدلة في الزاوية العلوية اليمنى من الخلية المدمجة. حدد رمز المربع رباعي الجوانب.
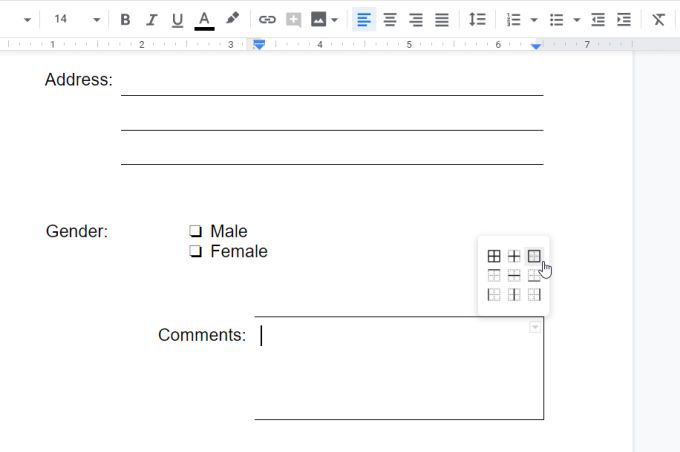
يحدد هذا الجوانب الأربعة. بعد ذلك ، حدد رمز لون الحدود في الشريط واختر أسود.
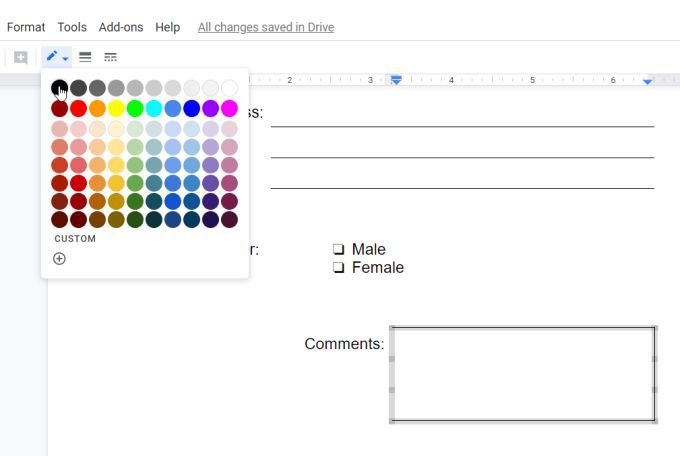
سيؤدي ذلك إلى إنشاء خط حول الجوانب الأربعة للخلايا المدمجة لتكوين حقل إدخال نص واحد بحيث يمكن للأشخاص كتابة أي شيء إلى.
تذكر تغيير حجم الخلايا بحيث تتم محاذاة التسمية والمربع مع باقي النموذج.
استخدام نموذج مستندات Google الجديد القابل للتعبئة
الآن بعد أن جهّز نموذجك الأول ، تفضل واختبره من خلال ملء جميع الحقول!
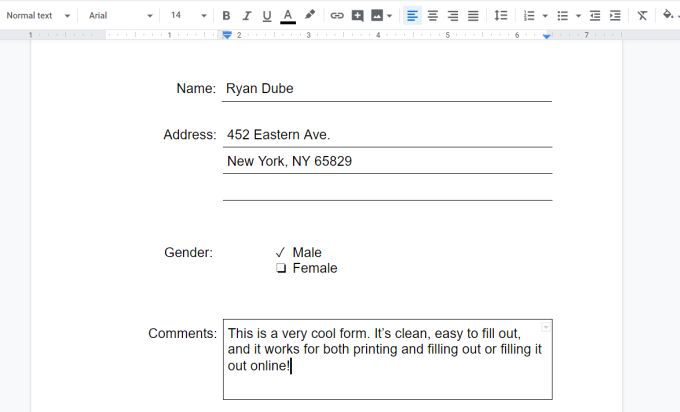
ستجد أن النموذج الذي تم ملؤه أكثر تنظيماً ، وتبقى جميع الأسطر حيث يفترض أن يفعلوا ذلك ، وهو سهل الاستخدام.
الآن قم بإنشاء العديد من نسخ النموذج الفارغ التي تحتاجها وشاركها مع الأشخاص لبدء ملئها!
إذا كنت ترغب في الحصول على مزيد من التقدم ، فهناك إضافات مستندات Google التي تتيح لك إنشاء مستندات قابلة للتعبئة تستخدم المزيد من أنواع الحقول.