أفضل طريقة لقص كائن بسرعة في صورة في Photoshop CC هي استخدام ميزة التحديد والقناعالجديدة. سأشرح كيف يمكنك استخدام هذا بفعالية وقطع الصور بأسرع وقت ممكن.
إذا كنت تقوم بتحرير الصور بانتظام ، فأنت تريد معرفة كيفية قص الكائنات بكفاءة. أستخدم فوتوشوب غالبًا لتحرير الصور ومقاطع الفيديو المصغرة. في الماضي ، كنت أستخدم ميزة Photoshop Filter Filter Extract ، ولكن تمت إزالة ذلك الآن في Photoshop CC.

هذا يعني أنه يتعين علينا اعتمد على تحديد وقناعلقطع الصور. دعونا نلقي نظرة على كيفية استخدام Select and Mask أدناه.
كيفية استخدام Select & Mask To Cut Out Objects
لتبدأ ، افتح Photoshop واسحب في الصورة التي د ترغب في قطع. في هذا البرنامج التعليمي ، سأستخدم صورة خالية من حقوق الملكية كمثال.

سأقص هذا الشخص باستخدام تحديد وقناع. يمكنك استخدام نفس الأداة واتباع الخطوات أدناه لقطع الكائن الخاص بك.
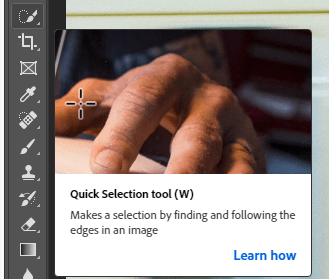

ستستغرق هذه العملية برمتها أقل من دقيقة ، حتى للصور المعقدة مع الكثير من الأشكال والألوان والتباين المحدود.
In_content_1 الكل: [300x250] / dfp: [640x360]->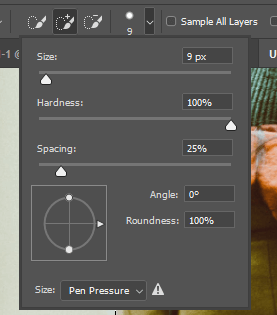
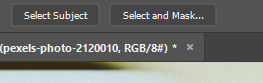
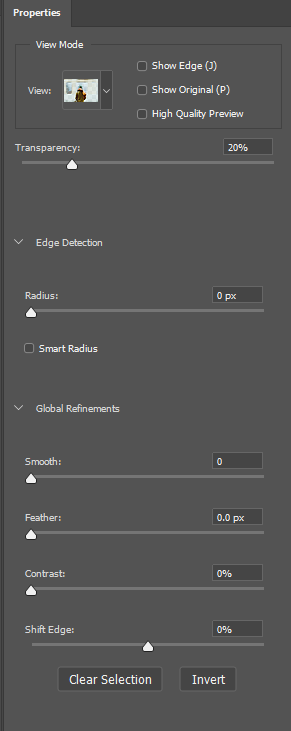
على الجانب الأيسر ، سترى علامة التبويب الخصائص. يمكنك ضبط أشرطة التمرير هذه لإزالة الخلفية وتحسين الصورة التي قطعتها.

ستكون عملية القطع نظيفة ، وستظهر الصورة بين أي خلفية أخرى قد تضيفها ، وطالما قمت بعملية أداة التحديد السريع بشكل صحيح ، فلن يكون هناك أي شيء مفقود بكسل من الكائن الخاص بك.

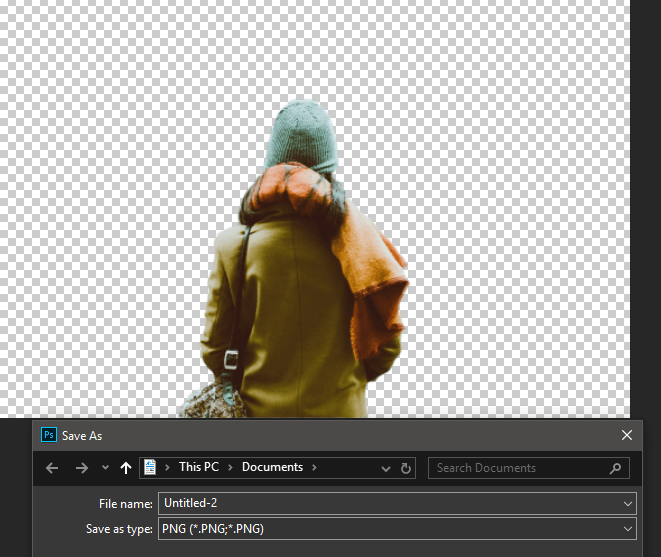
في هذه المرحلة ، لديك خيارات متعددة. يمكنك إخفاء طبقة الخلفية وحفظ الصورة بتنسيق PNG بشفافية. سيتيح لك ذلك إضافة هذا الكائن بدون خلفية إلى أي صورة أو صورة في المستقبل.
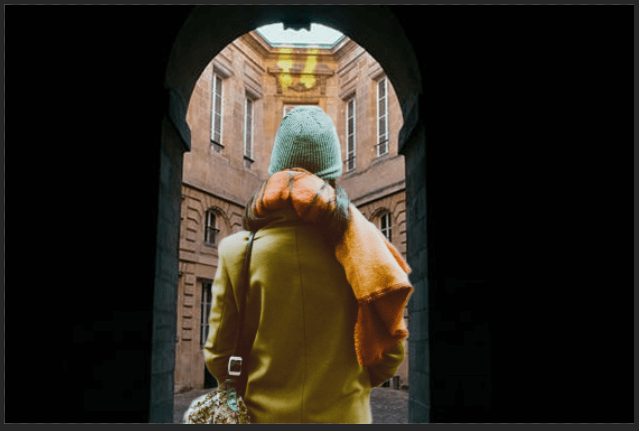
بدلاً من ذلك ، يمكنك إنشاء الخلفية الخاصة بك مباشرةً في علامة تبويب Photoshop نفسها التي أنت فيها الآن. ببساطة إضافة طبقات جديدة ووضعها كما تراه مناسبا. على سبيل المثال ، قمت بإنشاء الصورة أعلاه.