بوويرشيل كل التحكم الذي تحتاجه في جهاز الكمبيوتر الشخصي الذي يعمل بنظام التشغيل Windows، كما أنه من السهل تعلمه. لذا، تخلص من موجه الأمر واستخدم أوامر Windows PowerShell لأتمتة تلك المهام الإدارية المتكررة.
سيعلمك تعلم PowerShell أيضًا كيفية التعامل مع معظم المهام الإدارية لينكس داخل shell bash. يشبه PowerShell ما تجده في معظم لينكس توزيعات.
ما هو PowerShell؟
Windows PowerShell عبارة عن واجهة سطر أوامر ولغة برمجة نصية تم تطويرها بواسطة Microsoft لمسؤولي النظام. ولكن ليس من الضروري أن تكون مسؤولاً أو مبرمجًا لاستخدامها لأنها أبسط بكثير من لغات البرمجة الأخرى. وهي تشبه اللغة الإنجليزية العادية، ويمكن للجميع فهمها واستخدامها لإدارة أجهزة الكمبيوتر الخاصة بهم.
تُعرف الأوامر المستخدمة في Windows PowerShell باسم "cmdlets". وسوف تتيح لك تنشيط إجراء معين، أو سلسلة من الإجراءات، على جهاز الكمبيوتر الخاص بك. يمكن أن تكون هذه الإجراءات بسيطة، مثل تسجيل الدخول إلى شبكة لاسلكية، أو أكثر تعقيدًا، مثل أتمتة مهام متكررة معينة.
لفتح PowerShell، اضغط على الزر ابدأ واكتب "powershell " في مربع البحث، ثم حدد Windows PowerShell . ستفتح أمامك واجهة سطر الأوامر، حيث تكون جاهزًا لبدء كتابة الأوامر.
في هذه المقالة، سنتناول أكثر من عشرة من أوامر PowerShell الأكثر فائدة وسهولة.
1. الحصول على المساعدة
يعد Get-Help cmdlet مكانًا رائعًا للبدء في استخدام PowerShell. فهو يوفر نظرة عامة على ما يمكنك القيام به وهو أيضًا رائع عندما تحتاج إلى مزيد من المعلومات حول أمر cmdlet معين.
ما عليك سوى فتح نافذة PowerShell واكتب Get-Help . سيؤدي هذا إلى فتح نظرة عامة شاملة ستعلمك ما هو PowerShell، وسوف تفهم وظائفه وبنيته. يمكنك أيضًا الوصول إلى الويب للحصول على المزيد من ملفات المساعدة المتقدمة مباشرةً من خلال الواجهة. ويمكنك تنزيل هذه الملفات لاستخدامها لاحقًا.

لكن هذه ليست نهاية أمر الحصول على المساعدة. النوع:
الحصول على المساعدة *
سيقوم PowerShell بإدراج جميع أوامر cmdlets التي يمكنك استخدامها في تلك اللحظة. من المحتمل أن تكون القائمة ضخمة، ولن تحتاج إلى معرفة جميع أوامر cmdlets المعروضة. لكن لا تتردد في قراءتها واستكشاف جميع الإمكانيات المتاحة لك..
النوع:
الحصول على المساعدة <اسم الأمر>
لست بحاجة إلى الأقواس، ما عليك سوى كتابة اسم الأمر الذي يهمك، وسيمنحك أمر cmdlet هذا المعلومات الأساسية عنه. للحصول على شرح أكثر تفصيلاً للأمر، اكتب:
الحصول على المساعدة <اسم الأمر>-كامل
إذا كنت بحاجة إلى مثال لكيفية استخدام نوع أمر معين:
الحصول على المساعدة <اسم الأمر>-مثال
2. الحصول على الأوامر
هل تريد استرداد معلومات حول أمر معين، أو مجموعة من الأوامر، بسرعة؟ سوف يقوم أمر Get-Command cmdlet بذلك نيابةً عنك. هناك العديد من الخيارات داخل Get-Command، لكنك، كمستخدم أساسي لـ PowerShell، لا تحتاج إلى معظمها. فيما يلي بعض أوامر cmdlets الأساسية التي ستكون مفيدة، خاصة عند التنقل بين الأوامر المتاحة.
إذا كنت تريد قائمة بأوامر cmdlets محددة من نفس النوع:
الحصول على الأمر -<نوع الأمر>
على سبيل المثال، ستطلب هذه العبارة المعقدة من جهاز الكمبيوتر الخاص بك عرض قائمة بجميع أوامر نوع cmdlet المتاحة وفرزها حسب الترتيب الأبجدي للاسم الموجود في اسمها:
الحصول على الأوامر -اكتب أمر Cmdlet | فرز الكائن - اسم الخاصية| تنسيق الجدول -GroupBy Noun
يعد هذا مثالًا ممتازًا لأمر أكثر تعقيدًا من شأنه أن يجعل PowerShell ينفذ مهمة معقدة. بمجرد فهمك لبناء الجملة، سترى أن استخدام PowerShell غالبًا ما يكون الأسرع والأسهل لإنجاز بعض الأشياء على جهاز الكمبيوتر الخاص بك.

إذا كنت تريد العثور على أمر محدد باسمه، فما عليك سوى كتابة:
الحصول على الأمر -الاسم <اسم الأمر>
إذا كنت لا تعرف الاسم الدقيق للأمر الذي تبحث عنه، ولكنك تعرف جزءًا من الاسم، فيمكنك كتابة:
الحصول على الأمر -الاسم <اسم الأمر>-UseFuzzyMatching
سيقوم أمر cmdlet هذا بتكليف جهاز الكمبيوتر الخاص بك بالعثور على الأوامر التي تتطابق بشكل وثيق مع ما كتبته في الحقل
3. الحصول على المحتوى
إذا كنت تريد رؤية محتوى الملف، فاستخدم أمر Get-Content cmdlet. ستحتاج إلى تحديد الموقع الدقيق للملف المذكور حتى يتمكن جهاز الكمبيوتر الخاص بك من العثور عليه..
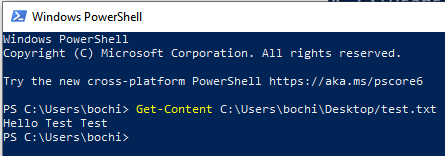
في المثال أعلاه، يمكنك رؤية محتوى ملف نصي اختباري تم إنشاؤه لهذا الغرض. يعد هذا أمرًا مباشرًا، ولكن إذا كنت تعرف ما يفعله، فيمكنك دمجه مع أوامر أخرى وتنفيذ مهام قوية حقًا من خلال Windows PowerShell.
4. الحصول على العملية
سيزودك أمر Get-Process cmdlet بمعلومات حول العمليات الجارية حاليًا على جهاز الكمبيوتر الخاص بك. يمكنك رؤية استخدام الذاكرة ودورات وحدة المعالجة المركزية ومعرف العملية والسمات الأخرى.
إذا قمت بإضافة اسم العملية إلى أمر cmdlet هذا، فيمكنك الاطلاع على المعلومات المتعلقة بعملية معينة. على سبيل المثال، إذا كنت تريد معلومات حول عملية تطبيق Discord، فما عليك سوى كتابةGet-Process Discord .
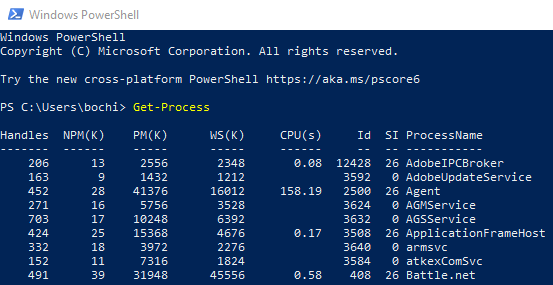
يمكنك بدء العمليات أو إيقافها من خلال PowerShell بمجرد استبدال البادئة "Get" في بناء الجملة. لبدء العملية، اكتب:
بدء العملية <اسم العملية أو المعرف>
لإيقاف عملية ما، اكتب:
إيقاف العملية <اسم العملية أو المعرف>
5. الحصول على الخدمة
باعتبارك مسؤول النظام، قد تجد Get-Service cmdlet مفيدًا جدًا. سيعرض أمر cmdlet البسيط هذا جميع الخدمات التي تعمل حاليًا على نظامك ويسمح لك بالتحكم فيها. وهذا يعني أنه يمكنك رؤية جميع البرامج التي تعمل حاليًا لتشغيل جهاز الكمبيوتر الخاص بك.
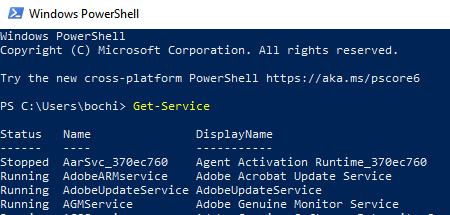
الآن يمكنك استخدام اسم الخدمة للتحكم فيها. استخدم أوامر مثل إعادة تشغيل الخدمة <اسم الخدمة> لإلغاء تثبيت الخدمات المجمدة، وإيقاف الخدمة <اسم الخدمة> لإيقافها تمامًا، وبدء الخدمة لبدء تشغيلها مرة أخرى.
6. الحصول على العنصر
إذا كنت بحاجة إلى عنصر معين، فقد يكون العثور عليه من خلال PowerShell أسرع من استخدام شريط البحث المدمج في نظام التشغيل الخاص بك. إنه مناسب بشكل خاص إذا كنت تعرف موقع الملف الذي تحتاجه. ما عليك سوى استخدام الأمر بهذه الطريقة:
الحصول على العنصر ج:
سيجلب لك هذا قائمة الملفات الموجودة على القرص الصلب "C:". يمكنك أن تكون أكثر تحديدًا وتبحث في جميع الأدلة الموجودة ضمن الملف الشخصي للمستخدم أو تتعمق أكثر في أدلة "المستندات" أو "التنزيلات". للقيام بذلك، اكتب:
احصل على Tem C:\users\<اسم المستخدم>\* .
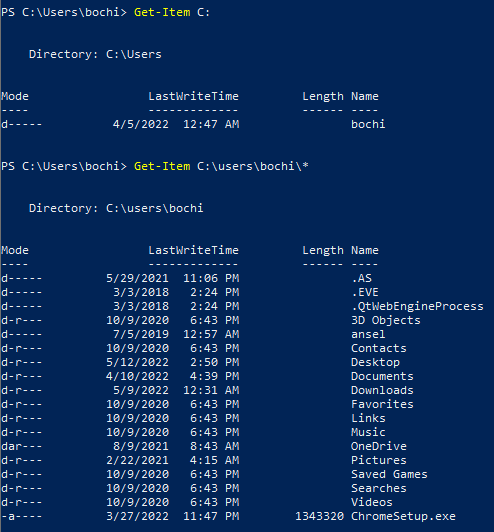
إذا كنت بحاجة إلى استرداد عنصر فرعي من حاوية، مثل دليل النظام، فيمكنك استخدام الأمر cmdlet Get-ChildItem . سيُظهر لك هذا الأمر جميع الملفات والأدلة الموجودة داخل تلك الحاوية. كما هو الحال مع أمر Get-Item cmdlet، ستحتاج إلى تحديد مسار الحاوية.
لحذف العناصر، يمكنك استبدال اللاحقة "Get" بـ "Remove". سيسمح لك هذا بحذف كل شيء، بدءًا من الملفات والمجلدات وحتى مفاتيح التسجيل ووظائفه. اكتب إزالة العنصر <اسم\الموقع> . يمكنك تفصيل أمر cmdlet هذا وحذف الملفات المخفية و"للقراءة فقط" فقط أو حذف عناصر من مجلدات ومجلدات فرعية محددة.
7. تحويل إلى هتمل
سيساعدك هذا الأمر في تحويل كائن .NET إلى ملف HTML يمكن عرضه في متصفحات الويب. هذا أمر cmdlet للإخراج مما يعني أنه يعمل بشكل رائع مع أوامر cmdlet الأخرى. ما عليك سوى إضافته إلى نهاية أوامر cmdlets الأخرى وتضمين مسار ملف محدد.
على سبيل المثال، إذا كنت تريد إنشاء ملف HTML يعرض الاسم والمسار والشركة لجميع العمليات الحالية لجهاز الكمبيوتر المحلي، فاكتب:
الحصول على العملية | ConvertTo-Html - اسم الخاصية، المسار، الشركة - العنوان "معلومات العملية" | اسم الملف الخارجي filename.htm

استبدل filename.htm بأي اسم ملف تريده.
لفتح الملف الذي تم إنشاؤه، استخدم Invoc-Item cmdlet plus
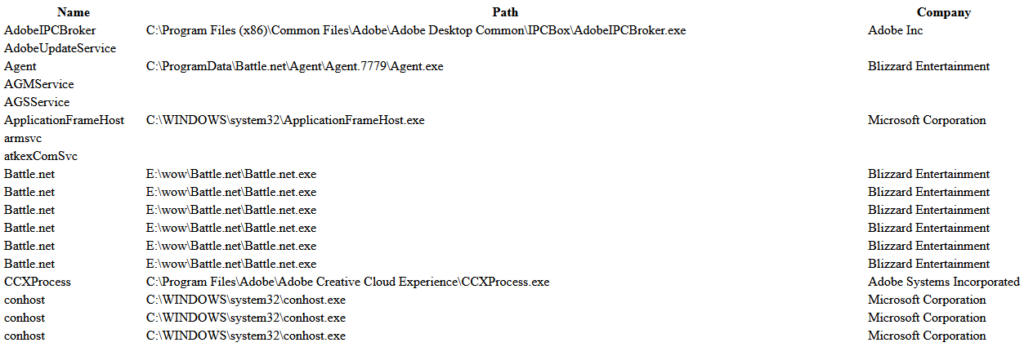
8. سياسة تنفيذ المجموعة
إذا كنت تريد تشغيل برامج PowerShell النصية المحلية، فسيتعين عليك تغيير سياسة التنفيذ الخاصة بـ PowerShell نفسه. على أجهزة الكمبيوتر التي تعمل بنظام Windows، تكون سياسة التنفيذ مقيدة دائمًا، وسوف تحتاج إلى تغييرها إلى RemoteSigned أو Unrestricted. على أجهزة الكمبيوتر التي لا تعمل بنظام التشغيل Windows مثل Linux أو Mac، يتم تعيينه عادةً على غير مقيد، ولا يمكن تغييره.
إذا كنت تريد معرفة المزيد حول سياسة تنفيذ PowerShell، فاكتب ببساطة:
مساعدة في تعيين سياسة التنفيذ
سيعرض PowerShell ملفات المساعدة حول سياسة التنفيذ على جهاز الكمبيوتر الخاص بك أو يخطرك في حالة عدم وجود أي منها. ولكنه سيزودك أيضًا برابط يمكنك متابعته وقراءته عبر الإنترنت..
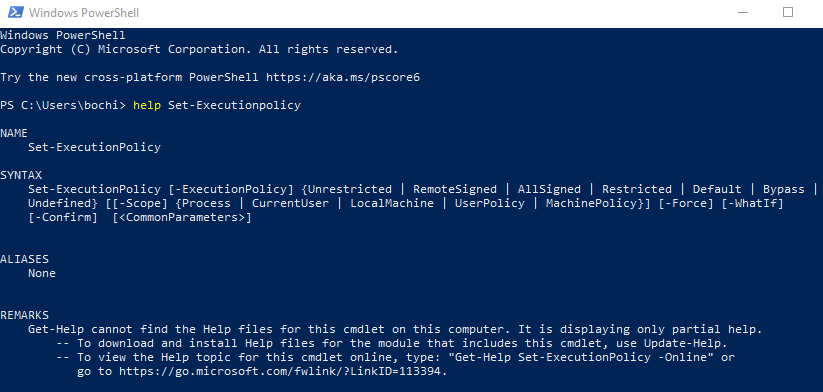
لتعيين السياسة على RemoteSigned، اكتب ببساطة:
تعيين سياسة التنفيذ عن بعد
لتعيينه على النوع غير المقيد:
سياسة التنفيذ المحددة غير مقيدة
للتحقق من الإعداد الحالي لسياسة التنفيذ، اكتب:
سياسة الحصول على التنفيذ

نظرًا لأن سياسات التنفيذ جزء من استراتيجيات أمان PowerShell، فسوف يطلب منك تأكيد التغيير. اكتب Y فقط إذا كنت متأكدًا من رغبتك في المتابعة.
9. حدد الكائن
يتم استخدام هذا الأمر لتحديد كائنات ومجموعات من الكائنات، والكائنات الفريدة، والكائنات الموجودة في موضع معين في المصفوفة. هناك معلمات مختلفة يمكنك استخدامها لتحديد الكائنات التي تريد تحديدها. من بينها الخصائص والقيم الرقمية وكائنات الإدخال المحددة.
لتحديد الكائنات حسب سمة الخاصية، ستحتاج إلى تحديد السمات مثل الاسم أو المعرف أو وحدة المعالجة المركزية. ويمكنك أيضًا تجميع السمات، ولكن يجب عليك فصلها بفواصل عند كتابة الأمر. لرؤية أمر Select-Object cmdlet في نوع الإجراء:
الحصول على العملية | حدد الكائن -اسم عملية الخاصية، والمعرف، ووحدة المعالجة المركزية
سيقوم PowerShell بإدراج جميع العمليات الحالية وسماتها، كما هو موضح أدناه.
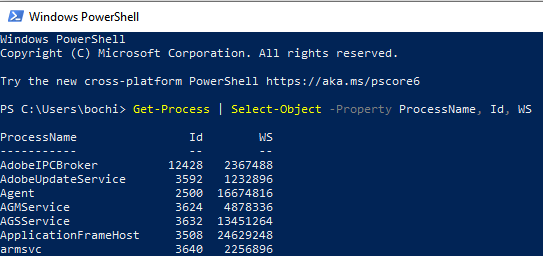
يمكنك الآن استخدام الأمر -EpandProperty للحصول على معلومات تفصيلية حول السمة المحددة. إذا كنت تريد تفاصيل حول خاصية الوحدات النمطية لنوع سمة ProcessName:
الحصول على معالجة Chrome | حدد الكائن - اسم عملية الخاصية - وحدات توسيع الملكية | قائمة التنسيق
يوجد مخرج "قائمة التنسيق" للأمر لجعل النتائج منسقة وقابلة للقراءة.
10. تصدير-CSV
في بعض الأحيان تؤدي أوامر PowerShell إلى قوائم طويلة، كما رأينا مع أمر Get-Command cmdlet. من الصعب قراءة القوائم الطويلة والكثير من المعلومات، وسوف تحتاج إلى ذلك بطريقة أكثر تنظيماً. للقيام بذلك، قم بتصدير كافة البيانات إلى ملف CSV. يمكنك القيام بذلك مباشرةً في PowerShell باستخدام وظيفة Export-CSV.
على سبيل المثال، رأينا أن الأمر cmdlet Get-Command يقدم لنا قائمة طويلة بجميع أوامر cmdlets المتاحة التي يمكننا استخدامها في PowerShell في تلك اللحظة. يمكنك الجمع بين Get-Command وExport-CSV لإنشاء قائمة مفصلة بقيم مفصولة بفواصل مثل الاسم والمصدر والإصدار الذي يمكن لتطبيقات مثل Excel التعرف عليه..
للقيام بذلك، اكتب الأمر التالي في موجه أوامر PowerShell ولكن لاحظ أنه يمكنك تعيين أي مسار تريده، ويمكنك تسمية ملفك بشكل مختلف:
احصل على الأمر | حدد الاسم والمصدر والإصدار | export-csv D:\AllCommands.csv
يمكنك الآن فتح القائمة في Excel، ويجب أن ترى شيئًا مشابهًا للصورة التالية.
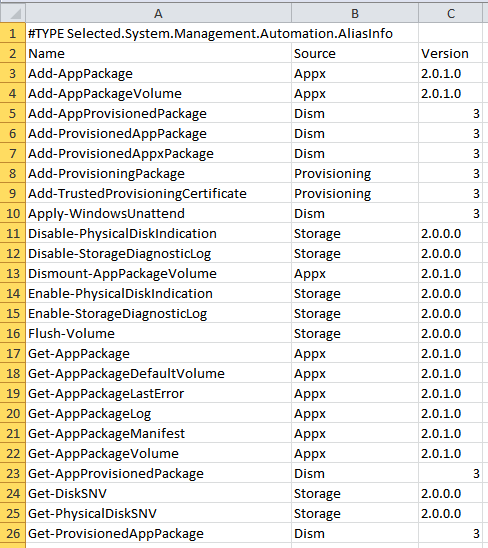 .
.