هل تريد إيقاف OneDrive من المزامنة على جهاز الكمبيوتر الشخصي الذي يعمل بنظام Windows؟ لديك طرق متعددة لتحقيق ذلك. على سبيل المثال، يمكنك إيقاف جميع أنشطة OneDrive مؤقتًا، ومنعه من تنزيل مجلدات معينة أو نسخها احتياطيًا، وتقييده على الشبكات غير المقيدة، والمزيد. يمكنك أيضًا المضي قدمًا وإلغاء تنشيط OneDrive أو إلغاء تثبيته إذا كان هذا هو ما تريده.
في هذا البرنامج التعليمي، ستتعرف على الطرق المختلفة التي يمكنك استخدامها لمنع خدمة التخزين السحابي الشهيرة من Microsoft من مزامنة الملفات والمجلدات على جهاز الكمبيوتر. تنطبق على كل من إصداري Windows 11 وWindows 10 من OneDrive.
1. إيقاف جميع أنشطة OneDrive مؤقتًا
يمكنك إيقاف OneDrive مؤقتًا - حتى لو كان يقوم بمزامنة الأشياء بشكل نشط - وقتما تشاء في Windows 11 وWindows 10. وهذا مفيد جدًا إذا كنت تريد تحرير النطاق الترددي على اتصال إنترنت أبطأ.
لإيقاف OneDrive مؤقتًا، ما عليك سوى تحديد رمز السحابة OneDrive بالقرب من منطقة الإعلام وتحديد التعليمات والإعدادات >إيقاف المزامنة مؤقتًا . ثم اختر مدة—ساعتان ، أو 8 ساعات ، أو 24 ساعة . إذا كنت لا ترى رمز OneDrive، فحدد السهم إظهار الرموز المخفية على شريط المهام.
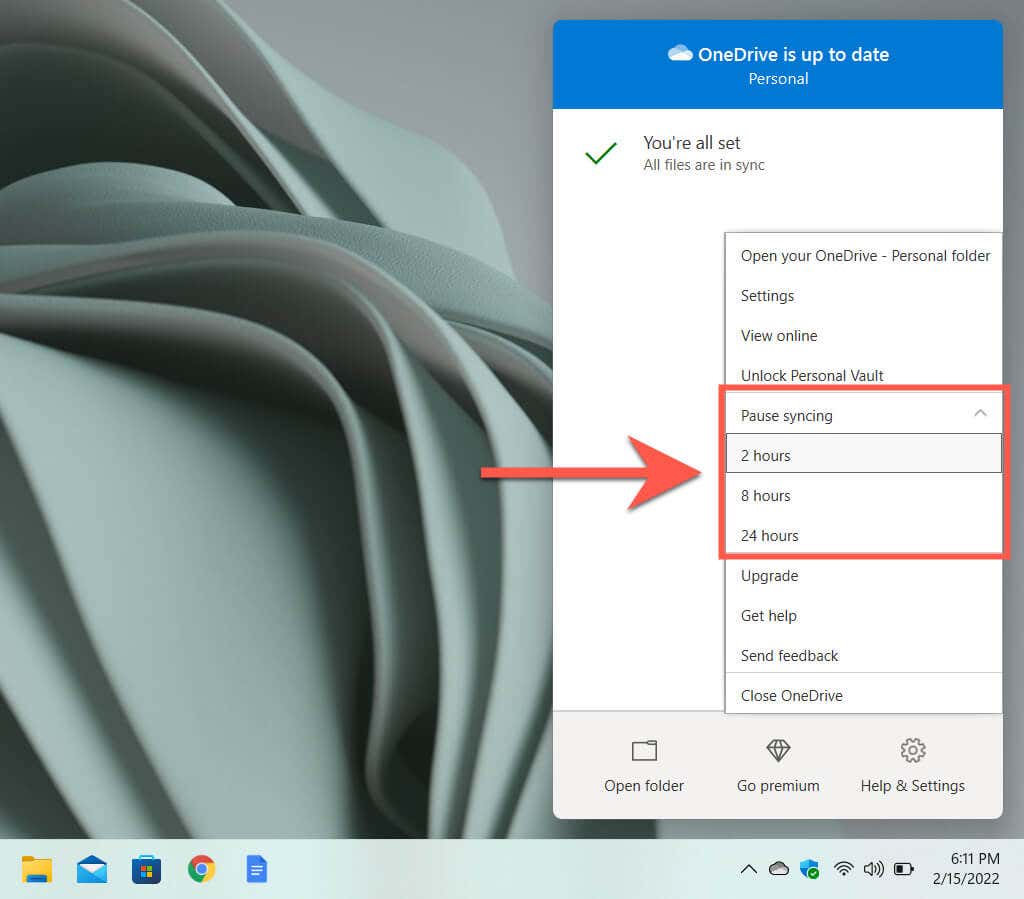
سيبدأ OneDrive في المزامنة تلقائيًا بعد المدة التي تحددها. أو أعد فتح قائمة OneDrive مرة أخرى واختر استئناف المزامنة لتتم مزامنتها يدويًا. يمكن أن يساعد إيقاف التحميلات والتنزيلات مؤقتًا واستئنافها أيضًا إصلاح مشكلات المزامنة في Microsoft OneDrive.
2. أغلق تطبيق OneDrive
من الممكن أيضًا إيقاف OneDrive من المزامنة لأجل غير مسمى عن طريق إغلاقه. للقيام بذلك، حدد رمز Microsoft OneDrive وحدد التعليمات والإعدادات >إغلاق OneDrive . ثم حدد إغلاق OneDrive مرة أخرى للتأكيد.
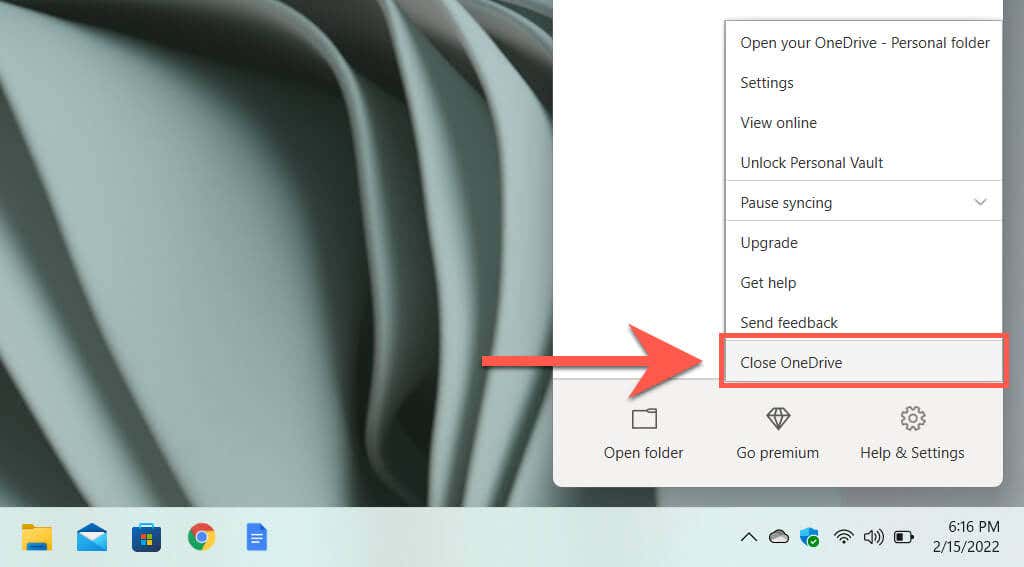
ما عليك سوى البحث عن OneDrive وافتحه عبر قائمة ابدأ عندما تريد بدء المزامنة مرة أخرى. وسيتم أيضًا تشغيله تلقائيًا في المرة التالية التي تقوم فيها بإعادة تشغيل جهاز الكمبيوتر الخاص بك.
إذا قمت بإغلاق OneDrive ولكنك تريد أيضًا إيقاف تشغيله تلقائيًا بعد إعادة تشغيل جهاز الكمبيوتر، فما عليك سوى فتح مربع الحوار Microsoft OneDrive —حدد الإعدادات في OneDrive القائمة - وقم بإلغاء تحديد المربع بدء تشغيل OneDrive تلقائيًا عند تسجيل الدخول إلى Windows ضمن علامة التبويب الإعدادات ..

3. قم بإيقاف OneDrive مؤقتًا على الشبكات المقاسة
يمكنك أيضًا إيقاف OneDrive من المزامنة على شبكة معينة عن طريق إعداده كاتصال مقنن في Windows 11/10. للقيام بذلك، افتح قائمة Wi-Fi /Ethernet عبر علبة النظام وحدد المعلومات (Windows 11) أو الخصائص (ويندوز 10).
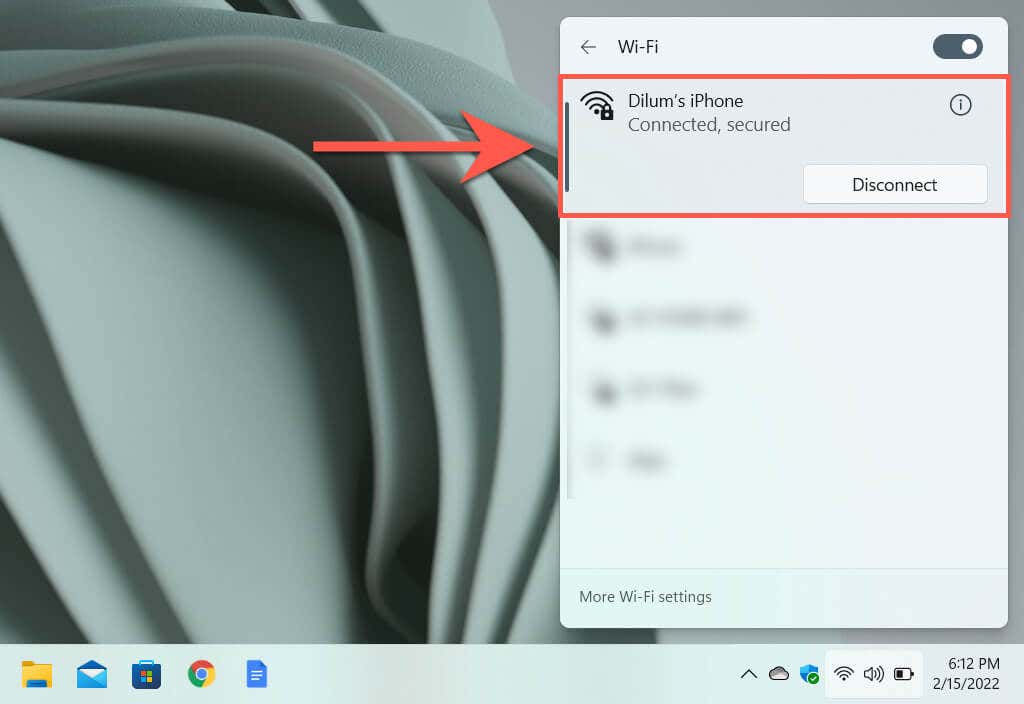
في شاشة خصائص شبكة Wi-Fi/Ethernet التي تظهر بعد ذلك، قم بتشغيل المفتاح بجوار اتصال مقنن (Windows 11) أو تعيين كاتصال مقنن ( ويندوز 10). من المفترض أن يؤدي ذلك إلى إيقاف مزامنة OneDrive مؤقتًا على جهاز الكمبيوتر لديك على الفور.
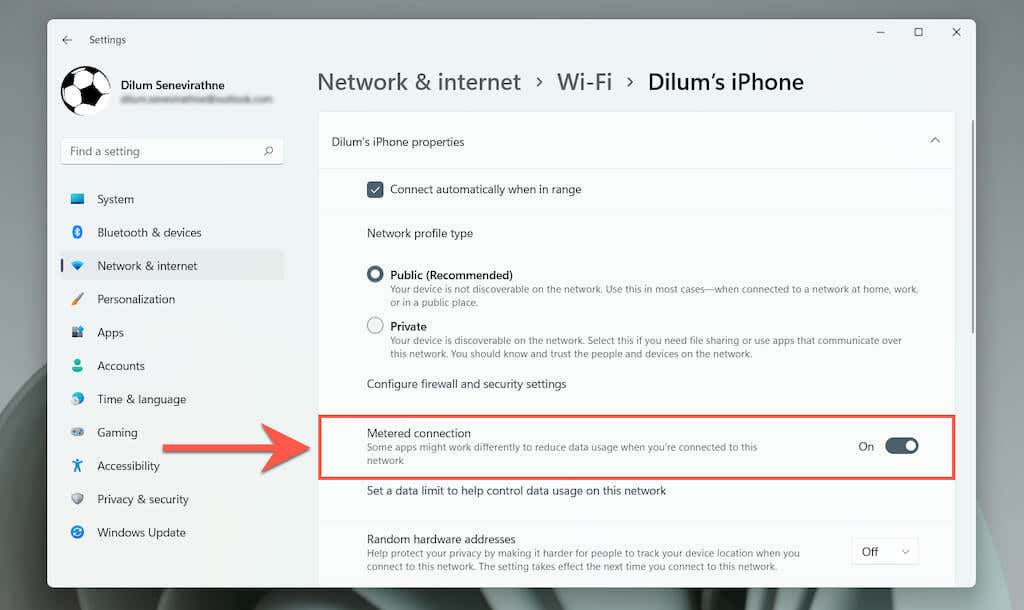
إذا لم يؤدي ذلك إلى إيقاف OneDrive مؤقتًا، فافتح مربع الحوار الإعدادات في OneDrive وحدد المربع المجاور لخيار إيقاف المزامنة مؤقتًا تلقائيًا عندما يكون هذا الجهاز متصلاً بشبكة محدودة .
4. قم بإيقاف OneDrive مؤقتًا في وضع توفير شحن البطارية
هل أنت قلق بشأن تأثير OneDrive على عمر بطارية الكمبيوتر المحمول لديك؟ سيؤدي تشغيل وضع توفير البطارية إلى إيقاف جميع أنشطة OneDrive تلقائيًا. لذا، ابدأ بفتح تطبيق الإعدادات في نظام التشغيل Windows 11/10.

بعد ذلك، انتقل إلى النظام >الطاقة والبطارية /البطارية >توفير شحن البطارية وحدد قم بالتشغيل الآن بجوار توفير شحن البطارية . سيتم أيضًا تفعيل وضع توفير شحن البطارية تلقائيًا عندما يقل عمر البطارية عن 20%. ومع ذلك، يمكنك فتح قائمة تشغيل توفير شحن البطارية تلقائيًا في وزيادة ذلك إلى 50%.
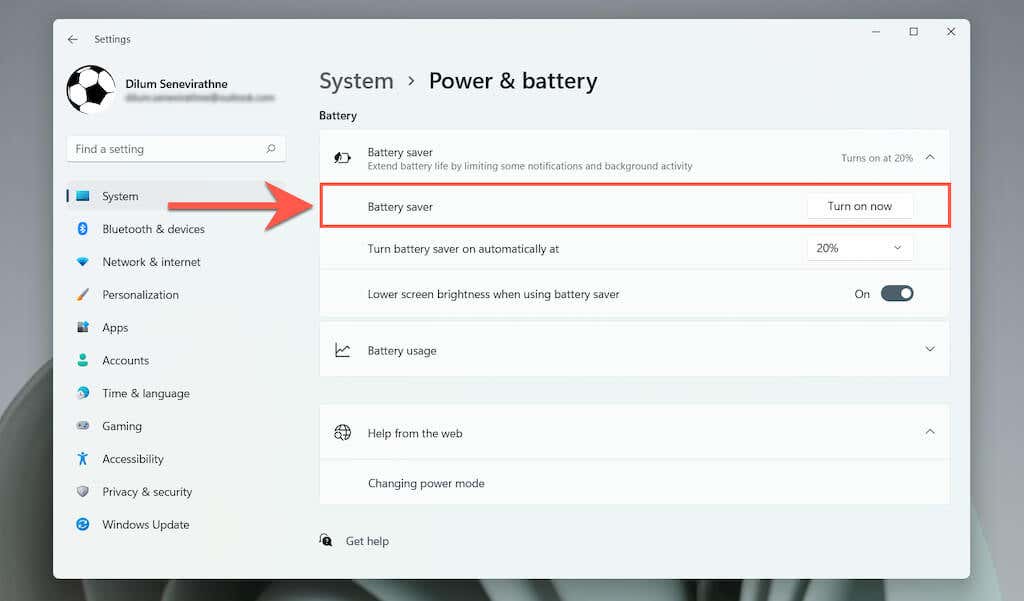
إذا لم يؤدي تنشيط وضع توفير شحن البطارية إلى إيقاف OneDrive مؤقتًا، فافتح مربع حوار الإعدادات في OneDrive وحدد المربع بجوار إيقاف المزامنة مؤقتًا تلقائيًا عندما يكون هذا الجهاز في وضع توفير شحن البطارية .
5. إيقاف مزامنة مجلدات OneDrive محددة
بشكل افتراضي، يقوم OneDrive بمزامنة جميع ملفاتك ومجلداتك من خوادم Microsoft إلى جهاز الكمبيوتر الخاص بك. ومع ذلك، يمكنك تحديد OneDrive لمزامنة ما تريد. للقيام بذلك، افتح مربع حوار OneDrive الإعدادات ، وانتقل إلى علامة التبويب الحسابات ، وحدد الزر اختيار المجلدات ..
في النافذة المنبثقة اختيار المجلدات التي تظهر بعد ذلك، قم بإلغاء تحديد المربعات الموجودة بجوار أي ملفات ومجلدات تريد أن يتوقف OneDrive عن مزامنتها مع جهاز الكمبيوتر الخاص بك. لا تنس تحديد موافق لحفظ تغييراتك.
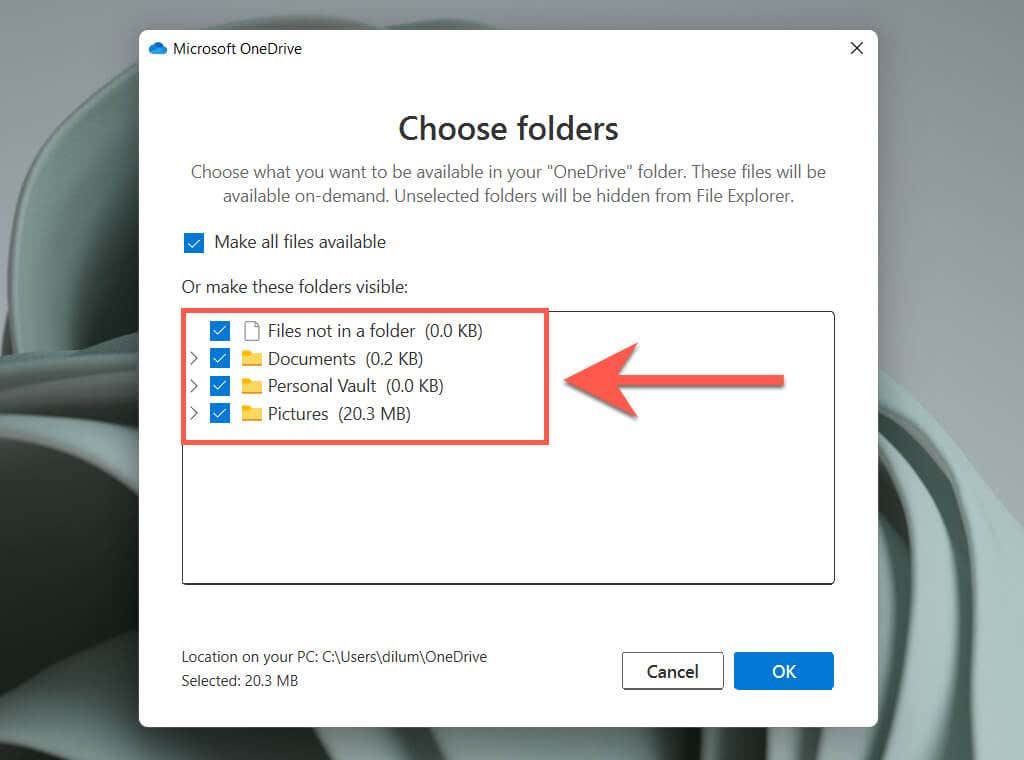
6. إدارة مجلدات النسخ الاحتياطي في OneDrive
يقوم OneDrive بعمل نسخة احتياطية لمجلدات الصور وسطح المكتب والمستندات الموجودة على جهاز الكمبيوتر الخاص بك بشكل افتراضي، ولكن هذا قد يملأ خطة التخزين السحابية الخاصة بك بسرعة. لإدارة مجلدات النسخ الاحتياطي، افتح مربع حوار OneDrive الإعدادات ، وانتقل إلى علامة التبويب النسخ الاحتياطي ، وحدد زر إدارة النسخ الاحتياطي .

في النافذة المنبثقة إدارة النسخ الاحتياطي للمجلد التي تظهر، قم بإلغاء تحديد أي مجلدات لا تريد أن يقوم OneDrive بنسخها احتياطيًا إلى السحابة.

7. إيقاف تطبيقات Office من المزامنة مع OneDrive
هل تريد إيقاف تطبيقات Microsoft Office من مزامنة الملفات مع OneDrive؟ في مربع حوار الإعدادات الخاص بـ OneDrive، ما عليك سوى التبديل إلى علامة التبويب Office وإلغاء تحديد المربع بجوار استخدام تطبيقات Office لمزامنة الملفات التي أفتحها .
8. توقف عن مزامنة الصور ومقاطع الفيديو ولقطات الشاشة مع OneDrive
يستطيع OneDrive تخزين الصور ومقاطع الفيديو من الأجهزة الخارجية، مثل الكاميرات والهواتف الذكية، التي تتصل بها بالكمبيوتر. كما أنه قادر على تحميل لقطات الشاشة وحفظها تلقائيًا. إذا كنت تريد إيقاف أي من ذلك، فافتح مربع الحوار Microsoft OneDrive وقم بإلغاء تحديد مربعات الاختيار الموجودة ضمن قسمي الصور ومقاطع الفيديو ولقطات الشاشة .
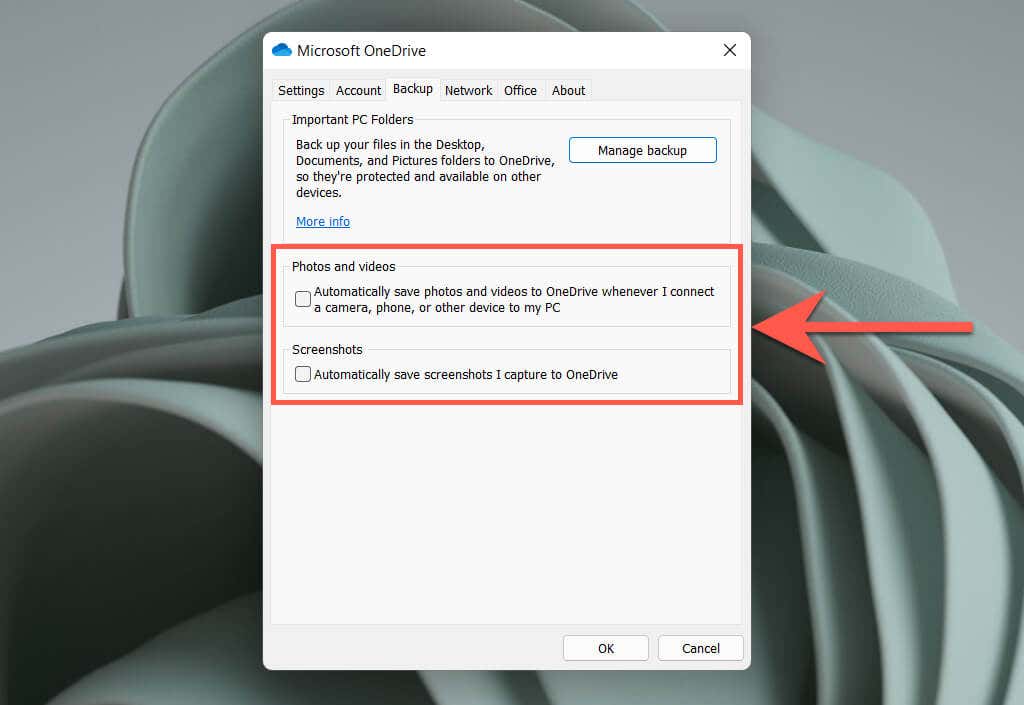
9. قم بتعطيل OneDrive على جهاز الكمبيوتر
إذا كنت لا تريد استخدام OneDrive لمزامنة الملفات والمجلدات على جهاز الكمبيوتر الخاص بك بعد الآن، فلديك خيار إلغاء ربط حساب OneDrive الخاص بك. للقيام بذلك، افتح مربع حوار الإعدادات في OneDrive، وانتقل إلى علامة التبويب الحساب ، ثم حدد الخيار إلغاء ربط هذا الكمبيوتر .
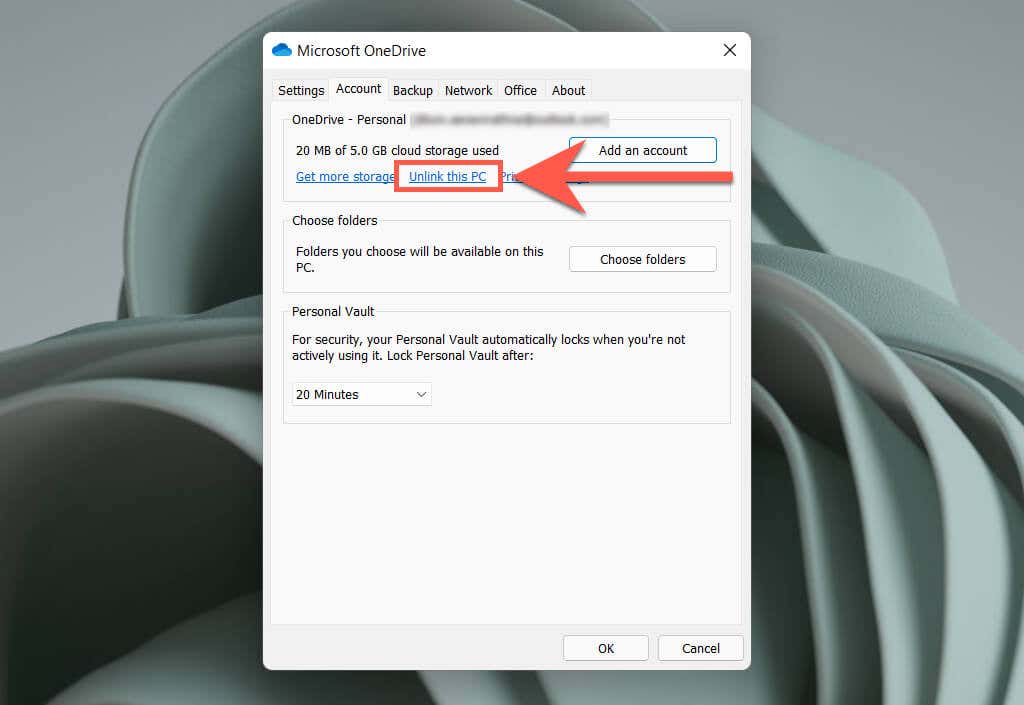
بعد ذلك، حدد إلغاء ربط الحساب لتأكيد رغبتك في إلغاء ربط OneDrive. ستظل أي ملفات OneDrive قمت بمزامنتها محليًا مع جهاز الكمبيوتر الخاص بك قابلة للوصول عبر File Explorer. يمكنك أيضًا الوصول إلى الملفات التي قمت بنسخها احتياطيًا على OneDrive على OneDrive.com..

هل تريد استخدام OneDrive مرة أخرى؟ ما عليك سوى تسجيل الدخول إلى تطبيق OneDrive باستخدام بيانات اعتماد حساب Microsoft الخاص بك.
10. قم بإلغاء تثبيت OneDrive على جهاز الكمبيوتر
إذا كنت تفضل خدمة التخزين السحابي البديلة مثل جوجل درايف أو دروببوإكس وليس لديك أي نية لاستخدام OneDrive مرة أخرى، فيمكنك اختيار قم بإلغاء تثبيت تطبيق OneDrive من جهاز الكمبيوتر الخاص بك.
للقيام بذلك، قم بإلغاء ربط حساب Microsoft الخاص بك بـ OneDrive باستخدام الإرشادات المذكورة أعلاه. بعد ذلك، انقر بزر الماوس الأيمن فوق الزر ابدأ وحدد التطبيقات والميزات .

في نافذة التطبيقات والميزات التي تظهر، حدد Microsoft OneDrive >إلغاء التثبيت . يجب عليك اختيار إلغاء التثبيت مرة أخرى للتأكيد.

من المفترض أن يدفع ذلك Windows إلى إزالة OneDrive من جهاز الكمبيوتر الخاص بك. إذا غيرت رأيك لاحقًا، فيمكنك دائمًا قم بتنزيل OneDrive وتثبيته من موقع Microsoft على الويب والمتابعة من حيث توقفت.
.