يعمل Chrome بشكل رائع ولكنه سيتباطأ في وقت ما. هناك أسباب عديدة لإبطاء Chrome ، بما في ذلك عدد كبير من ملفات ذاكرة التخزين المؤقت و ملحقات. في كثير من الأحيان ، لا يلزم وجود هذه العناصر الجسيمة في متصفحك.
هناك طرق لتسريع متصفح Chrome على جهاز الكمبيوتر الخاص بك بما في ذلك على سبيل المثال لا الحصر حذف ذاكرة التخزين المؤقت وتحديث المتصفح ، واستخدام بعض الخيارات المخفية في Chrome. سيؤدي تعديل هذه العناصر إلى تعزيز الأداء لمتصفح Chrome على جهاز الكمبيوتر الخاص بك.
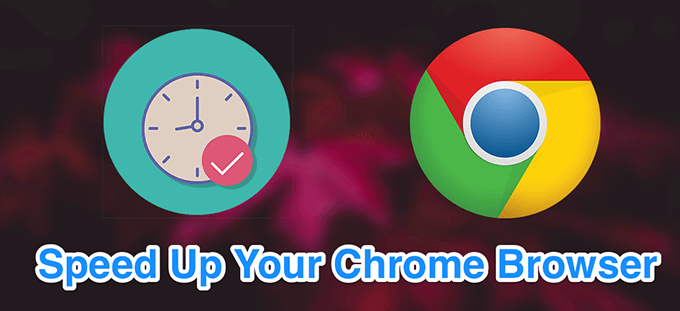
تحديث متصفح Chrome الخاص بك
طريقة واحدة لزيادة السرعة متصفح Chrome هو تحديث المتصفح إلى أحدث إصدار متاح. تحتوي الإصدارات الأحدث من المتصفح على ملفات محسنة بشكل أفضل وتميل إلى العمل بشكل أسرع من الإصدارات الأقدم.



إغلاق علامات التبويب غير الضرورية
أحد أسباب تباطؤ Chrome هو أنه لديك يتم فتح العديد من علامات التبويب في وقت واحد أيضًا في هذا المتصفح. لتسريع متصفح Chrome ، يجب التأكد من إبقاء علامات التبويب نشطة فقط التي تستخدمها بالفعل.

تعطيل الإضافات غير المرغوب فيها
يتيح لك Chrome توسيع وظائفه عن طريق إضافة ملحقات. الجانب السلبي لإضافة الإضافات هو أنها تستخدم العديد من الموارد على جهاز الكمبيوتر الخاص بك و تبطئ المتصفح.
إذا كنت لا تستخدم ملحقًا ، فمن الأفضل إزالته من Chrome .



إزالة تطبيقات Chrome غير المرغوب فيها
يتيح لك Chrome تثبيت التطبيقات لأداء مهام متنوعة من داخل المتصفح على جهاز الكمبيوتر. إذا كنت لا تستخدم تطبيقًا واحدًا أو أكثر من هذه التطبيقات ، فيجب إزالتها إلى تحرير الموارد وتسريع متصفح Chrome.
chrome://apps



التحميل المسبق لصفحات الويب التي ستزورها
يأتي Chrome مع ميزة ذكية تقوم مسبقًا بتحميل صفحات الويب التي تعتقد أنها ستفتحها. يتضمن هذا روابط لمواقع متنوعة في الصفحة الحالية التي تتصفحها.
يستخدم المتصفح خوارزميات معينة للعثور على الروابط التي ستنقر عليها ويحافظ على تحميل هذه الصفحات مسبقًا لعرضها.




امسح محفوظات الاستعراض والبيانات الأخرى
من الجيد تم حفظ مسح محفوظات الاستعراض والبيانات الأخرى في Chrome للحفاظ على المتصفح في حالة جيدة. يساعد ذلك في تحسين الأداء وتسريع متصفح Chrome.

النطاق الزمني- حدد الفترة الزمنية التي ينبغي حذف البيانات من خلالها.
اختر نوع البيانات التي تريد حذفها من Chrome.
انقر على مسح البياناتفي الأسفل.

تنظيف الكمبيوتر باستخدام Chrome
يتضمن Chrome لنظام التشغيل Windows خيارًا يساعد العثور على البرامج الضارة والبرامج المشبوهة الأخرى على جهازك. يمكنك استخدام أداة التنظيف هذه للعثور على تلك البرامج وإزالتها من جهاز الكمبيوتر الخاص بك للأبد.
سيؤدي ذلك إلى تعزيز أداء Chrome على جهاز الكمبيوتر الخاص بك.



تعطيل الصور لجميع مواقع الويب
إذا كنت تبدو فقط ng لتصفح الويب لقراءة النص ، يمكنك تعطيل الصور لمواقع الويب التي تزورها. بهذه الطريقة ، لن يضطر Chrome إلى تحميل أي صور ، وهذا سيسرع جلسات متصفح Chrome. هذا متطرف قليلاً ، من الواضح ، لذا




اختبر اتصالك بالإنترنت
ربما لا تكون المشكلة مع Chrome. ربما يكون اتصالك بالإنترنت بطيئًا ويستغرق تحميل صفحات الويب إلى الأبد. تتمثل إحدى طرق التحقق من ذلك في اختبار سرعة اتصالك بالإنترنت.


إذا كانت نتائج الاختبار بطيئة جدًا ، تحتاج إلى الاتصال بمزود خدمة الإنترنت (ISP) الخاص بك ومطالبته بإصلاح المشكلة.
إعادة تعيين متصفح Chrome
إذا لم يكن هناك شيء يعمل ، فيمكنك إعادة تعيين جميع الإعدادات في Chrome إلى الإعدادات الافتراضية لتسريع متصفح Chrome. سيجعل هذا المتصفح يعمل كما لو كنت تفتحه لأول مرة.



إذا كانت يتعطل Chrome أو يتجمد بعد تنفيذ أي من الطرق المذكورة أعلاه ، فهناك طرق لإصلاح هذه المشكلات. أخبرنا إذا كانت النصائح المذكورة أعلاه تساعدك في تسريع Chrome على جهازك.