عندما يتعلق الأمر ببرامج تحرير الصور، يعد Adobe Lightroom أحد أكثر البرامج شهرة. سواء كنت تريد اقتصاص الصور العائلية وضبطها أو إنتاج صور احترافية للنشر، يستطيع Lightroom القيام بكل ذلك.
في هذا البرنامج التعليمي للمبتدئين، سنغطي 10 نصائح لتحرير Lightroom يمكنك استخدامها لتحسين مهاراتك في تحرير الصور. تنطبق هذه النصائح على كل إصدار من Lightroom، بما في ذلك Lightroom Classic وLightroom CC وتطبيق Lightroom للجوال.
1. افهم أساسيات Lightroom
إذا كنت مستخدمًا جديدًا لبرنامج Lightroom، فاطلع على دليل لايت روم للمبتدئين لدينا حول كيفية البدء. بعد ذلك، ستساعدك هذه النصائح الأساسية لمرحلة ما بعد المعالجة على التقدم في رحلة تحرير الصور:
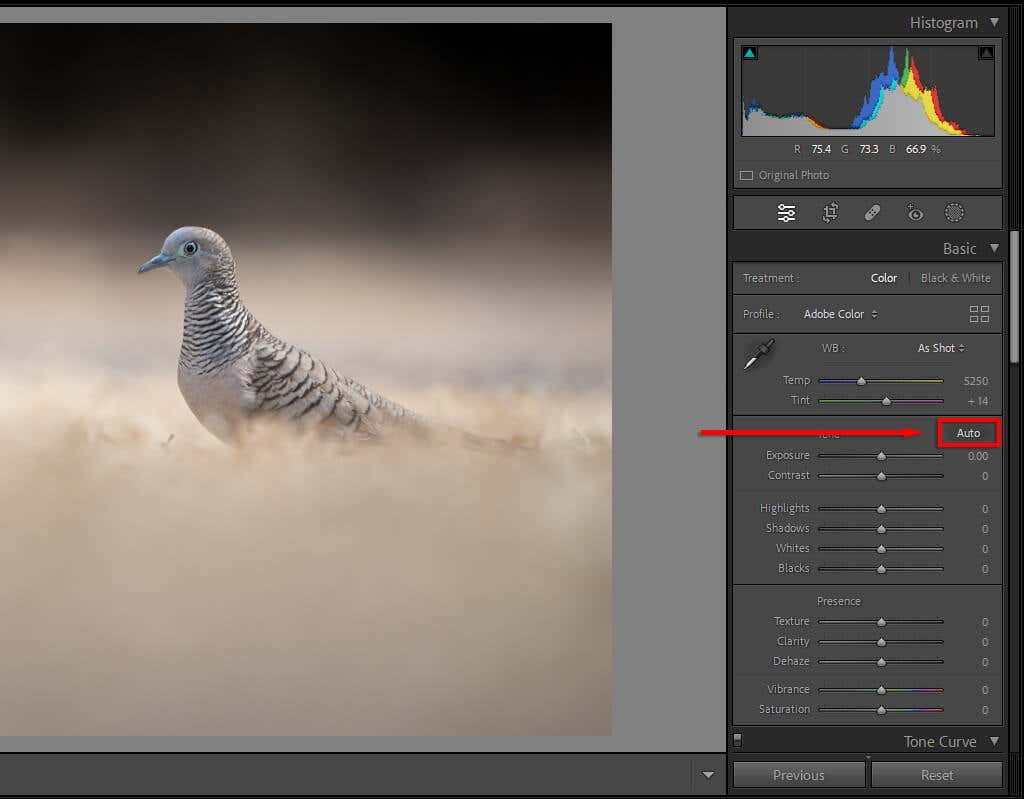
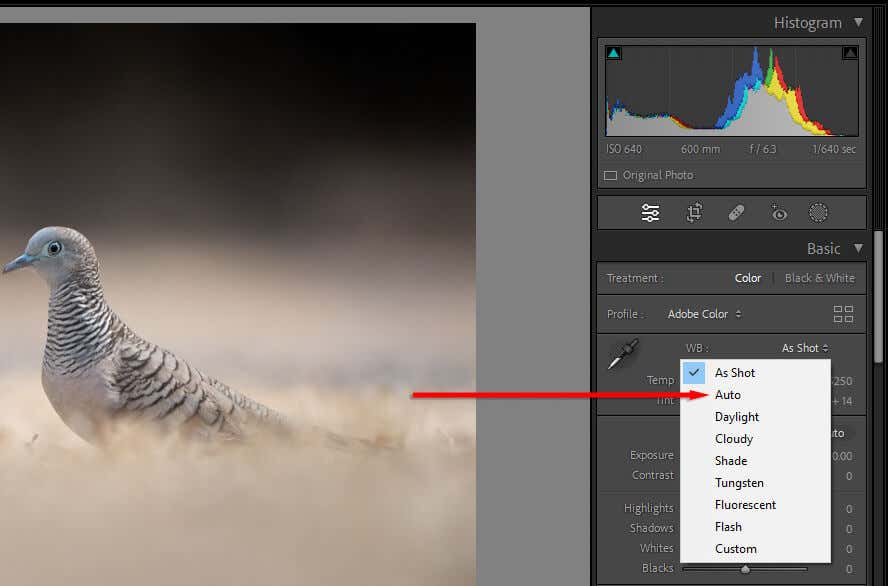
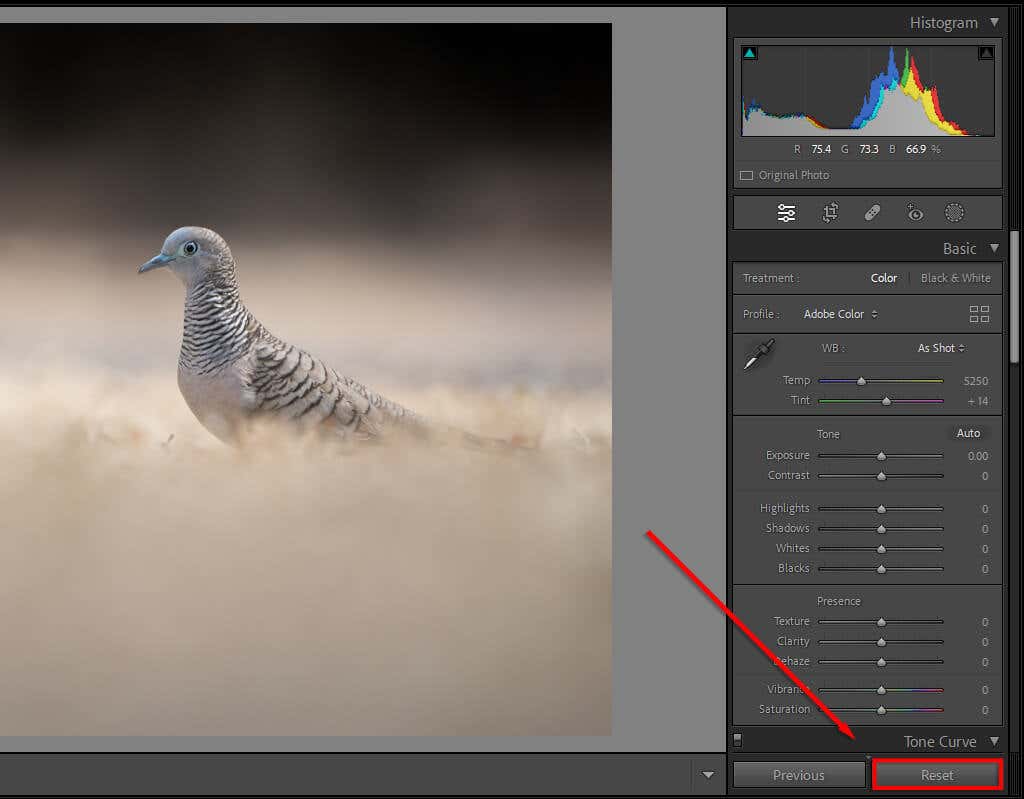
نصيحة احترافية:اضبط الكاميرا لإنتاج ملفات RAW بدلاً من ملفات JPEG. تحتوي ملفات RAW على المزيد من البيانات، مما يتيح لك معالجة الصورة بشكل أكبر مما يمكنك باستخدام ملفات JPEG. يعد هذا مفيدًا بشكل خاص إذا لم تعرض صورك بشكل صحيح، حيث يمنحك مساحة أكبر لإنقاذ المناطق المضيئة والمظلمة..
2. استخدم الفرش للمراوغة والحرق
يتم المراوغة والحرق عندما تقوم بتطبيق تعديلات التعرض على مناطق صغيرة من صورتك، بدلاً من تطبيق تعديلات شاملة. "المراوغة" هي عندما تقوم بزيادة التعرض (أو تفتيح الصورة) و"الحرق" هو عندما تقوم بتقليله (أو تغميق الصورة).
يتضمن Lightroom العديد من أدوات التحديد، بدءًا من الفرش إلى المرشحات الشعاعية وحتى أدوات التحديد التلقائي للموضوع. الطريقة الأكثر شيوعًا لتطبيق المراوغة والحرق هي إجراء تعديلات محلية باستخدام أداة الفرشاة.
للقيام بذلك:
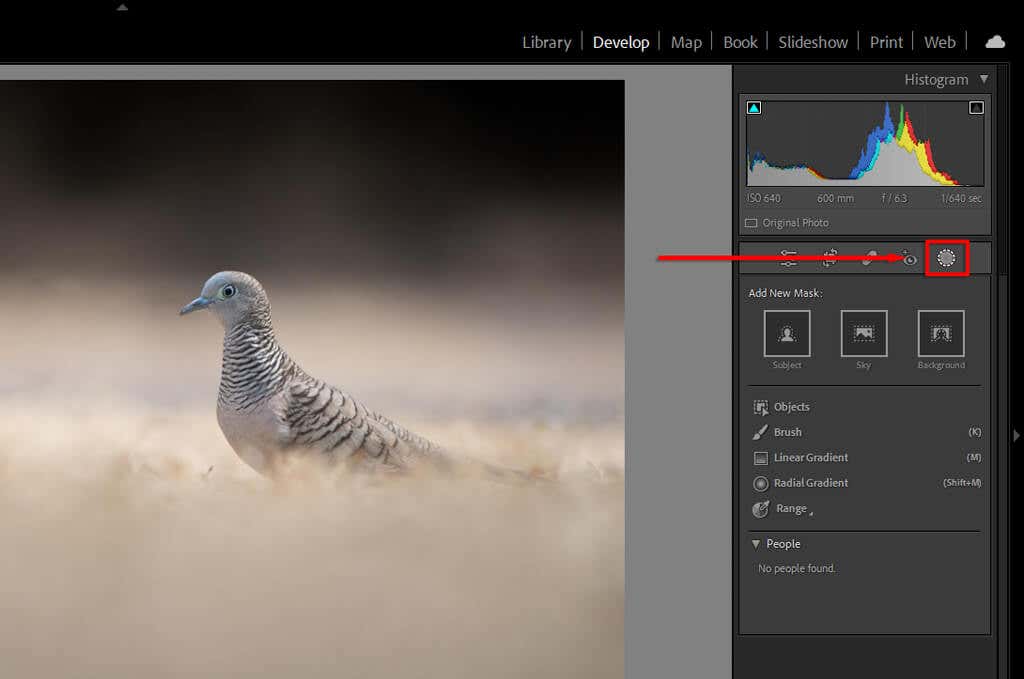
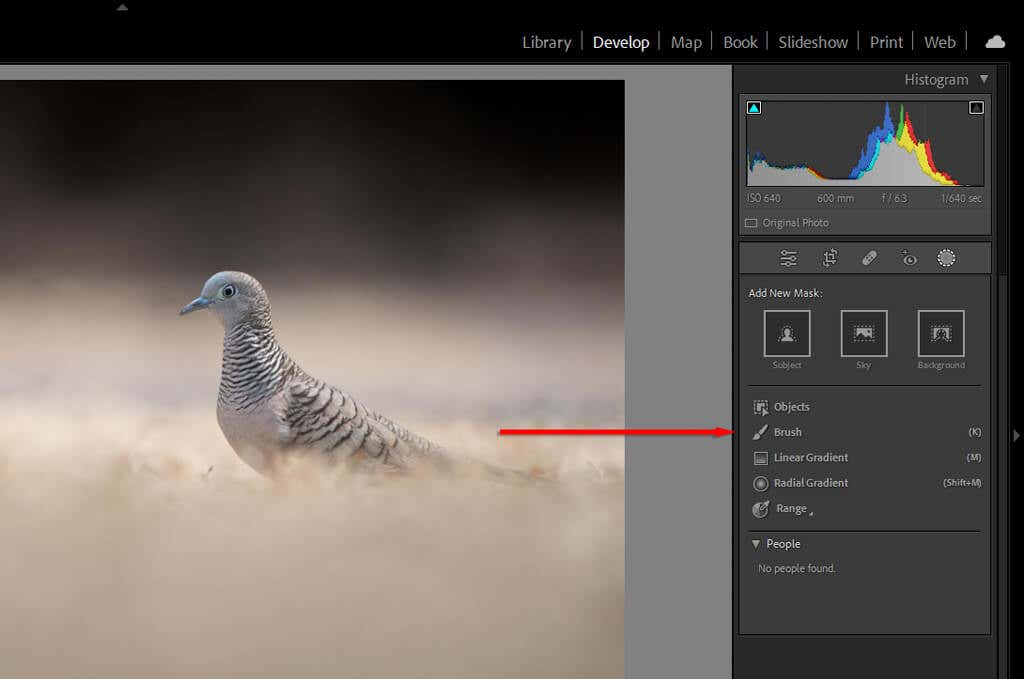

نصيحة احترافية:استخدم ميزة "القناع التلقائي" للمساعدة في عملية تنظيف الأسنان بالفرشاة. قد يستغرق تطبيق الفرشاة على مناطق محددة ومحددة بدقة (مثل الشعر أو الطيور) الكثير من الوقت. يتيح Auto Mask لـ Lightroom محاولة العثور على حواف كل كائن تلقائيًا. بهذه الطريقة، عند استخدام الفرشاة، فإنها لن تقوم بتطبيق إخفاء على المنطقة التي لا تعتقد أنها جزء من الكائن.
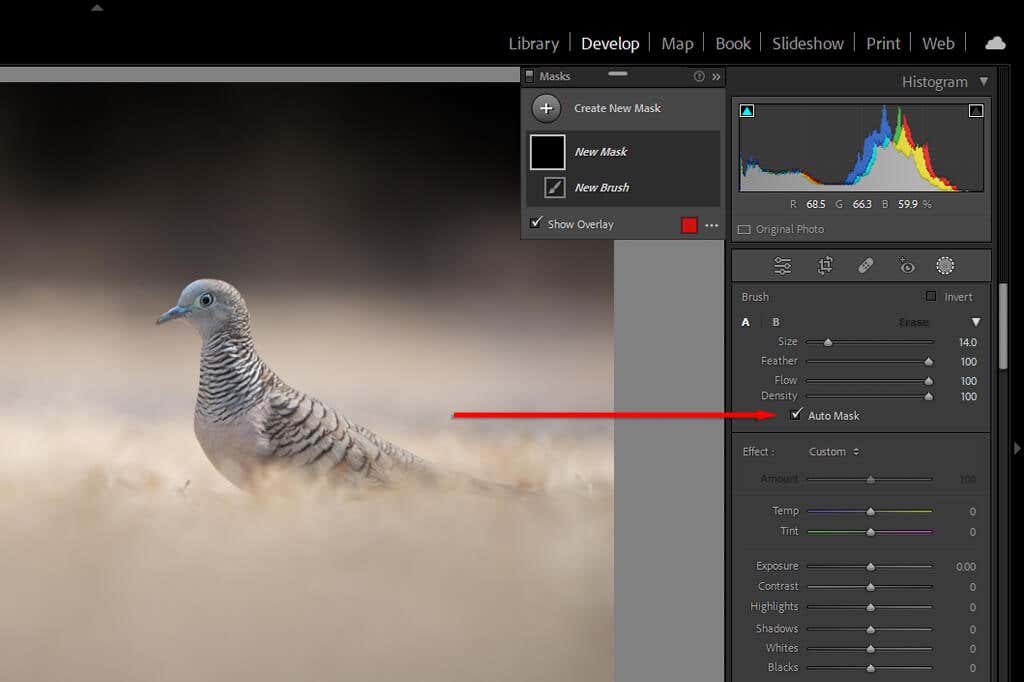
3. استخدم قناع النطاق
عند استخدام الإخفاء، هناك عدة طرق لإخبار Lightroom بتطبيق هذا القناع فقط على أجزاء معينة من صورتك داخل القناع.
للقيام بذلك، اضغط على الإخفاءثم حدد النطاقواختر إما النصوعالنطاقأو اللون النطاق. وبدلاً من ذلك، إذا كان لديك قناع بالفعل، فيمكنك الضغط على Subtractثم على LuminanceRangeلإزالة قيمة النصوع هذه من قناعك.
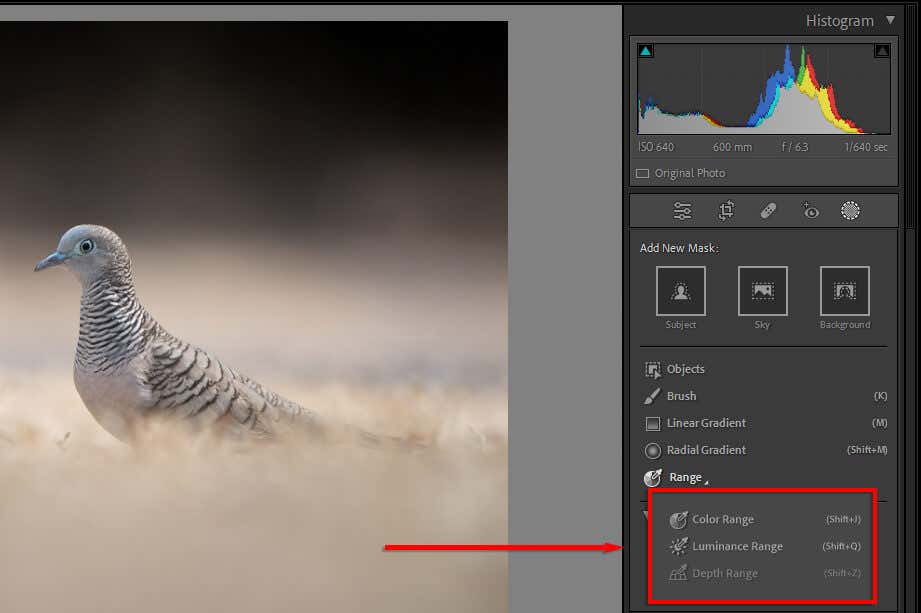
سيمنحك كل واحد من هذه العناصر القدرة على تحديد ما تريد تضمينه أو إزالته من أقنعةك. ومع ذلك، يمنحك إخفاء النطاق تحكمًا أكثر إحكامًا من خلال السماح لك بإخبار Lightroom بالألوان أو قيم النصوع التي تريد التركيز عليها..
سيؤدي اختيار نطاق النصوعإلى فتح شريط تمرير جديد يتيح لك التحكم في كلا الطرفين من 0 إلى 100. العب باستخدام أشرطة التمرير لترى كيف يتغير قناعك. لاستهداف القيم الداكنة، حرك شريط التمرير الأيمن نحو القيمة 0. لاستهداف قيم الضوء، افعل العكس.
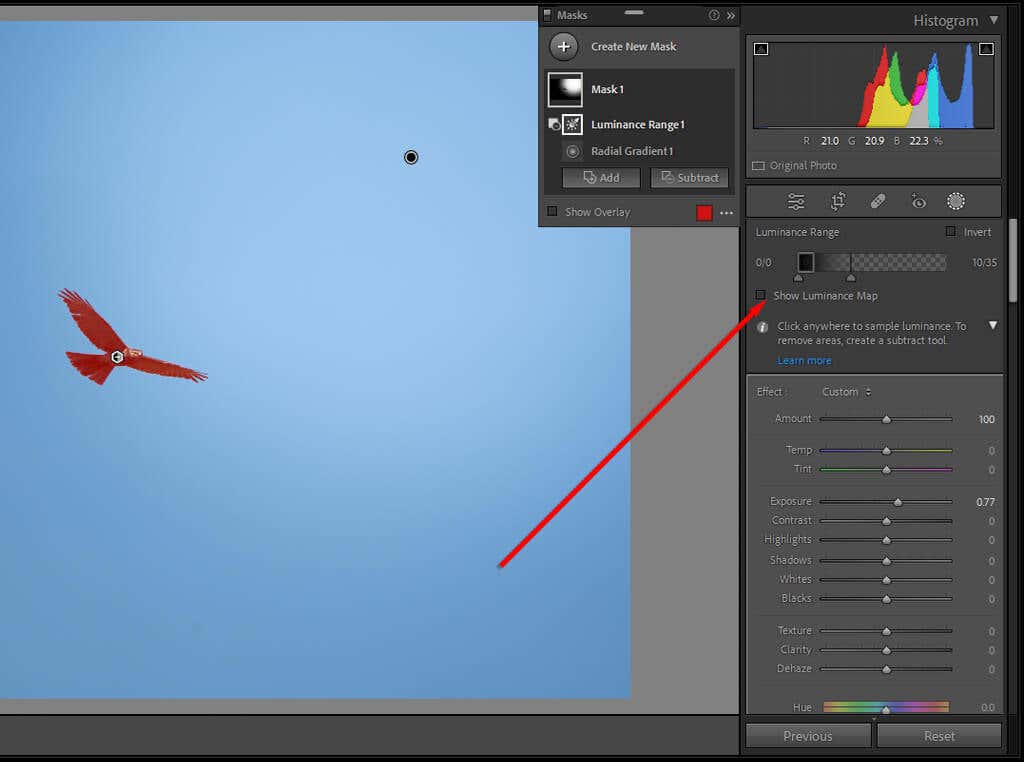
يمكنك أيضًا استخدام القطارة التلقائية للنقر على منطقة ذات قيمة النصوع التي تريد إضافتها أو خصمها من قناعك. اضغط على إظهارالنصوعالخريطةللتأكد من تضمين الأجزاء الصحيحة من صورتك.
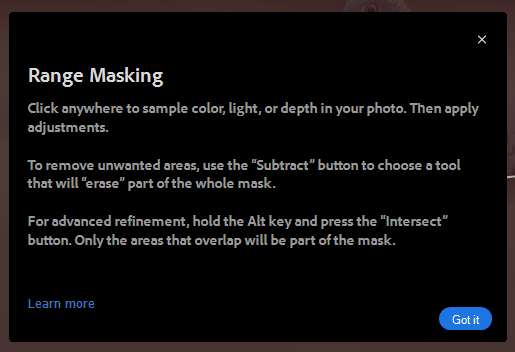
يؤدي اختيار نطاق الألوانإلى فتح شريط تمرير مشابه. استخدم القطارة لتحديد اللون الذي تريد إزالته، ثم استخدم شريط التمرير لتحسين اختيارك.
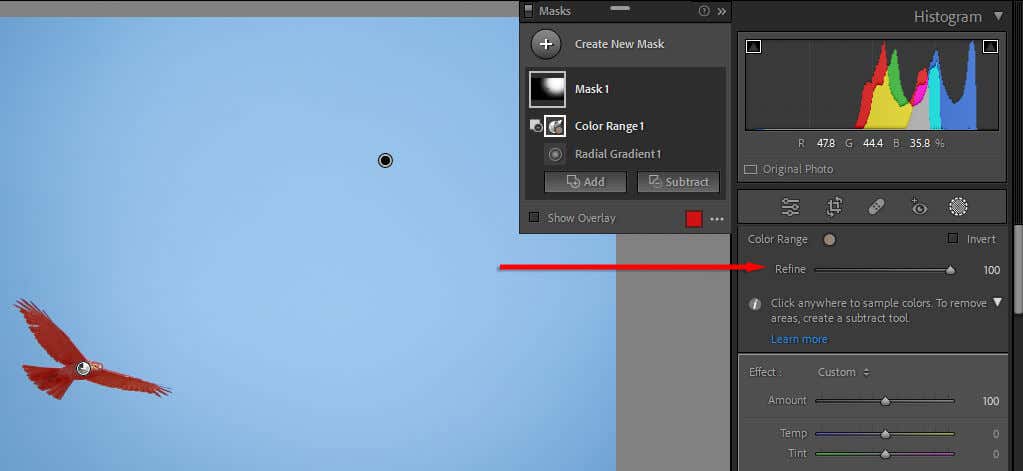
4. إزالة التهديب
من المحتمل أنك لاحظت أن العديد من صورك تحتوي على هامش أخضر أو أرجواني محبط للأشياء الموجودة في الضوء القاسي. يحدث هذا بسبب ما يسمى "الانحراف اللوني"، وهي ظاهرة بصرية لا يمكن تجنبها وتحدث بسبب الطريقة التي يصل بها الضوء إلى مستشعر الكاميرا من خلال العدسة.
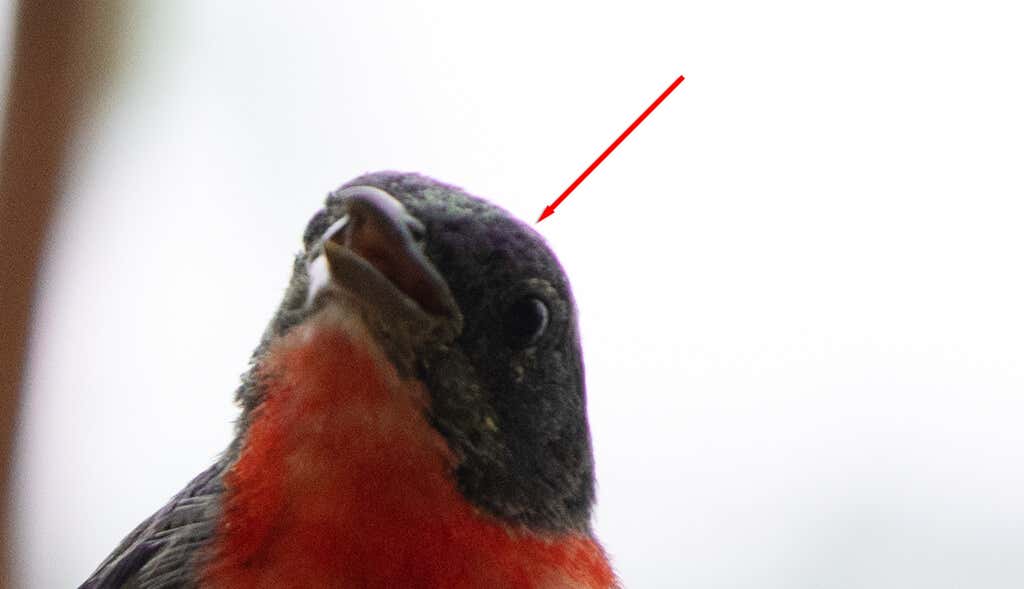
لحسن الحظ، يحتوي Lightroom على أداة مدمجة لإزالة هذا. في وحدة التطوير، قم بالتمرير لأسفل إلى تصحيحات العدسة. هنا، يمكنك اختيار إما الملف الشخصي(تلقائي) أو يدويًا.
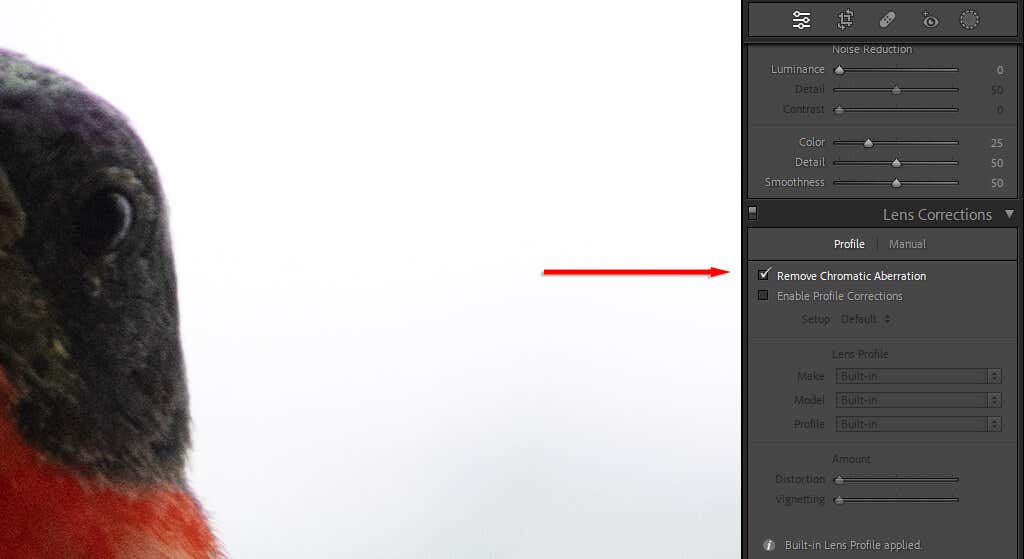
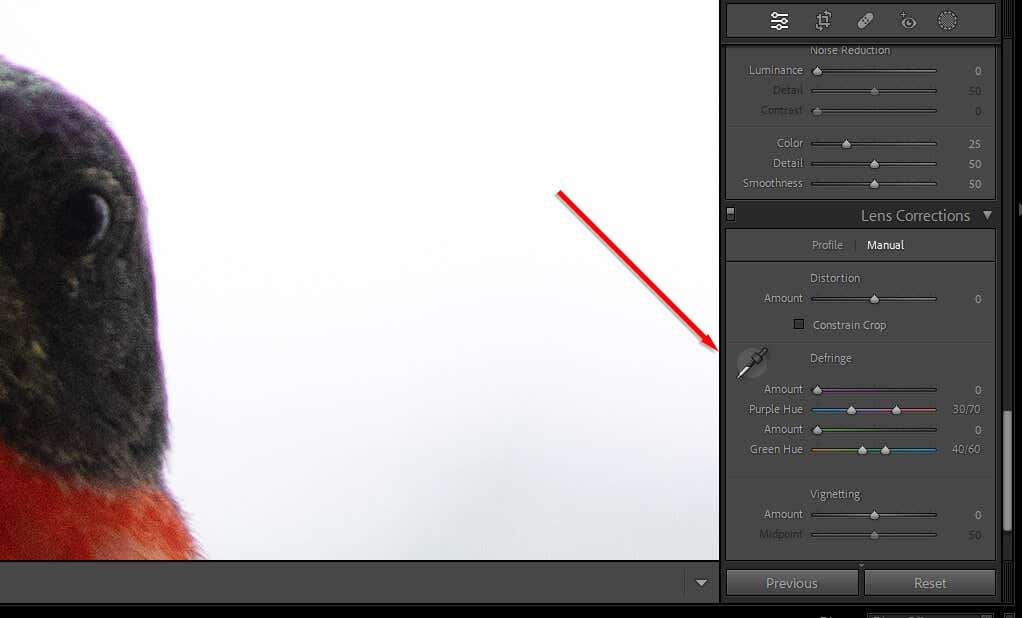
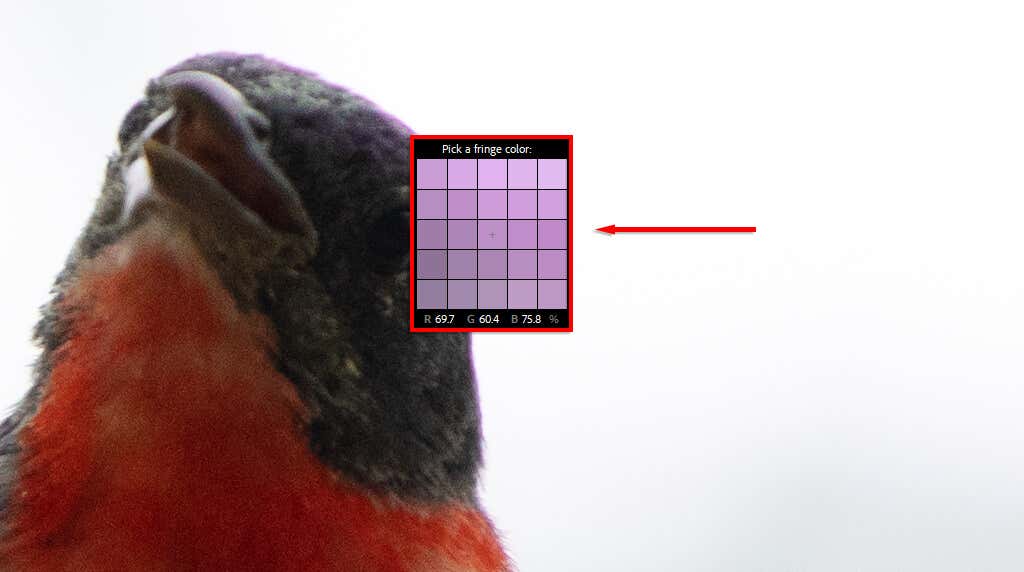
5. استخدم أدوات التركيب المساعدة
يمكنك استخدام تراكبات شبكة Lightroom لاقتصاص صورك وتكوينها بالطريقة التي تريدها بالضبط. هناك عدة تراكبات، من قاعدة الأثلاث إلى دوامة النسبة الذهبية. يمكن أن تساعدك هذه في تكوين صورتك وفقًا للعديد من "قواعد" التكوين الجمالية المعروفة.
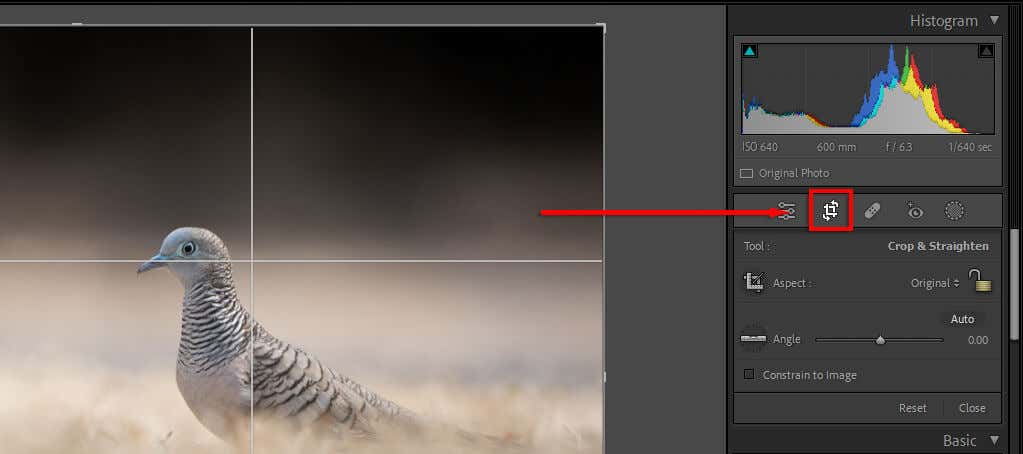
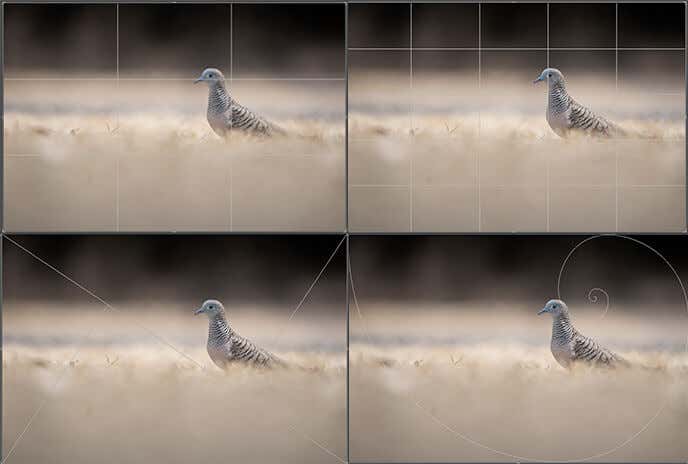
6. انتبه إلى الرسم البياني
يمكنك العثور على الرسم البياني في الزاوية العلوية اليمنى من وحدة التطوير. يعرض هذا الرسم البياني ذو المظهر المعقد القيم اللونية لصورتك وتوزيع الألوان.
تمثل الأقسام الأحمر والأزرق والأصفر مدى تركيز تلك الألوان في الصورة. المناطق الخضراء هي حيث يتداخل اللون الأزرق مع الأصفر، والمناطق الفيروزية هي حيث يتداخل اللون الأخضر والأزرق. المناطق الرمادية هي المكان الذي تتداخل فيه الألوان الثلاثة.
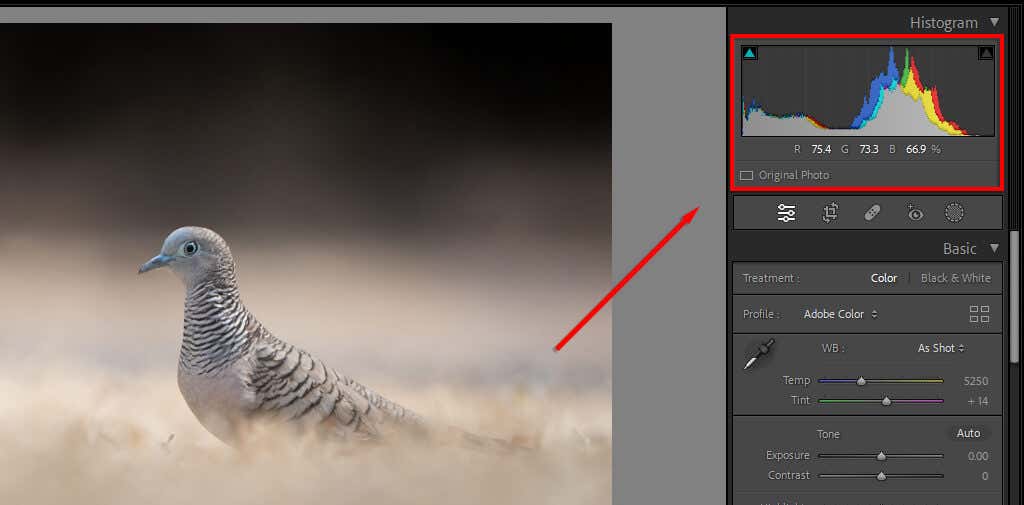
يمثل الجانب الأيسر من الرسم البياني الأجزاء الأكثر قتامة في الصورة، والجانب الأيمن هو الأكثر سطوعًا. لذا، إذا كانت معظم القمم على اليسار، فقد تكون صورتك منخفضة التعرض للضوء (والعكس صحيح). عادةً ما تحتوي الصورة ذات التعريض الجيد على معظم الرسم البياني باتجاه مركز الرسم البياني في قمة واحدة.
سيؤدي الضغط على مفتاح Jإلى إظهار مكان قص الصورة. القطع هو المكان الذي تصل فيه الإبرازات أو الظلال إلى النقطة التي لا يتم فيها عرض أي معلومات بعد الآن - فهي مجرد وحدات بكسل بيضاء أو سوداء.
إذا ضغطت على Jثم تلاعبت بشريط تمرير التعريض، فسترى مناطق حمراء حيث يتم قطع الإبرازات وزرقاء حيث توجد الظلال. يمكن أن يساعدك هذا في الحصول على التعريض الضوئي المثالي.
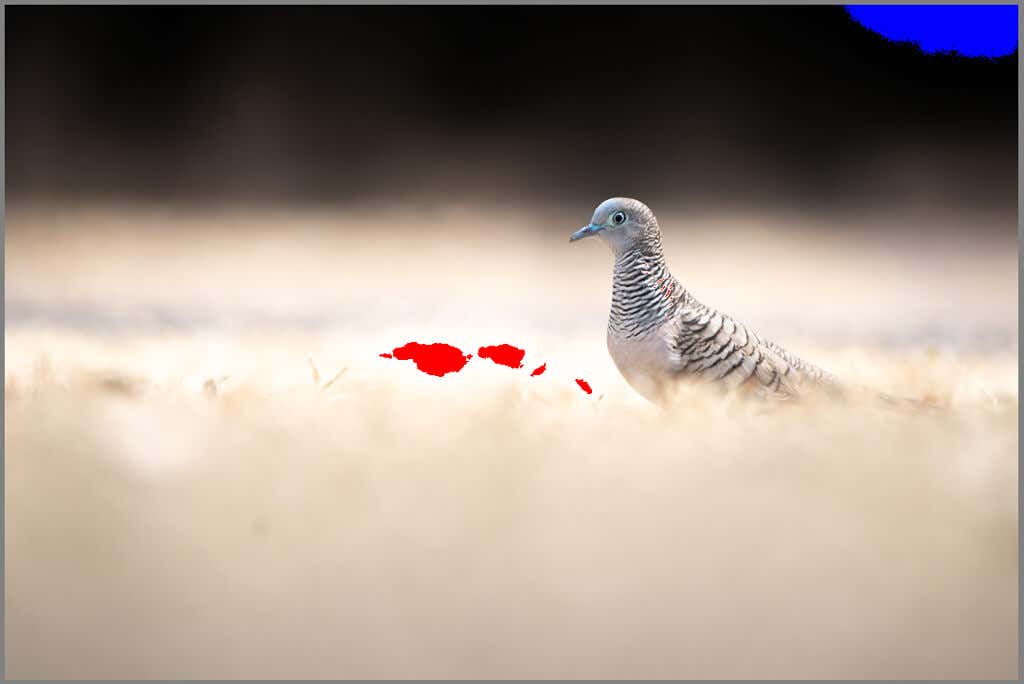
يمكنك أيضًا تعديل صورتك مباشرةً عبر الرسم البياني. قم بالتمرير فوق كل جزء من الرسم البياني لترى ما يمثله، ثم انقر (أو اضغط) واسحب لتغيير هذا القسم. ستلاحظ أن أشرطة التمرير المقابلة تتغير كما تفعل.
7. قم بإزالة جزيئات الغبار غير المرغوب فيها (والأشياء الأخرى)
عندما يتعلق الأمر بالتصوير الفوتوغرافي، تعتبر بقع الغبار جزءًا مزعجًا من العملية. غالبًا ما يؤدي تغيير العدسات إلى ظهور الغبار على مستشعر الكاميرا، والذي يمكن أن يظهر على شكل بقع سوداء مشتتة للانتباه في صورك.
يتميز Lightroom الآن بأداة إزالة البقع التي يمكنها مساعدتك في إزالة هذه الكائنات (وغيرها) التي تشتت الانتباه من صورك، مما يؤدي إلى تسريع سير عمل التحرير لأنك لم تعد بحاجة إلى التبديل إلى فوتوشوب للتخلص منها ..
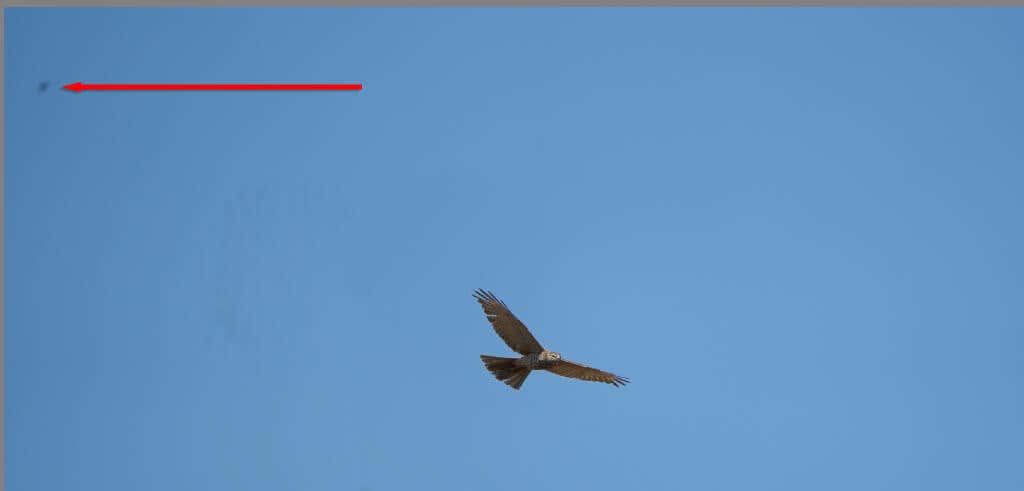
لإزالة جزيئات الغبار:
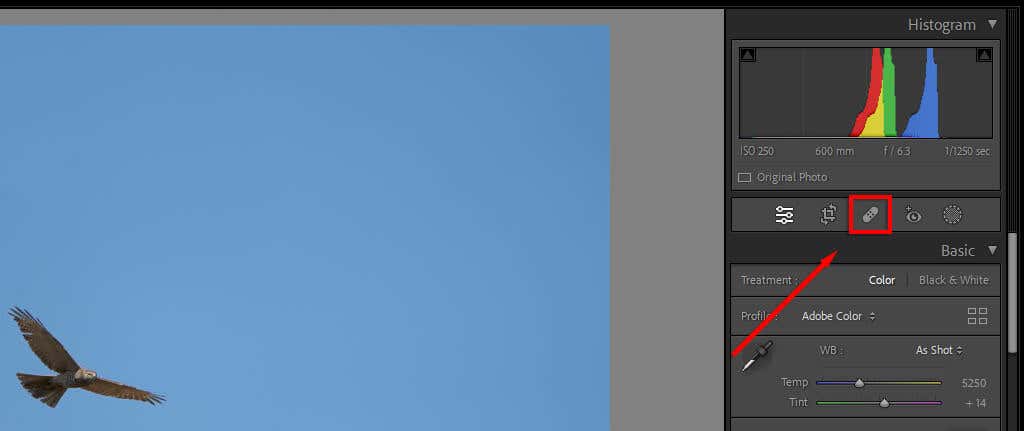
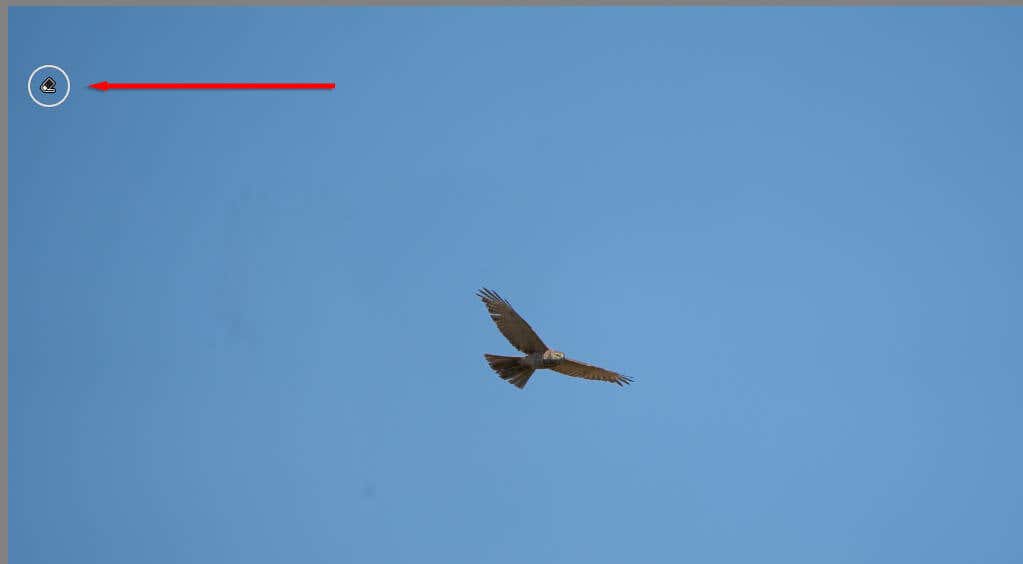
8. تحرير الدفعة
إذا كانت لديك سلسلة من الصور المتشابهة وتريد تحريرها بنفس الطريقة، فيمكنك تطبيق التحرير المجمع لتسريع عملية التحرير.
للقيام بذلك:
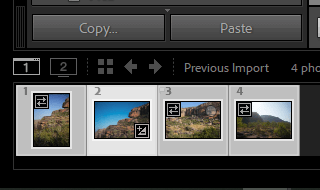
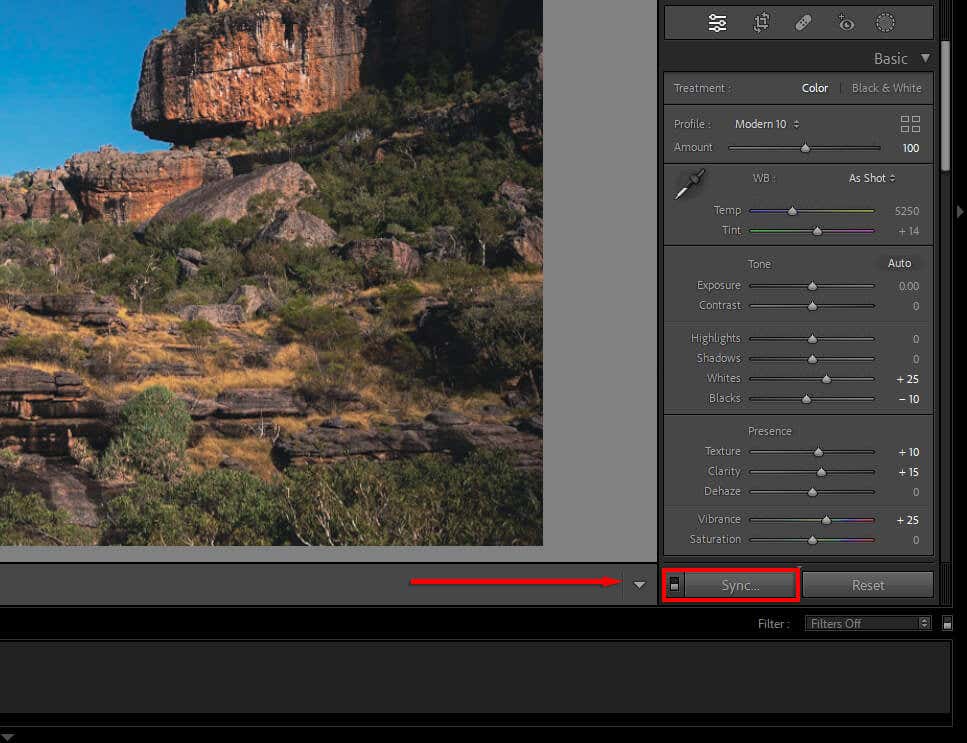
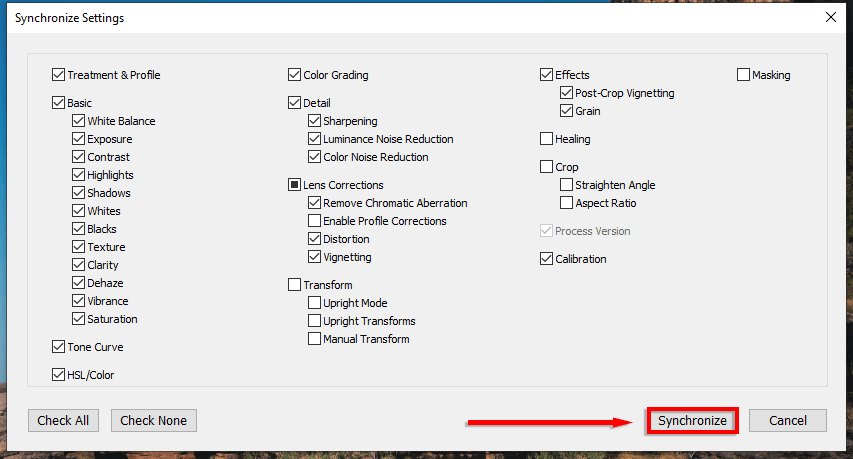
9. استخدم الإخفاء عند تطبيق الشحذ
عند تطبيق الوضوح وتقليل التشويش، يمكنك اختيار أجزاء الصورة التي تريد التأثير عليها بشكل انتقائي. للقيام بذلك
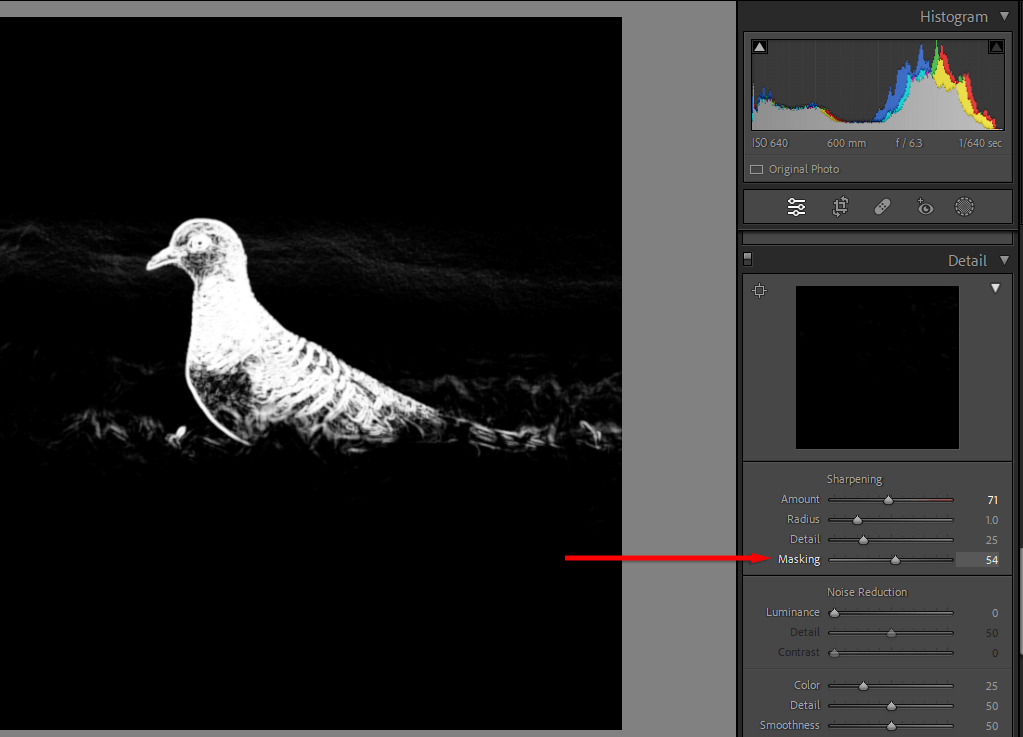
10. تعرف على كيفية تصنيف الألوان
تعد درجات الألوان إحدى أصعب المهارات التي يجب تعلمها، ولكن مع الكثير من التجارب والخطأ، يمكنك صقل عينيك وتعلم كيفية إنشاء صور جميلة.
في Lightroom، يمكن التعامل مع الألوان بعدة طرق:
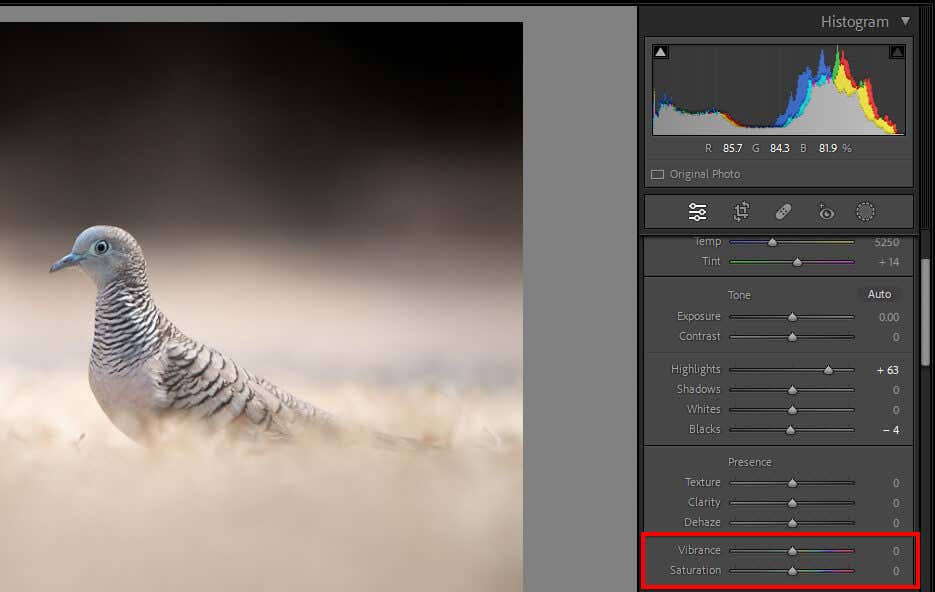
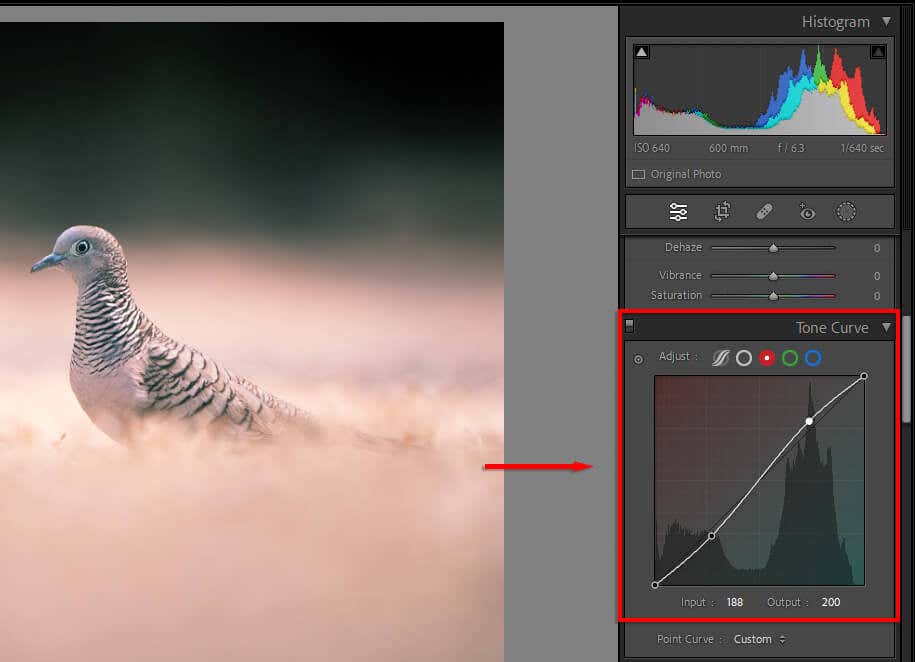
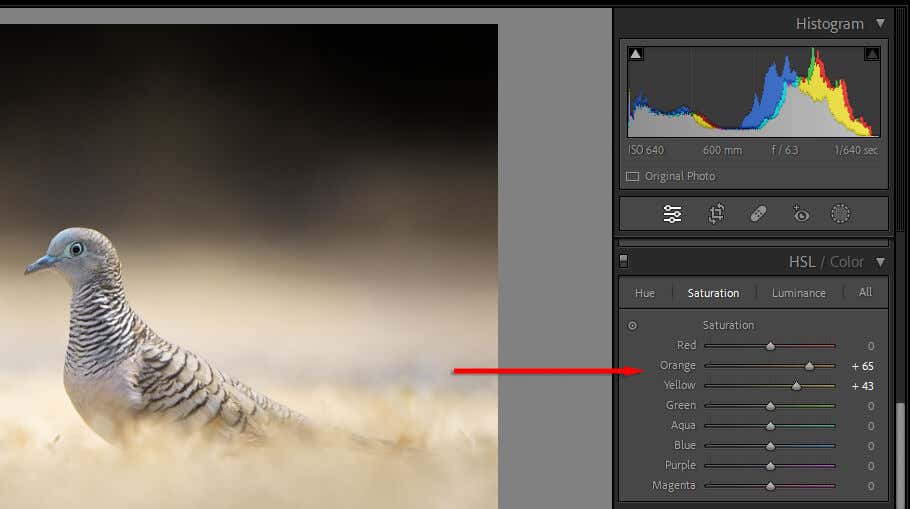
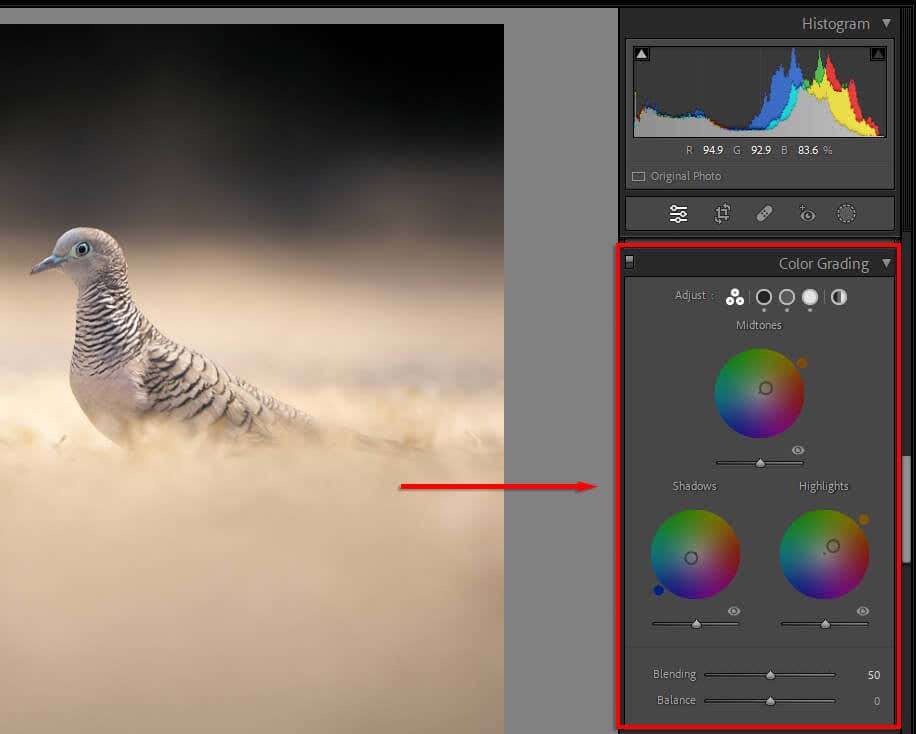
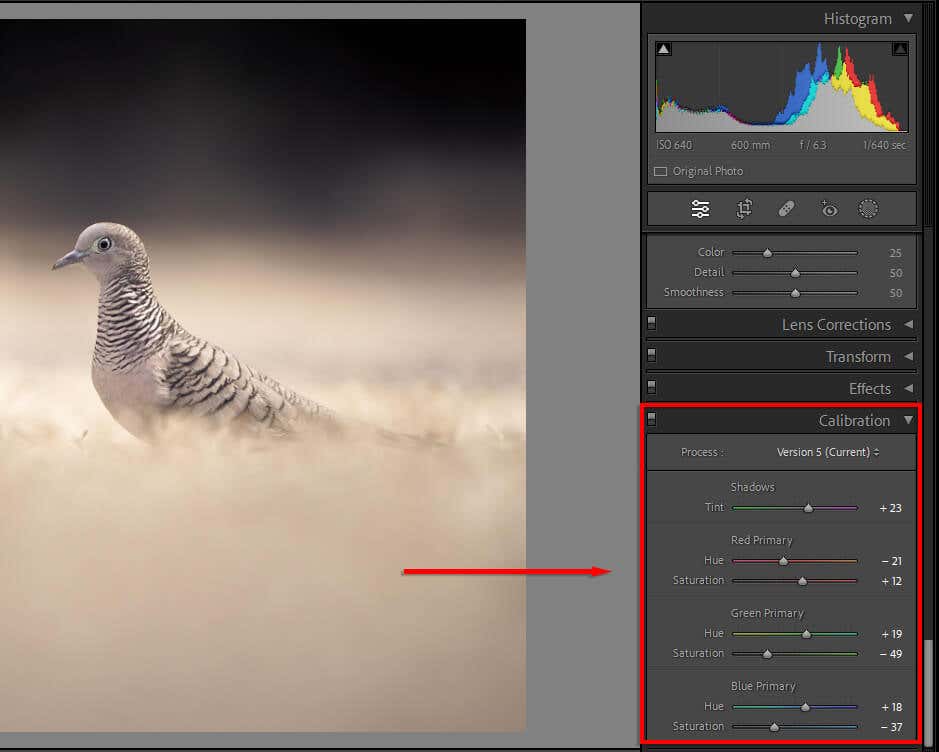
من المبتدئ إلى الاحترافي
قد يستغرق اكتساب المهارة في تحرير الصور بعض الوقت. هناك العشرات من أدوات التحرير، وقد يكون من الصعب معرفة من أين تبدأ. ولكن مع هذه النصائح الخاصة بالتصوير الفوتوغرافي، يجب أن تكون في طريقك لاستخدام محرر الصور Lightroom مثل المحترفين.
.