جهاز Chromebook هو جهاز رائع ، وواحد من أفضل أجهزة الكمبيوتر المحمولة الميزانية في السوق. يظن معظم الناس أنه مجرد كمبيوتر محمول ذو أجهزة كمبيوتر عارية له إمكانية الوصول إلى الإنترنت فقط. ومع ذلك ، بمجرد التحقق من نصائح Chromebook المتقدمة التالية ، قد تحتاج إلى جهاز Chromebook خاص بك.
تتيح لك النصائح التالية الوصول عن بُعد إلى الجهاز من جهاز الكمبيوتر المكتبي الخاص بك ، وتصفح Chrome بسرعة أكبر باستخدام الإيماءات ، استخدم تحويل النص إلى صوت لإملاء تطبيقات Android وتشغيلها.

الاطلاع على جميع التطبيقات المفتوحة مرة واحدة
في نظام Windows 10 ، يمكن استخدام Windows + Tab لرؤية جميع التطبيقات المفتوحة. على Mac ، يمكنك استخدام Command + Tab. ولكن كيف يمكنك رؤية جميع التطبيقات المفتوحة على Chromebook؟
القيام بذلك على Chromebook بسيط للغاية ، وهناك عدة خيارات.
أسرع طريقة هي التمرير السريع أسفل على لوحة اللمس مع ثلاثة أصابع. يؤدي هذا إلى فتح شاشة سريعة مع صور لكل تطبيق مفتوح عبر الشاشة.
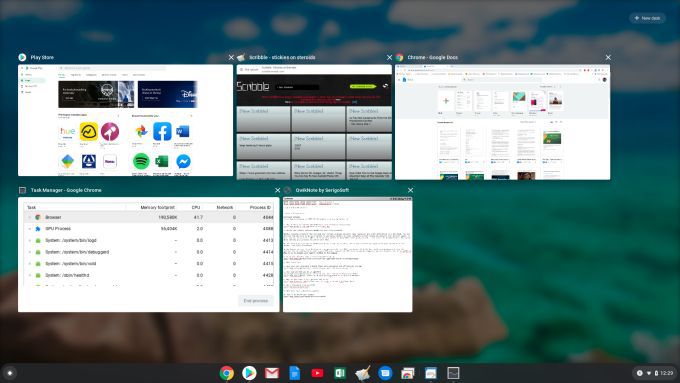
يُسمى هذا الوضع نظرة عامة على Chrome. يمكنك أيضًا تمكينه من خلال الضغط على المفتاح السادس في الصف العلوي من لوحة المفاتيح (الرمز هو نافذة بسطرين إلى يمينها).
In_content_1 الكل: [300 × 250] / dfp: [640x360]->استخدام تطبيقات Android
هل تعلم أنه يمكنك تثبيت تطبيقات Google Play Android على Chromebook؟ هذا صحيح ، ولكن فقط إذا كان لديك جهاز Chromebook أحدث حيث يتم دعم هذه الميزة.
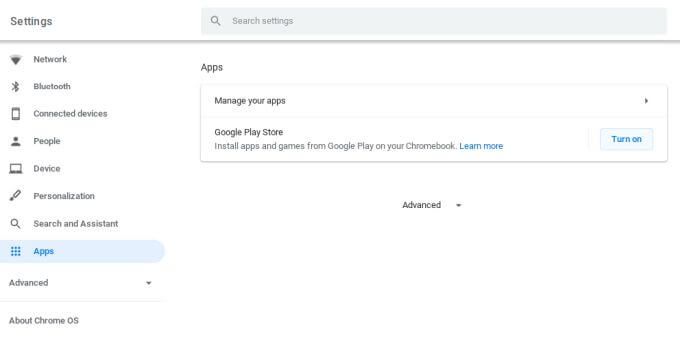
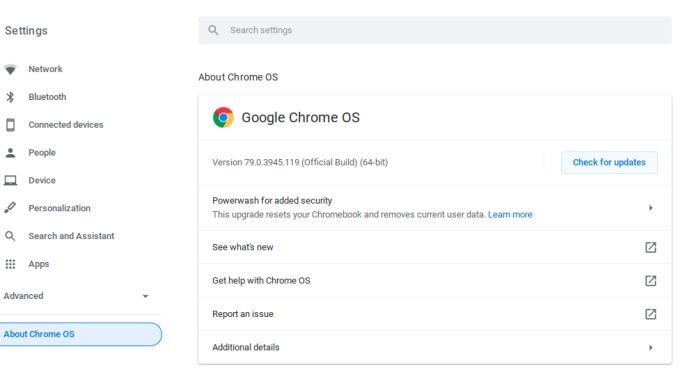
ملاحظة: تعني القدرة على تثبيت متصفحات Android من متجر Google Play أنه يمكنك استخدام متصفحات أخرى غير Chrome على جهاز Chromebook.
بمجرد تمكين هذه الميزة ، افتح متصفح Chrome وانتقل إلى متجر جوجل بلاى. يمكنك البحث عن تثبيتوتحديد أي تطبيق ترغب في استخدامه على جهاز Chromebook.
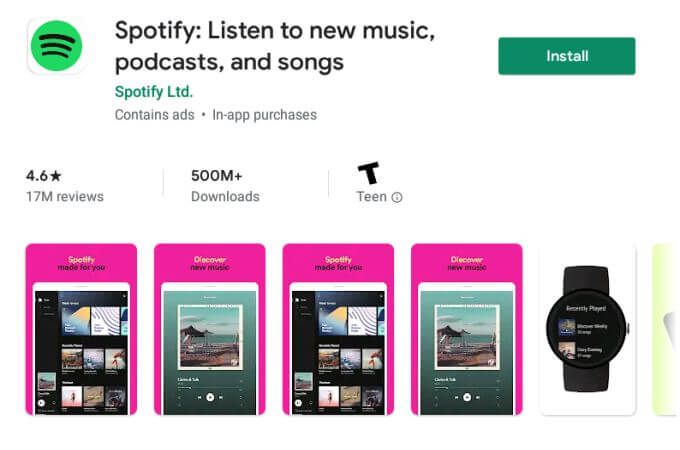
يعد هذا مفيدًا حقًا للتطبيقات التي لا يمكنك استخدامها عادة على جهاز Chromebook ، مثل استخدام تطبيق Hue للتحكم في أضواء فيليبس هوى ، أو استخدام تطبيق Prime Video لتصوير الأفلام ، أو باستخدام تطبيقات محرر صور Android المفضلة لديك على Chromebook.
إنشاء مجلدات Launcher في نظام التشغيل Chrome
يمكنك تشغيل مشغل Chrome OS عن طريق تحديد الدائرة في الزاوية اليسرى السفلى من الشاشة واختيار السهم لأعلى.
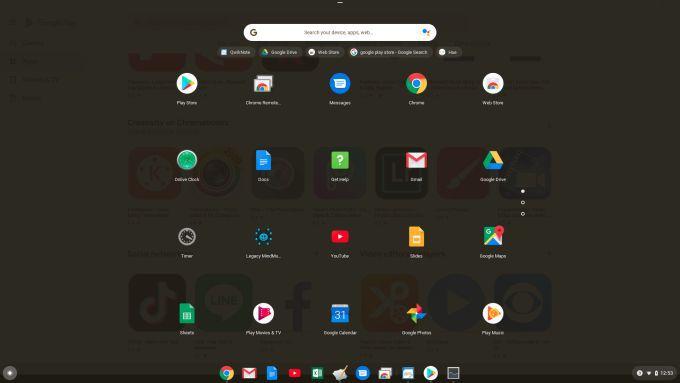
هذا هو المكان الذي سترى فيه جميع التطبيقات المتاحة على Chromebook. ولكن ماذا لو كنت لا تريد قائمة طويلة من التطبيقات؟ لماذا لا تنظم هذه التطبيقات في مجلدات؟
إن الحيلة للقيام بذلك هي اختيار أحد التطبيقات وسحبها فوق تطبيق آخر. سيؤدي ذلك إلى إنشاء مجلد ، يمكنك النقر فوقه لفتحه وتسمية المجلد.
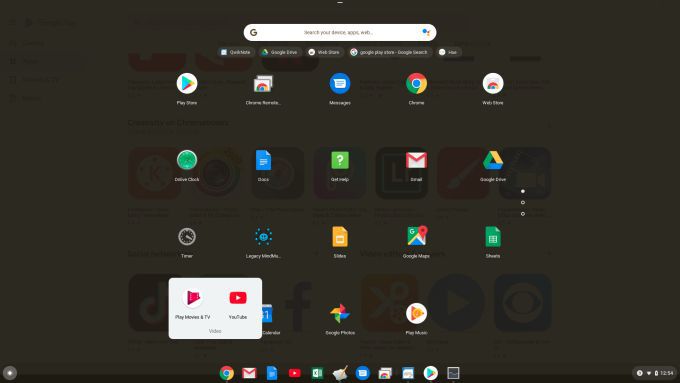
يتيح لك هذا تحويل عدة صفحات للعديد من التطبيقات إلى صفحة واحدة مع جميع التطبيقات منظمة في مجلدات متعددة.
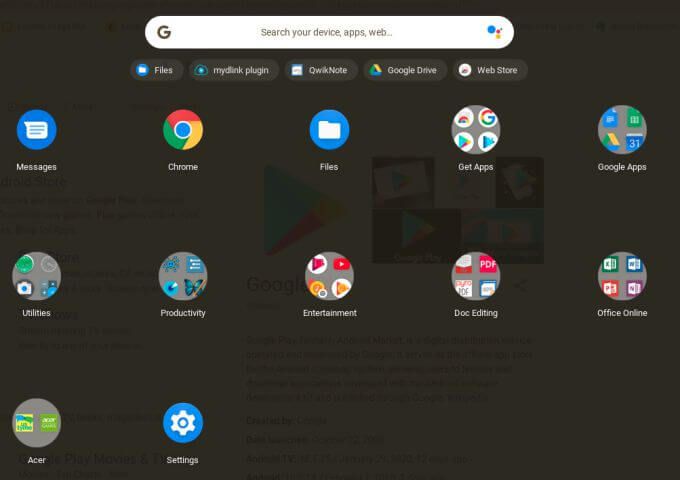
إذا كنت تريد سحب أي للتطبيقات خارج المجلد ، فقط افتح المجلد ، وحدد التطبيق ، واسحبه إلى صفحة المشغل خارج المجلد.
التنقل في Chrome باستخدام الإيماءات
إذا كنت ترغب في جعل تصفح Chrome أكثر فاعلية ، فيمكنك التنقل في صفحات الويب وعلامات التبويب باستخدام حركات الأصابع على لوحة اللمس.
إليك كيفية عمله:
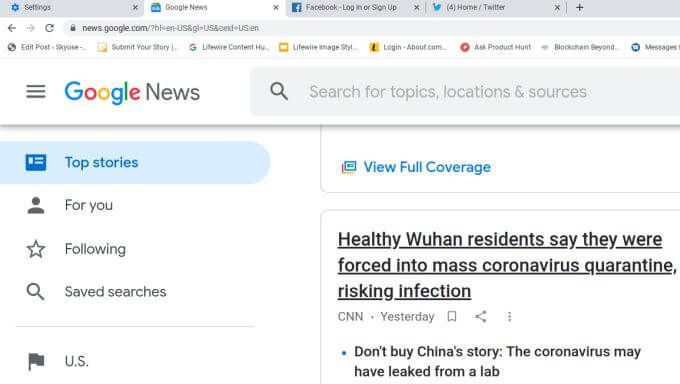
توفر القدرة على التمرير لأسفل صفحة ويب أو تحديد الخلف أو الأمام بمجرد تمرير أصابعك على لوحة اللمس بسرعة هائلة لتجربة التصفح عبر الإنترنت.
استخدام ميزة Voice-In Voice to Text
إليك نصيحة Chromebook متقدمة رائعة حقًا لا يعرفها الكثير من الناس. يمكنك تمكين ميزة على جهاز Chromebook من شأنها أن تملي كل ما تقوله في أي تطبيق Chromebook مفتوح لديك حاليًا. هناك أيضًا ميزة ستقرأ أي نص تحدده بصوت عالٍ لك.
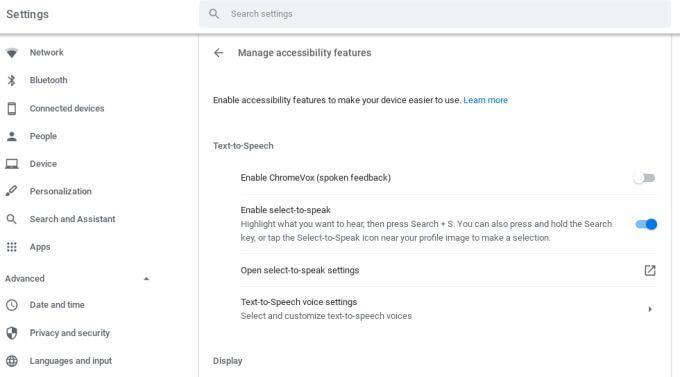
لاستخدام تحديد الكلام ، قم بتمييز النص الموجود على الصفحة التي تريد أن يقرأها Chromebook إليك واضغط على Search + sعلى لوحة المفاتيح.
سترى كل كلمة مميزة أثناء نطقها. هذه الميزة هي طريقة رائعة لقراءة الأخبار أو رسائل البريد الإلكتروني أو غيرها من المعلومات للقراءة أثناء قيامك بعمل آخر.
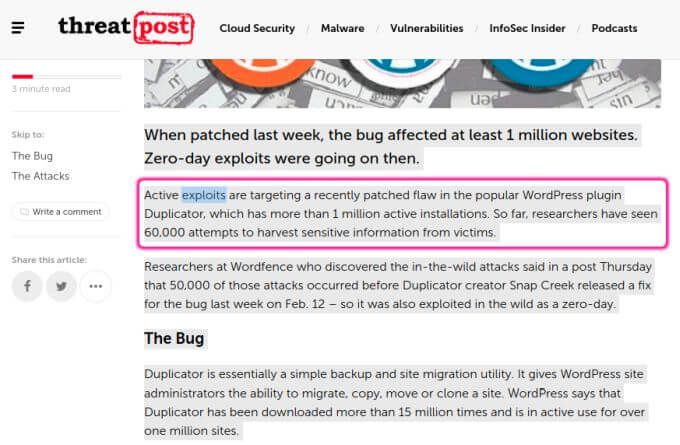
لاستخدام التحدث إلى الكتابة ، حدد المستند أو الحقل الذي تريد نريد أن يملي النص للذهاب. ثم اضغط على Search + d على لوحة المفاتيح. الآن ، وأنت تتحدث ، سترى الكلمات تظهر.
هناك بعض الأشياء التي يجب وضعها في الاعتبار عند استخدام ميزة التحدث إلى الكتابة.
جعل التنزيلات اذهب إلى Google Drive
كلما قمت بتنزيل الملفات من الإنترنت ، تنتقل هذه الملفات إلى موقع التنزيل المحلي على Chromebook.
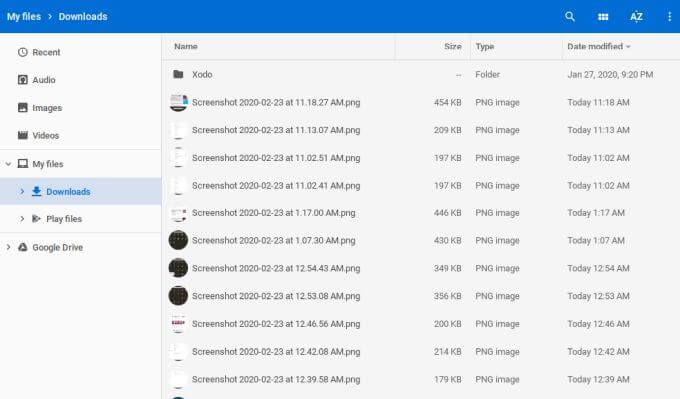
إذا كنت تفضل جميع التنزيلات الخاصة بك بالانتقال تلقائيًا إلى مجلد معين في Google Drive ، يمكنك تغيير هذا الإعداد الافتراضي.
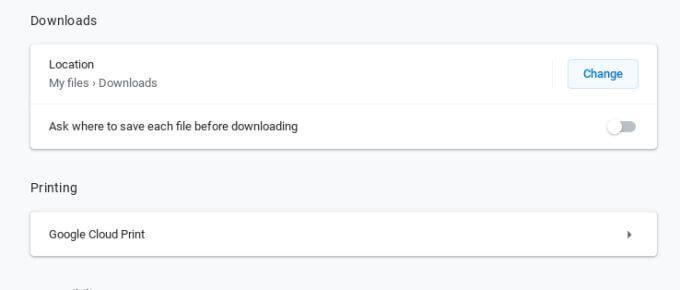
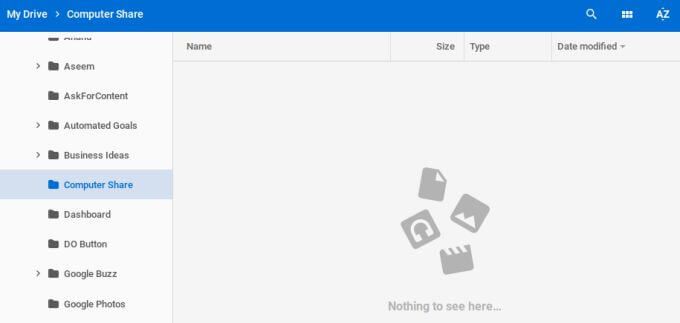
دمج Chromebook مع وحدة تخزين سحابية إضافية
يعتقد معظم الأشخاص أنهم عالقون في استخدام Google Drive للتخزين السحابي إذا كانوا يستخدمون Chromebook. هذا ليس هو الحال على الإطلاق. يمكنك أيضًا توصيل Chromebook بـ خدمات التخزين السحابية الأخرى مثل Dropbox أو حتى مشاركة ملف قمت بإعدادها على شبكتك.
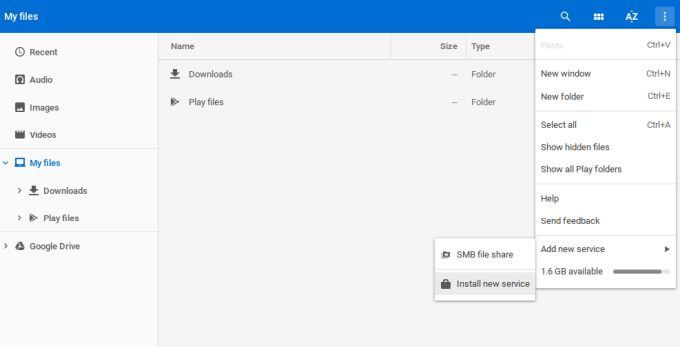
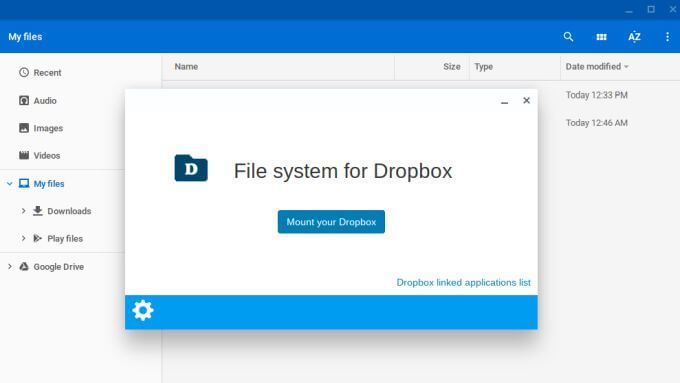
استخدام جهاز Android لتسجيل الدخول إلى جهاز Chromebook
لا يلزم تسجيل الدخول إلى جهاز Chromebook في كل مرة تبدأ فيها تزعجك؟ شاشة تسجيل الدخول جيدة للأمان ، ولكن هناك طريقة أخرى.
يمكنك إعداد رابط بين جهاز Chromebook وهاتف Android الخاص بك بحيث يمكنك استخدام هاتف Android الخاص بك باعتباره "مفتاحًا" افتراضيًا لجهاز Chromebook . هذا يعني أنك لم تعد بحاجة لكتابة كلمة مرورك متى أردت استخدام Chromebook.
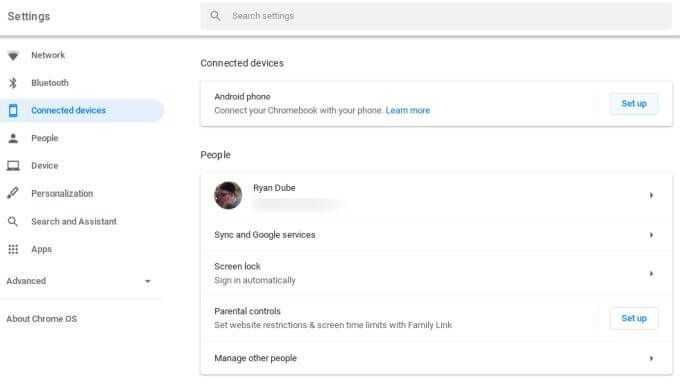
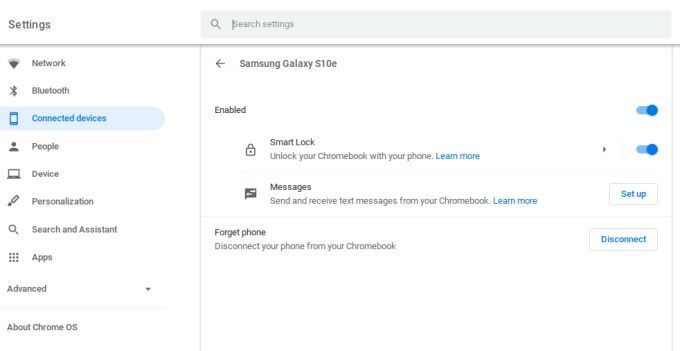
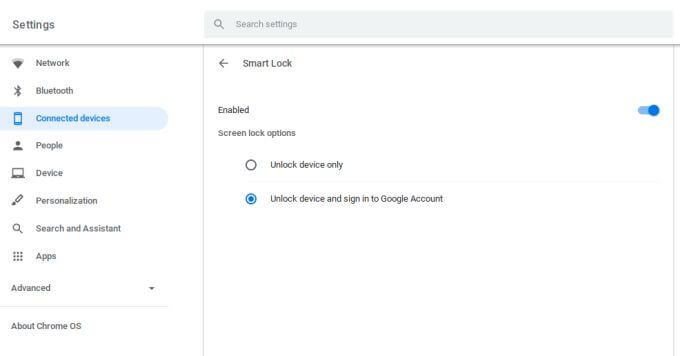
الآن ، في المرة التالية التي تبدأ فيها تشغيل Chromebook ، سيفتح هاتفك تلقائيًا جهاز Chromebook ويسجّل الدخول إلى حسابك في Google لك.
ملاحظة: إذا كان مفتاح تمكين Smart Lock غير نشط ، فقم بإزالة الهاتف ثم أعد إضافته. في بعض الأحيان ، تستغرق الخدمة بضع دقائق للتنشيط ، وهذه الخطوة مطلوبة لجعل Smart Lock يعمل بشكل صحيح.
استمتع بتجربة Microsoft Live Wallpaper
هل أحب تجربة خلفية Microsoft Live حيث تتغير خلفية شاشة تسجيل الدخول يوميًا؟ يمكنك الاستمتاع بنفس التجربة على جهاز Chromebook بفضل أداة خلفية Chrome OS الجديدة. سيتم تحديث سطح المكتب الخاص بك بصور مناظر المدينة والمناظر الطبيعية وغيرها.
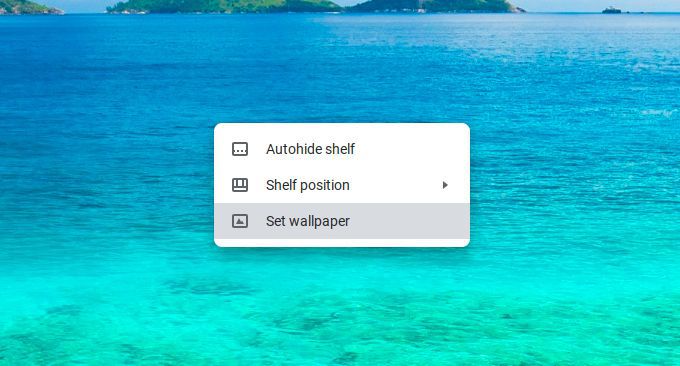
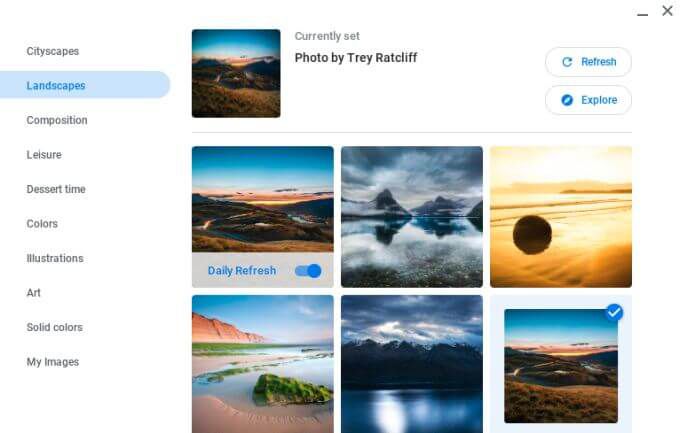
عرض جهاز Chromebook من جهاز كمبيوتر سطح المكتب
واحد من أروع الميزات التي تقدمها Google في السنوات الأخيرة هي سطح المكتب البعيد من Chrome. يمكنك هنا مشاركة سطح المكتب بالكامل مع أي شخص على أي مكان على الإنترنت مباشرة من متصفح Chrome. تتيح لك هذه الميزة عرض جهاز Chromebook والتحكم فيه من جهاز الكمبيوتر المكتبي الخاص بك.
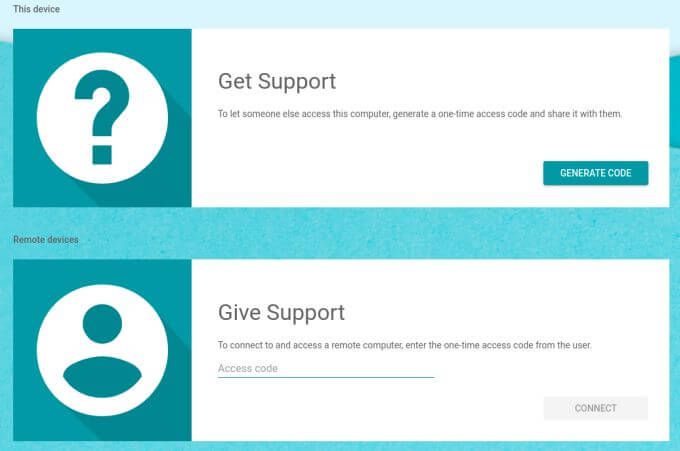
ستحتاج إلى الموافقة على طلب المشاركة على شاشة Chromebook. عند الانتهاء ، يمكنك الوصول إلى Chromebook والتفاعل معه عن بُعد مباشرةً من شاشة Windows الخاصة بك!
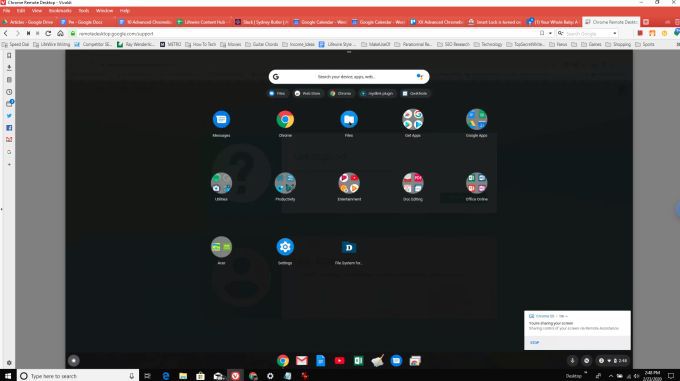
هذه هي بعض ميزات Chromebook الأكثر تقدماً التي يمكنك الوصول إليها عندما تمتلك Chromebook. إذا كان لديك الوقت ، فيمكنك أيضًا معرفة كيفية التقاط لقطة شاشة على Chromebook أو كيفية تشغيل تطبيقات Linux على Chromebook.