إن مفتاح العمل الجيد هو مساحة العمل الجيدة. نظمت ، مكان لكل شيء وكل شيء في مكانه. هذه واحدة من الأفكار وراء شريط أدوات Windows. هيا بنا نتعرف على كيفية تحقيق أقصى استفادة منه.
شريط أدوات Windows هو الشريط الموجود أسفل الشاشة حيث يوجد زر Windows على اليسار والساعة على اليمين. يمكن أن يكون هناك أشياء كثيرة بينهما. دعونا ننظر إليهم ونرى ما يمكنهم فعله من أجلك.
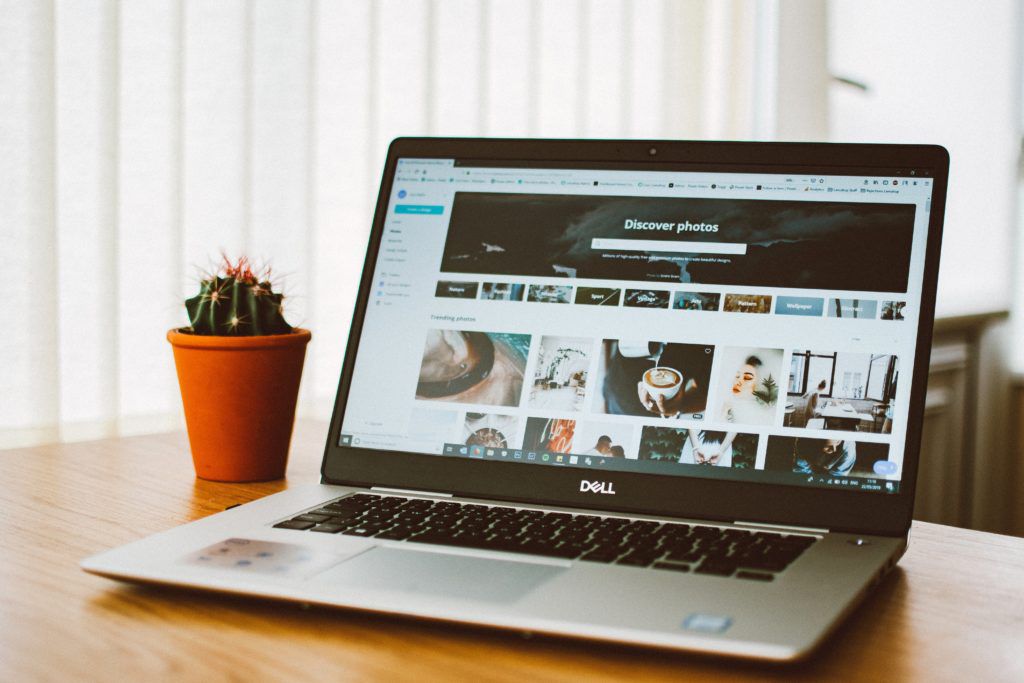
اختصار زر Windows إلى الأدوات المساعدة
هذا الشخص الذي تعرفه بالفعل. إنه رمز Windows في أقصى يسار شريط الأدوات. يؤدي النقر فوقه إلى إظهار قائمة ابدأ؛ المدخل إلى جميع البرامج وكل شيء آخر في Windows.
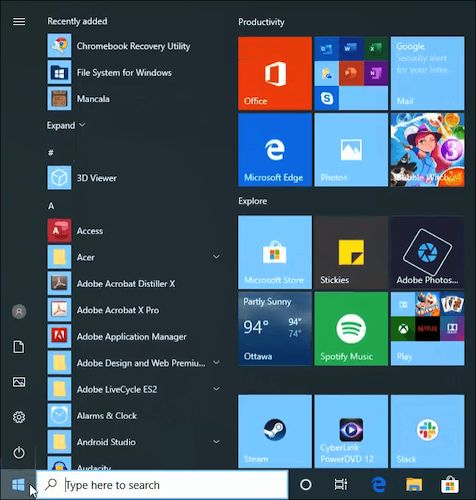
ما لم تفعله تعرف أنه يمكنك النقر بزر الماوس الأيمن فوقه للحصول على قائمة صغيرة من أدوات Windows المساعدة مثل مدير المهام و التطبيقات والميزاتوحتى <قوي>Windows PowerShell. إذا لم تكن باستخدام PowerShell تحتاج إلى التعلم عن ذلك.
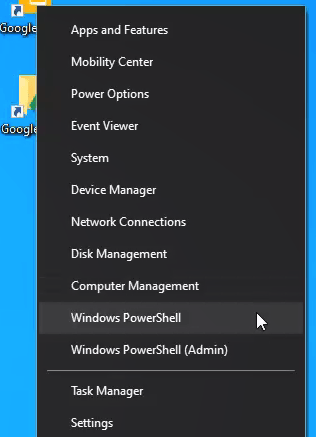
تخصيص الكمبيوتر وبحث الويب
يقوم حقل البحث المجاور لزر Windows بما يقوله. إنه يبحث. عند النقر فوقه ، يظهر جزء البحث. سترى عبر أهم الفئات المختلفة. يتم الافتراض إلى الكل، مما يعني أنه سوف البحث في كل جهاز الكمبيوتر الخاص بك والويب.
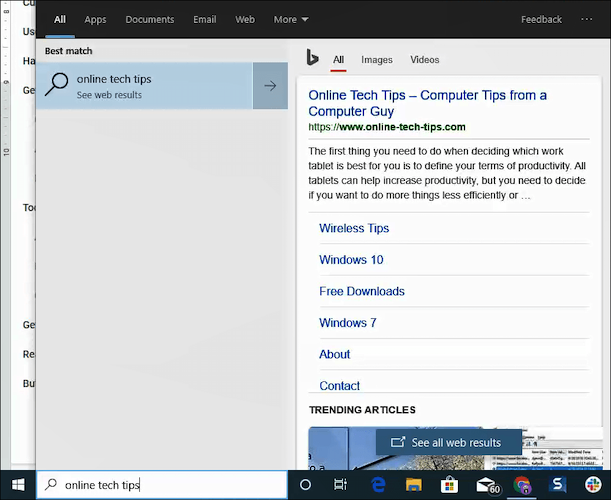
Clickon واحدة من الفئات لتضييق نطاق البحث إلى التطبيقاتو المستنداتو البريد الإلكترونيو الويبوغير ذلك.
In_content_1 الكل: [300x250] / dfp: [640x360]->في الزاوية العلوية اليمنى من هذا الجزء ، ستكون قائمة من ثلاث نقاط. انقر على ذلك وسيكون لديك خيار إضافة حسابات أو تغيير إعدادات البحثو خيارات الفهرسة.
استخدم صوتك لإنشاء ملاحظات وتذكيرات
عند النقر على أيقونة الدائرة بجانب شريط البحث ، يستيقظ مايكروسوفت كورتانا مساعد ويندوز الظاهري والصوتي.
أنت تعرف أنه يمكنك إعطاء أوامر Cortana الشفهية للقيام بأشياء في Windows ، مثل ، "Open File Explorer"وسيفتحها Cortana. يمكنك طرح أسئلة Cortana ، وستحاول الحصول على إجابة من الويب نيابة عنك ، وستحاول الإجابة شفهياً على سؤالك أيضًا.
جرب أسئلة مثل "ما هو الوقت؟"أو "ما هو الطقس غدًا؟". سيخبرك Cortana بوقتك المحلي والطقس.
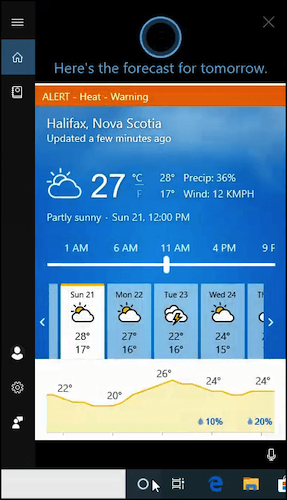
هل تعلم أن كورتانا يمكنه تدوين الملاحظات نيابة عنك أيضًا ويذكرك بأشياء مهمة؟ انقر على أيقونة Cortana وفي القائمة التي تفتح ، يوجد رمز دفتر ملاحظات بالقرب من الزاوية العلوية اليسرى.
انقر على ذلك لتكتشف كيف يمكنك تدوين ملاحظات صغيرة أثناء التنقل وإضافة خدمات أخرى تعرف باسم "المهارات" إلى كورتانا لمتتبعي اللياقة البدنية أو الموسيقى أو حتى طلب الطعام.
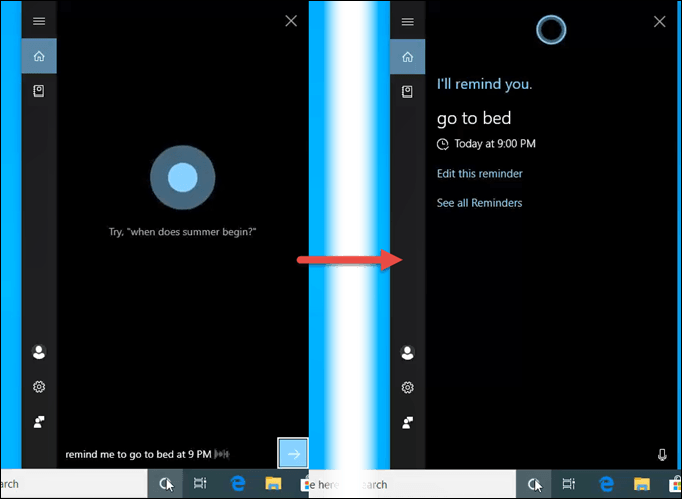
لديك أجهزة كمبيوتر سطح مكتب متعددة
إلى اليمين من دائرة كورتانا على شريط المهام هو رمز عرض المهام. يؤدي النقر فوق ذلك إلى عدد قليل من الأشياء ، مثل إعطائك تاريخًا عما قمت به مؤخرًا وعرض لك جميع البرامج المفتوحة الآن.
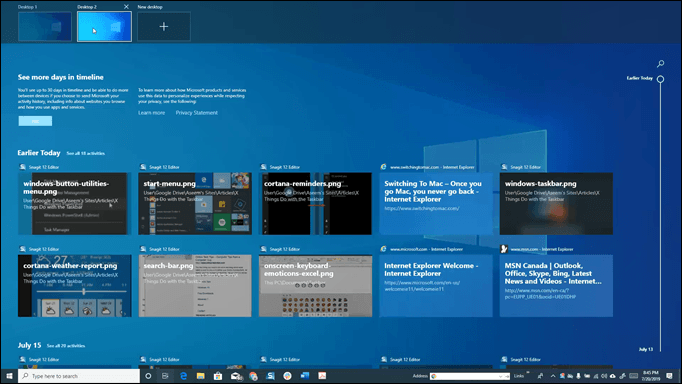
لكن أفضل ميزة هي ميزة سطح مكتب جديد. لا يمكن للجميع لديك اثنين أو أكثر من المراقبين ، ولكن يمكن أن يكون لديك العديد من أجهزة سطح المكتب ، كل منها لديه برامجه الخاصة مفتوحة.
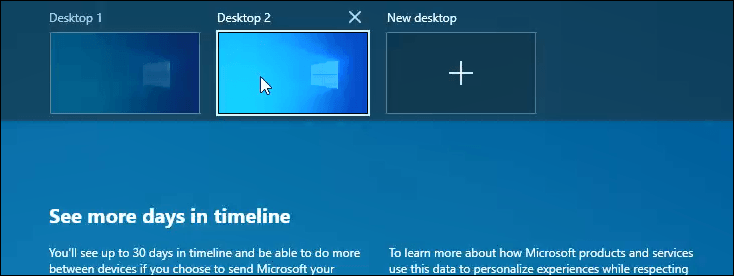
ماذا عن وجود سطح مكتب واحد للقيام بالعمل وسطح مكتب آخر لمجرد العبث على شبكة الإنترنت؟ يمنحك هذا القدرة على التركيز على العمل عند الحاجة ، ولكن أيضًا القفز إلى مواقعك الاجتماعية عندما تكون تأخذ استراحة صغيرة.
إن كيفية استخدامك لهذه الميزة متروك لك ، لكننا على يقين من أنك ستجد استخدامًا جيدًا لها.
الحصول على المزيد من التطبيقات المثبتة
إنه لأمر رائع أنه يمكنك قم بتثبيت تطبيقاتك المفضلة على شريط المهام. إنه الشيء الذي نحب أكثر من ذلك. جميع البرامج التي نحتاجها للوصول إلى العمل ، فقط نقرة واحدة.
لكن هل نقرت بزر الماوس الأيمن على هذه التطبيقات؟ قد تكون مفاجأة.
فتح مثيل استعراض عادي أو خاص
إذا نقرت بزر الماوس الأيمن على تطبيق متصفح ، فيمكنك فتح نافذة عادية جديدة أو 8. يمكنك أيضًا الاطلاع على السجل الحديث للمواقع ، مما يتيح لك النقر عليها لفتح المتصفح الذي تم الإشارة إليه بالفعل في هذا الموقع. كيف مريحة!
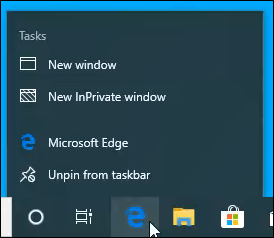
الوصول إلى الميزات التي يكثر استخدامها للتطبيقات
بناءً على التطبيق ، ستكون هناك قائمة بالميزات المستخدمة بشكل متكرر للتطبيق.
على سبيل المثال ، عند استخدام SnagIt ، سترى خيارات بدء الالتقاط، Toggle Capture Window، إنشاء صورة جديدة، تحويل الصور، أو افتح SnagIt 12 Editor.
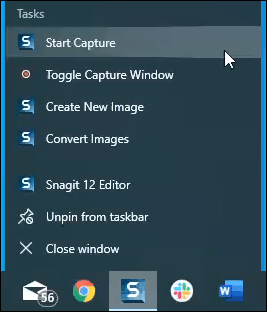
النقر بزر الماوس الأيمن على التطبيقات المفضلة في شريط المهام لرؤية الاحتمالات.
نقل التطبيق حوله أو البحث عنه مرة أخرى
هناك شيء واحد فقط يمكنك الضغط عليه من التطبيقات المثبتة. تعرف كيف عند تحريك الماوس فوقها ، فإنها تعرض معاينة صغيرة للتطبيق؟ انقر بزر الماوس الأيمن فوق ذلك للحصول على قائمة تسمح لك باستعادة أو نقل أو تغيير حجم أو تصغير أو تكبير النافذة.
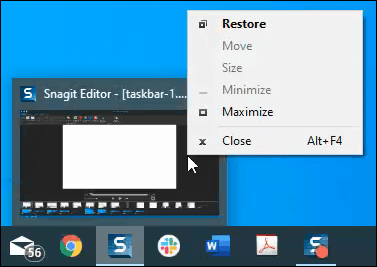
هذا يمكن أن يكون مفيدًا حقًا استعادة نافذة خارج الشاشة ولا يمكنك العثور عليها.
أشرطة الأدوات وأشرطة الأدوات وأشرطة الأدوات
انقر بزر الماوس الأيمن فوق شريط المهام وانتقل إلى أشرطة الأدواتالاختيار. من هناكيمكنك إضافة شريط الأدوات العنوانو الروابطو سطح المكتب. إذا لم يكن ذلك كافيًا ، فيمكنك أيضًا إنشاء وإضافة أشرطة الأدوات المخصصة الخاصة بك.
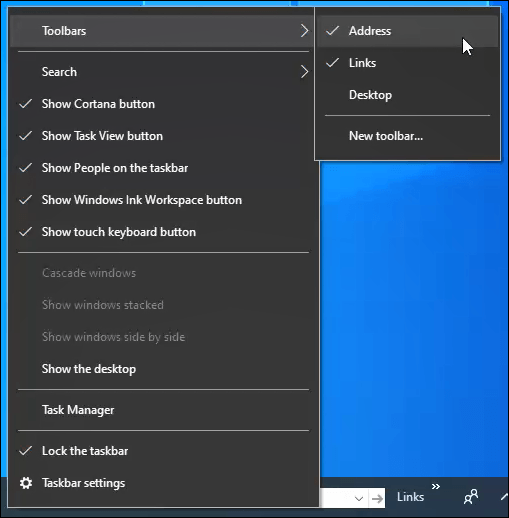
شريط أدوات العناوين
هذا تمامًا مثل شريط العناوين في متصفح الويب الخاص بك ، فقط في شريط المهام. اكتب عنوان موقع الويب وانقر فوق إدخال.
سيفتح المتصفح الافتراضي وينتقل مباشرة إلى تلك الصفحة. إنه يحتفظ بسجل للصفحات التي تمت زيارتها مؤخرًا ، بحيث يمكنك الاختيار من بينها أيضًا.
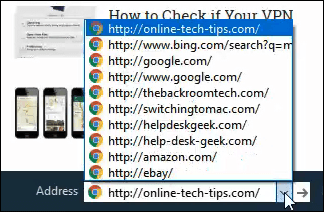
روابط وأشرطة أدوات سطح المكتب
تسهل أشرطة الأدوات هذه الوصول إلى ما هو موجود على سطح المكتب وفي مجلد الارتباطات.
عادةً ما يتم إنشاء الروابط في Internet Explorer (IE) ، لذلك إذا كنت لا تستخدم IE ، فستحتاج إلى نسخ الإشارات المرجعية من المستعرض الحالي ووضعها في C: \ المستخدمون \ المستخدم \ المفضلات \ الروابط
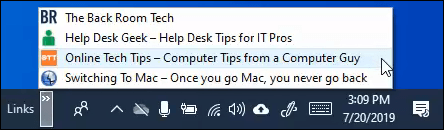
يقوم شريط أدوات TheDesktop بشيء مماثل. إنها توضح لك ما هو موجود على سطح مكتبك. كما أنه يتيح لك الوصول إلى المواقع عالية الاستخدام على جهاز الكمبيوتر الخاص بك. يمكنك فتحها جميعًا من هنا.
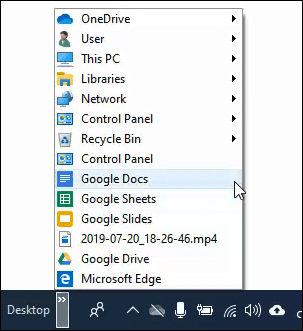
إنشاء شريط أدوات OwnToolbar
في القائمة الفرعية لأشرطة الأدوات ، هناك خيار شريط أدوات جديد .... انقر فوق ذلك وسيتم فتح File Explorer. ما عليك سوى الانتقال إلى المجلد الذي تريد الوصول إليه بسهولة وتحديده.
إذا كان لديك مجلد مشروع تستخدمه كثيرًا ، فقد تكون هذه طريقة مفيدة للوصول إليه.
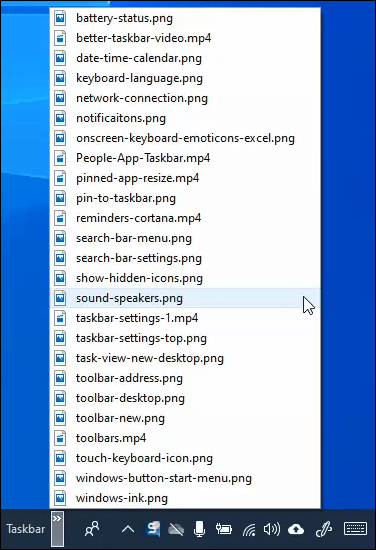
الحصول على Sticky & Sketchy
رمز شريط المهام مساحة عمل Windows Inkهو البوابة للقيام رسومات الشعار المبتكرة وتدوين ملاحظات سريعة. يمنحك النقر فوقه إمكانية الوصول السريع إلى الملاحظات الملصقةو Sketchpadو Snip and Sketch.
تحقق منها ، وقد تكون مفيدة لك.
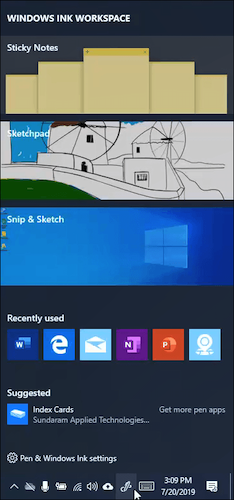
Real Emoticons من لوحة المفاتيح على الشاشة
أنت تكتب على لوحة مفاتيح حقيقية الآن ، فلماذا تحتاج إلى واحدة على الشاشة؟ حسنًا ، يكون مفيدًا عند استخدام الكمبيوتر اللوحي. كما أنه مفيد في حالة فشل لوحة المفاتيح لسبب ما.
ولكن الاستخدام الأكثر متعة هو الوصول إلى مجموعة واسعة من الرموز لوضعها في أي برنامج ويندوز. نعم ، يمكنك حتى وضع "shruggie" في Excel. لماذا تريد أن تفعل ذلك؟ لا أعرف.
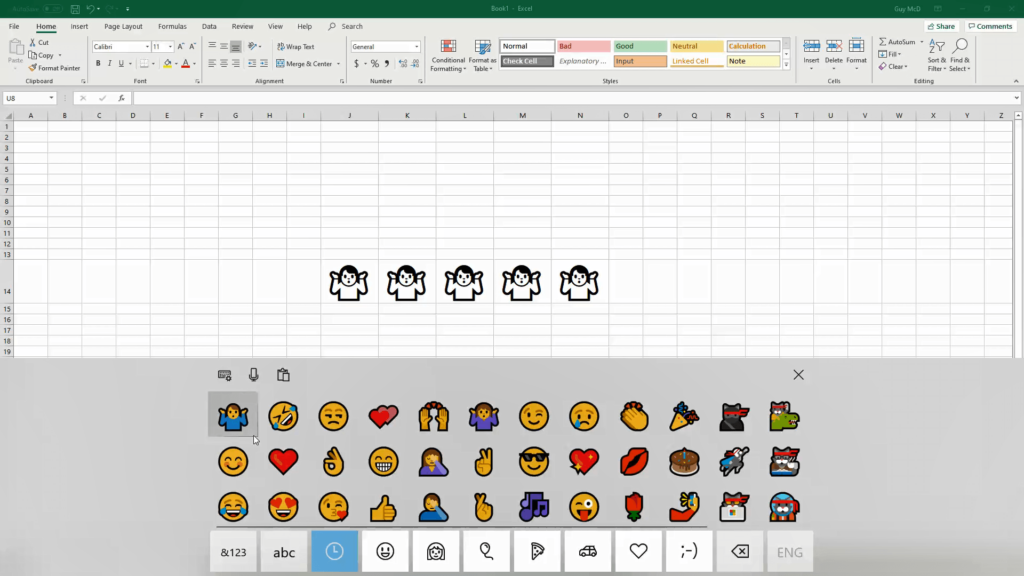
لكن انتظر ... هناك المزيد!
والآن بعد أن عرفت أن هناك المزيد على شريط المهام ، خذ بعض الوقت وانتشر فيه. استخدام النقر بزر الماوس الأيمن وانقر على كل شيء.
لا تخف ، فلن تخسر جهاز الكمبيوتر الخاص بك. لا يمكنك فعل أي شيء لا يمكن إصلاحه. الأخطاء في التعلم والتعلم على قدم المساواة.