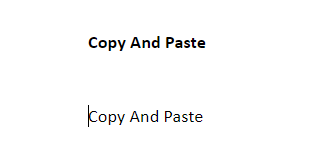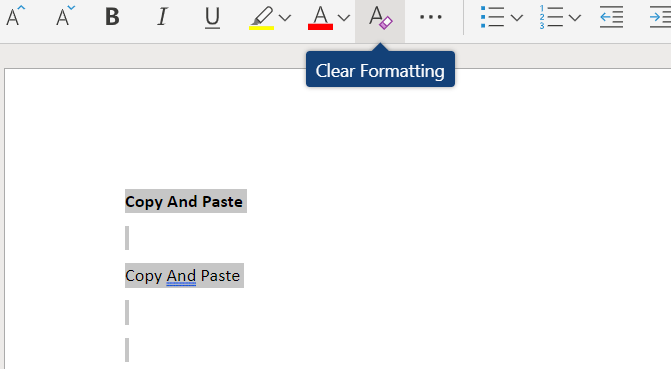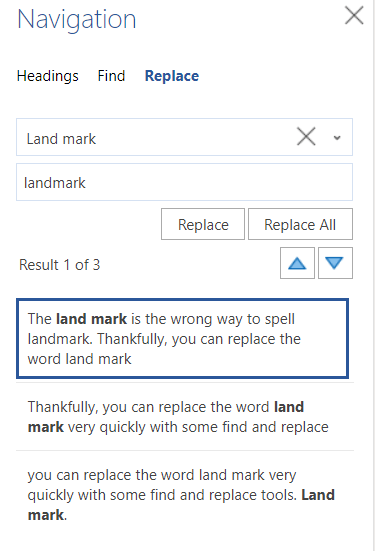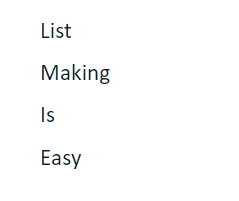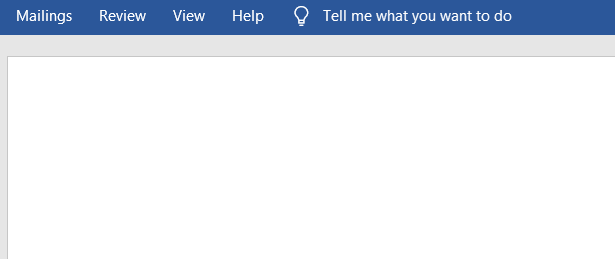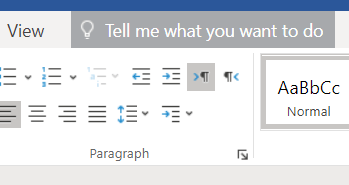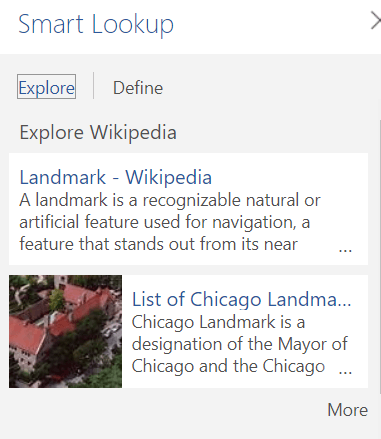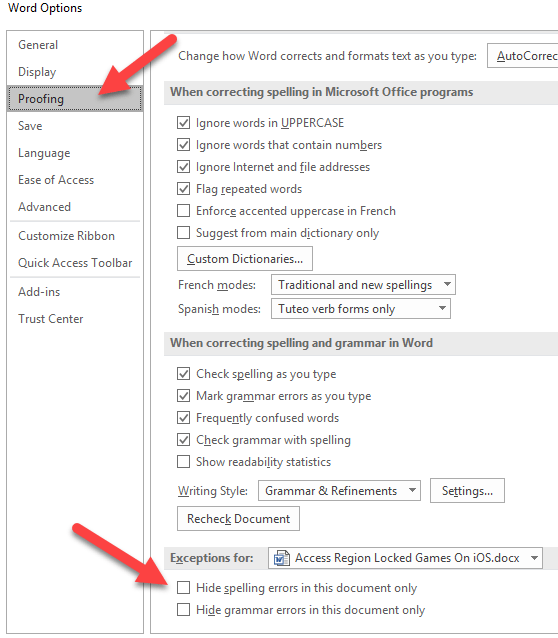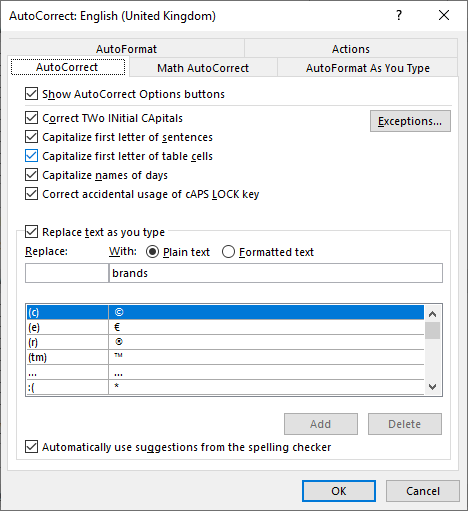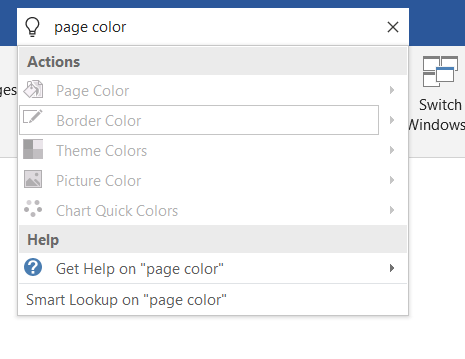هناك احتمالات ، إما أن تستخدم Microsoft Word الآن ، أو قد تضطر إلى استخدامه في المستقبل. إنه من السهل معالج النصوص الأكثر شيوعًا لنظام Windows ، لذا فإن تعلم بعض النصائح المفيدة من Microsoft Word للاستفادة منها يمكن أن يساعد بالفعل في تحسين إنتاجيتك وتسريع عملك.
بغض النظر عما إذا كنت جديدًا على Microsoft Word أو تم استخدامه منذ سنوات ، نأمل أن تكون بعض النصائح المذكورة أدناه على الأقل مفيدة لك.
لصق بدون تنسيق
إذا كنت بحاجة إلى نسخ شيء ما من مكان آخر ولكنك لا ترغب في تغيير الخط عما تستخدمه حاليًا في مستند Word ، فقم بنسخه بالطريقة المعتادة ، ثم اضغط على Ctrl + تحول + V.سيؤدي القيام بذلك إلى ضمان لصق المحتويات ولكن لن يتم تضمين أي تنسيق ، مثل لون النص وحجمه وخطه.
مسح التنسيق
إذا كنت ترغب في مسح تنسيق جزء معين من وثيقتك ، فما عليك سوى تمييز هذه المنطقةوانقر على محو التنسيقرمز. سيبدو الرمز وكأنه ممحاة صغيرة بجوار الحرف A.
إذا كنت ترغب في مسح التنسيق في كل شيء في وثيقتك ، اضغط على Ctrl + Aلتمييز كل شيء في المستند ، ثم انقر فوق رمز التنسيق الواضح.
تمييز مساحة النص بسرعة
بدلاً من النقر والسحب لتسليط الضوء على مساحة نصية في Microsoft Word ، يمكنك بدلاً من ذلك النقر مرة واحدة لوضع مؤشر النصفي بداية المنطقة التي تريد تمييزها ، الاستمرار في التحول ،ثم انقر في نهاية المنطقة التي تريد تمييزها.
استبدل أخطاء متعددة بسرعة
هل انتهيت للتو من إعداد مستند طويل ولاحظت أنك ارتكبت خطأً بسيطًا لكلمة ، على سبيل المثال ، كتابة علامة أرضية بدلاً من معلم رئيسي؟ يمكنك إصلاح هذا في غضون ثوانٍ قليلة باستخدام البحث والاستبدال.
أولاً ، اضغط على Ctrl + Fوسيتم فتح أداة البحث والاستبدال. بعد ذلك ، انقر على استبدال، ثم اكتب الكلمة أو العبارة التي تريد استبدالها. بعد ذلك ، اكتب المحتويات التي ترغب في استبدالها.
نسخ وإنشاء قوائم بسرعة
لنفترض أنك بحاجة إلى استعراض مستند واختيار كلمات / عبارات معينة وإنشاء قائمة منها.
بدلاً من الرجوع والخلف ، اكتب كل عنصر في القائمة في كل مرة ترى كلمة ، يمكنك ببساطة تمييز كل كلمةوالضغط على CTRL + F3.يمكنك القيام بذلك عدة مرات حتى تجد كل كلمة / عبارة.
بمجرد الانتهاء ، انتقل إلى المنطقة في المستند الذي ترغب في إنشاء القائمة فيه ، ثم اضغط على <قوي>Ctrl + SHIFT + F3 إلىالصق جميع المناطق المميزة التي نسختها للتو. تُعرف هذه الميزة باسم ارتفاع في كلمة.
كخطوة أخيرة ، يمكنك بعد ذلك تمييز المحتويات واستخدام الرموز النقطية أو أدوات الترقيم في شريط الأدوات لتحويل الكلمات / العبارات إلى قائمة أكثر مرتبة.
إزالة شريط شريط الأدوات
إذا كنت تريد كتابة خالية من الهاء ، يمكنك إزالة شريط شريط الأدوات الموجود في الجزء العلوي من المستند عن طريق الضغط على Ctrl + F1. إذا كنت بحاجة إليها مرة أخرى في أي وقت ، فيمكنك الضغط على Ctrl + F1 مرة أخرى لإعادة وضعها في الاعتبار.
حذف الكلمات بضغطة واحدة
تحتاج إلى حذف جزء كبير من نص؟ بدلاً من الضغط باستمرار على شريط مسافة للخلف ، يمكنك بدلاً من ذلك الضغط على CTRLثم الضغط على BACKSPACE.
يؤدي القيام بذلك إلى حذف كلمة واحدة في كل مرة تضغط فيها على زر مسافة للخلف ، بدلاً من حرف واحد فقط. اضغط باستمرار على زر مسافة للخلف وزر ctrl معًا لحذف أجزاء من النص بسرعة البرق.
استخدم "أخبرني ماذا تريد أن تفعل"
إذا كنت تحاول العثور على وظيفة في Microsoft Word ولكنك تكافح من أجل التنقل في القوائم أو لا تستطيع تذكر الاختصار ، فانقر على "أخبرني ماذا أفعل"اختصار في الجزء العلوي من شريط شريط الأدوات.
من هنا ، يمكنك كتابة الإجراء الذي تريد القيام به وستحصل على إجابات سياقية للاستفادة منها. على سبيل المثال ، كتابة "إنشاء جدول"ستمنحك بعض الخيارات لإنشاء جدول من داخل مستند Word الخاص بك.
هذه الأداة هي شيء قد لا يستطيع العديد من مستخدمي Word في المدرسة القديمة حتى تعرف ، ولكن هذا مفيد بشكل لا يصدق.
البحث بسرعة عن كلمة
إذا كنت تقوم بتحرير مستند Word ولكن تحتاج السياق ، يمكنك استخدام أداة البحث الذكي. ببساطة تمييز كلمة، النقر بزر الماوس الأيمنوالنقر على البحث الذكي.
سيؤدي القيام بذلك إلى فتح لوحة صغيرة تحتوي على معلومات فيما يتعلق بالكلمة. إنه يحفظ الانتقال إلى المستعرض الخاص بك وإجراء عملية بحث ، لكنه بنفس قوة القيام بذلك.
تعطيل التدقيق الإملائي والتدقيق النحوي
أولاً ، من المعروف أن بإمكانك النقر بزر الماوس الأيمن فوق كلمة بها خطأ إملائي ، ثم انقر فوق "إضافة إلى القاموس". هذا مفيد إذا كنت تستخدم الاختصارات أو الكلمات الخيالية. يمكنك أيضًا إيقاف تشغيل التدقيق الإملائي والنحوي بالكامل لإزالة تلك الخطوط الحمراء والخضراء المزعجة.
لتعطيل التدقيق الإملائي والنحوي في Word لوثيقة واحدة فقط ، انقر على ملف، ثم خيارات، ثم انقر على التدقيق. يجب عليك بعد ذلك تحديد الخيارين إخفاء الأخطاء الإملائية والنحويةفي المستند الذي تكتبه حاليًا.
إنشاء إعدادات التصحيح التلقائي الخاصة بك
هل لديك بعض الكلمات التي لا يمكنك نطقها بشكل صحيح؟ أم أن هناك كلمات أو عبارات طويلة تكتبها كثيرًا؟ يمكنك استخدام إعدادات التصحيح التلقائي المخصصة لتجعل حياتك أسهل بكثير.
ما عليك سوى النقر على ملف، ثم خيارات، ثم انقر فوق التدقيق. بعد ذلك ، انقر على خيارات التصحيح التلقائي. يمكنك بعد ذلك إضافة كلماتك المخصصةثم التصحيح الذي تريد استبداله به. يمكن أن يكون التصحيح التلقائي المخصص طريقة ممتازة لزيادة إنتاجيتك.
لا يمكنك استخدامه فقط لضبط أي أخطاء إملائية شخصية شائعة ، ولكن يمكنك استخدامه لتحويل الاختصارات السريعة إلى كلمات أو عبارات طويلة لتوفير الوقت.
تغيير لون الصفحة للعرض السهل
لقد أصبح المعيار العالمي للون المستند المستند كن أبيض ناصع. في بعض الأحيان ، يمكن أن يصبح هذا ضغطًا كبيرًا على عينيك. لتغيير لون الصفحة إلى بني داكن ، ذو لون أصفر داكن ، انقر على "أخبرني ماذا أفعل" ،، ثم اكتب "تغيير لون الصفحة".
في النتائج ، انقر على لون الصفحةوسيكون لديك عددًا من الخيارات للاختيار من بينها ، بما في ذلك Sepia ، وهو أمر أسهل بكثير على العيون.
ملخص
هل تعرف أيًا من نصائح Microsoft Word التي ذكرناها في هذه المقالة؟ إذا لم يكن الأمر كذلك ، أي منها تعتقد أنه سيكون أكثر فائدة لك؟ اسمحوا لي أن أعرف ، ولا تتردد في مشاركة نصائح Microsoft Word الخاصة بك في التعليقات أدناه. استمتع!