إذا كنت تستخدم Dropbox كمخزن أساسي لديك ، فأنت بحاجة إلى الوصول المستمر إلى ملفاتك طوال الوقت. في بعض الأحيان ، قد تجد أن لا يتم مزامنة ملفات بصندوق الإسقاط الخاص بك. إذا حدث ذلك ، فلن تكون قادرًا على إبقاء ملفاتك متزامنة وستحتوي أجهزتك على إصدارات أقدم من ملفاتك.
هناك أسباب عديدة لعدم مزامنة ملفات Dropbox. تتضمن بعض هذه الأسباب جدار الحماية لديك الذي يمنع Dropbox من إرسال الملفات واستلامها ، ومحاولة تحميل الملفات المقيدة ، وما إلى ذلك.
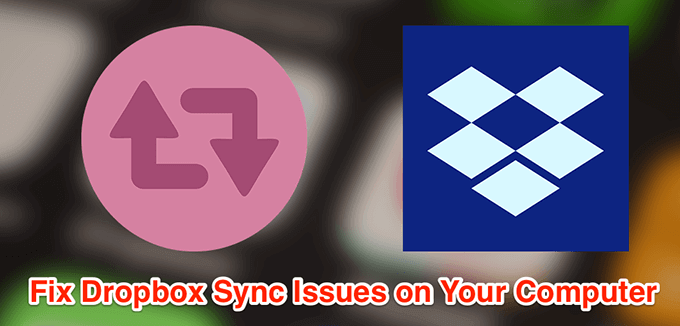
إغلاق Dropbox وإعادة فتحه على جهاز الكمبيوتر الخاص بكقوية>
إحدى الطرق السهلة لإصلاح معظم المشكلات البسيطة في ملفات بصندوق الإسقاط التي لا تتم مزامنتها هي إغلاق تطبيق Dropbox ثم إعادة فتحه. سيؤدي هذا إلى إصلاح مشكلات المزامنة على جهاز الكمبيوتر.



السماح بـ Dropbox عبر جدار حماية الكمبيوتر
>إذا تسبب جدار الحماية في عدم قيام Dropbox بمزامنة ملفاتك ، فأنت بحاجة إلى إضافة Dropbox باعتباره استثناء لجدار الحماية الخاص بك.







إيقاف تطبيقات المزامنة الأخرى عند استخدام Dropbox
إذا كنت تستخدم تطبيقات أخرى لمزامنة المحتوى على جهاز الكمبيوتر الخاص بك ، فأنت بحاجة إلى إيقاف هذه التطبيقات أثناء Dropbox مزامنة محتواه. يمكن أن يؤدي تشغيل تطبيقات مزامنة متعددة في نفس الوقت إلى عدم مزامنة Dropbox لملفاتك.
أغلق تطبيقات المزامنة الأخرى مثل OneDrive و جوجل درايف حتى ينتهي Dropbox من مزامنة ملفاتك.
In_content_1 all: [300x250] / dfp: [640x360]->تأكد من وجود مساحة تخزين كافية في حساب Dropbox الخاص بك
إذا كنت تضيف ملفات جديدة إلى حساب Dropbox الخاص بك ، فأنت بحاجة إلى التأكد من وجود ما يكفي من مساحة الذاكرة المتاحة في حسابك. يمكنك التحقق من استخدام التخزين الخاص بك على موقع Dropbox على النحو التالي.


تعيين الوقت والتاريخ الصحيحين على جهاز الكمبيوتر الخاص بك
تتطلب بعض إجراءات المزامنة صحة إعدادات التاريخ والوقت. إذا كانت إعدادات الوقت والتاريخ غير صحيحة ، فأنت بحاجة إلى إصلاحها.




إعادة تسمية ملفاتك لحل مشكلة مزامنة Dropbox ue
أحد أسباب عدم مزامنة ملفات Dropbox هو أن لديك بعض الأحرف المقيدة في أسماء ملفاتك. Dropbox لديه دليل معرفة الأحرف غير المسموح بها في أسماء ملفاتك إذا كنت تريد تحميل ملفاتك إلى الخدمة.
يمكنك إعادة تسمية ملفاتك لإصلاح هذه المشكلة .

استخدم خيار المزامنة الانتقائية في Dropbox
إذا كانت مزامنة Dropbox الخاصة بك فقط في عداد المفقودين ملفات معينة من حسابك ، ربما لم تختر تلك الملفات أو المجلدات في خيار المزامنة الانتقائية.




إصلاح الارتباطات الصلبة في Dropbox على الكمبيوتر
تقترح Dropbox استخدام الخيار لإصلاح الروابط الثابتة الخاصة بك من أجل حل مشكلة عدم مزامنة ملفات Dropbox الخاصة بك.



إزالة ملفات ذاكرة التخزين المؤقت Dropbox
غالبًا ما تكون ملفات ذاكرة التخزين المؤقت هي سبب عدم مزامنة ملفات Dropbox. مسح هذه الملفات من جهاز الكمبيوتر الخاص بك سيعمل على إصلاح مشكلة المزامنة.
٪HOMEPATH٪\Dropbox\.dropbox.cache



إصلاح مشكلات الأذونات مع Dropbox
لا يمكن لـ Dropbox مزامنة ملفاتك إذا لم يكن لديه إذن للقيام بذلك. قد يكون هذا سبب عدم مزامنة بعض ملفات Dropbox الخاصة بك. يمكنك إصلاح مشكلة الأذونات هذه باستخدام أمر في CMD.

icacls “٪ HOMEPATH٪ \ Dropbox” / منح “٪ USERNAME٪” :( F) / T
icacls "٪ HOMEPATH٪ \ Dropbox" / منح "٪ USERNAME٪" :( F) / T
icacls "٪ APPDATA٪ \ Dropbox" / منح "٪ USERNAME٪" :( F) / T


ت قم بإيقاف تشغيل برنامج مكافحة الفيروسات
تلعب معظم تطبيقات مكافحة الفيروسات بشكل جيد مع Dropbox ولكن البعض قد يسبب مشاكل معه. لذلك ، يوصى بإيقاف تشغيل أداة مكافحة الفيروسات أثناء مزامنة ملفاتك مع Dropbox.
استخدم أداة حل مشكلات التطبيق لإصلاح مشكلات مزامنة Dropbox
إذا قمت بتنزيل Dropbox من متجر Microsoft ، يمكنك استخدام الأداة المساعدة Troubleshooter (أداة حل مشكلات التطبيقات) لإصلاح المشكلات في تطبيق Dropbox.




إعادة تثبيت Dropbox على جهاز الكمبيوتر الخاص بك
إذا لم تقم أي طرق بإصلاح مشكلتك ، فإن خيارك الأخير هو إعادة تثبيت تطبيق Dropbox على جهاز الكمبيوتر الخاص بك . سيؤدي هذا إلى إصلاح كل من المشكلات الصغيرة والكبيرة في إجراء المزامنة.



هل قامت أي من هذه الطرق بإصلاح مشكلات مزامنة Dropbox على جهاز الكمبيوتر الخاص بك؟ ما الطريقة التي عملت لك؟ أخبرنا في التعليقات أدناه.