عند استخدام Windows 10 ، تمتلئ وحدة التخزين الداخلية على الكمبيوتر تدريجيًا بمرور الوقت. هذه ليست مشكلة كبيرة على محركات الأقراص الصلبة عالية السعة ومحركات أقراص الحالة الصلبة. لكنك ستواجه عقبات متعلقة بالمساحة على محركات الأقراص التي لا توفر مساحة كبيرة للتنفس لتبدأ بها.
يمكنك الاعتماد على عدة طرق لتحرير مساحة على القرص في Windows 10. بعضها يساعد يمكنك تحرير عشرات (إن لم يكن المئات) من الغيغابايت ، في حين أن الآخرين يستخدمون شبكة فقط بضعة ميغا بايت إضافية.

1. تحرير سلة المحذوفات
عند حذف الملفات من جهاز الكمبيوتر الخاص بك ، لا يقوم Windows 10 بإزالتها تمامًا. بدلاً من ذلك ، يخفيهم بعيدًا في سلة المهملات. يتيح لك ذلك استعادة الملفات المحذوفة إذا غيرت رأيك لاحقًا. ولكن ينتهي بك الأمر إلى مقايضة مساحة القرص من أجل الراحة.
إذا كنت لا تخطط لاستعادة أي ملفات محذوفة ، فيمكنك اختيار إفراغ سلة المحذوفات. للقيام بذلك ، انقر بزر الماوس الأيمن على رمز سلة المحذوفاتعلى سطح المكتب وحدد إفراغ سلة المحذوفات. بدلاً من ذلك ، يمكنك فتح "سلة المحذوفات" وإزالة الملفات المحددة بداخلها.
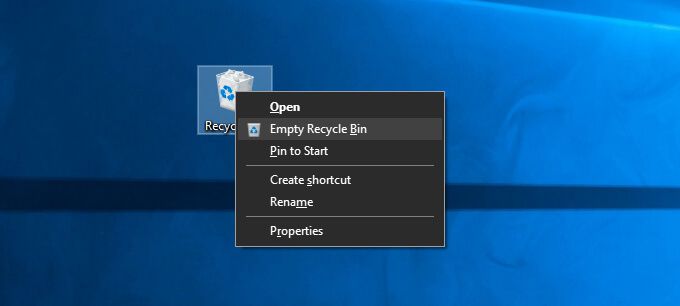
من الممكن أيضًا حذف ملف نهائيًا دون إرساله إلى سلة المحذوفات عن طريق الضغط على Shift+ Deleteبعد تحديده.
2. امسح مجلد التنزيلات
يعد مجلد التنزيلات على جهاز الكمبيوتر الذي يعمل بنظام Windows 10 نقطة اتصال للملفات غير المهمة ومثبتات البرامج التي نادرًا ما تعيد استخدامها.
افتح مستكشف الملفات وحدد هذا الكمبيوتر>التنزيلاتعلى الشريط الجانبي. ثم احذف أي ملفات لا تريدها. يمكنك أيضًا تبديل المجلد إلى عرض قائمةوتصفية الملفات حسب الحجملتحديد وإزالة العناصر التي تشغل مساحة أكثر من غيرها.
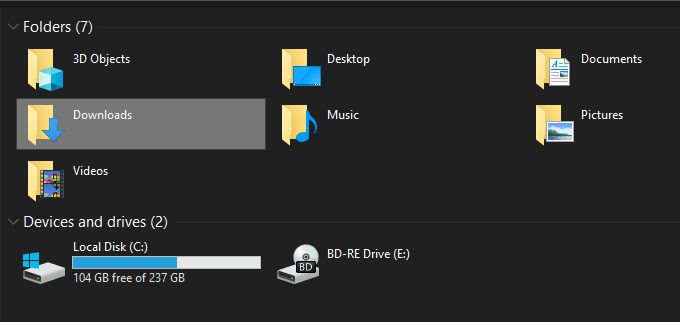
3. حذف التطبيقات غير المرغوب فيها
يعد التخلص من التطبيقات والبرامج غير المرغوب فيها من جهاز الكمبيوتر طريقة سريعة أخرى لتقليل كمية التخزين المستخدمة على جهاز الكمبيوتر الذي يعمل بنظام Windows 10.
للقيام بذلك ، افتح قائمة ابدأوانتقل إلى الإعدادات>التطبيقات>التطبيقات والميزات. بعد ذلك ، قم بالتمرير خلال القائمة ، واختر التطبيقات التي لم تعد تستخدمها ، وحدد إلغاء التثبيتلحذفها.
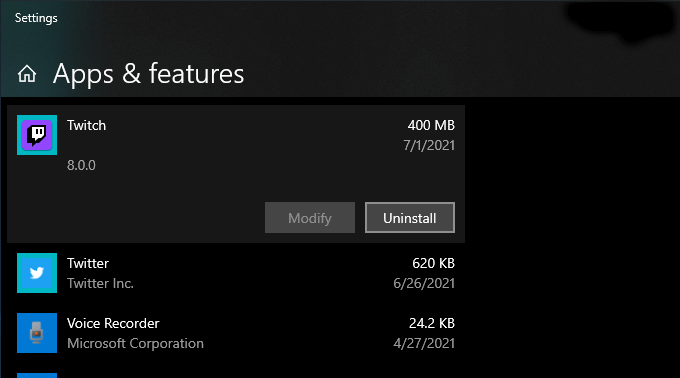
4. استخدام الملفات عند الطلب في OneDrive
يأتي OneDrive مضمنًا في Windows 10 ويسمح لك نسخ المستندات والصور احتياطيًا بالوصول إلى السحابة بسهولة. كما أنه يدعم وظيفة الملفات عند الطلب ، مما يسمح لك بتنزيل الملفات التي تم نسخها احتياطيًا إلى وحدة التخزين المحلية عند الحاجة فقط.
إلى تمكين الملفات عند الطلب في OneDrive ، حدد OneDriveفي شريط المهام واختر المساعدة والإعدادات>الإعدادات. في مربع الحوار Microsoft OneDrive الذي يظهر بعد ذلك ، قم بالتبديل إلى علامة التبويب الإعدادات. اتبع ذلك بتحديد المربع بجوار توفير المساحة وتنزيل الملفات أثناء استخدامها.
مع تنشيط الملفات عند الطلب ، يمكنك إلغاء تحميل الملفات والمجلدات التي تم نسخها احتياطيًا مباشرةً متى التي تريدها عن طريق النقر بزر الماوس الأيمن وتحديد إخلاء بعض المساحة. ستستمر في رؤية رموز العناصر النائبة للعناصر. ستؤدي محاولة الوصول إلى ملف تم إلغاء تحميله إلى مطالبة OneDrive بتنزيله محليًا.
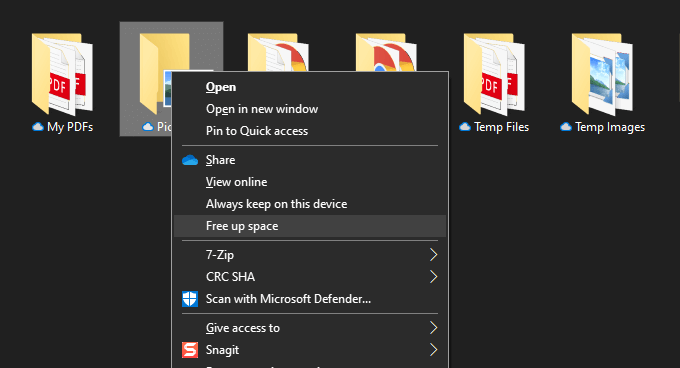
5. استخدم جزء التخزين في الإعدادات
يأتي تطبيق إعدادات Windows 10 مع جزء تخزين لمساعدتك في تحديد أنواع البيانات التي تستهلك أكبر قدر من مساحة التخزين على جهاز الكمبيوتر الخاص بك.
يمكنك الوصول إليه بالانتقال إلى البدء>الإعدادات>النظام>التخزين. سترى بعد ذلك قائمة بالفئات مثل التطبيقات والميزات، و الملفات المؤقتة، و الصور، و الموسيقى، وما إلى ذلك ، حيث يمكنك الغوص في جميع البرامج والملفات التي تستهلك مساحة وإزالتها.
ومع ذلك ، فإن أهم شيء هو الملفات المؤقتة. حدده ، وستجد على الفور قائمة بالمناطق التي تحتوي على ملفات مؤقتة ، مثل مجلد التنزيلات ، وسلة المحذوفات ، وذاكرة التخزين المؤقت لـ Windows Update. بعد ذلك ، اختر ما تريد حذفه وحدد إزالة الملفات.
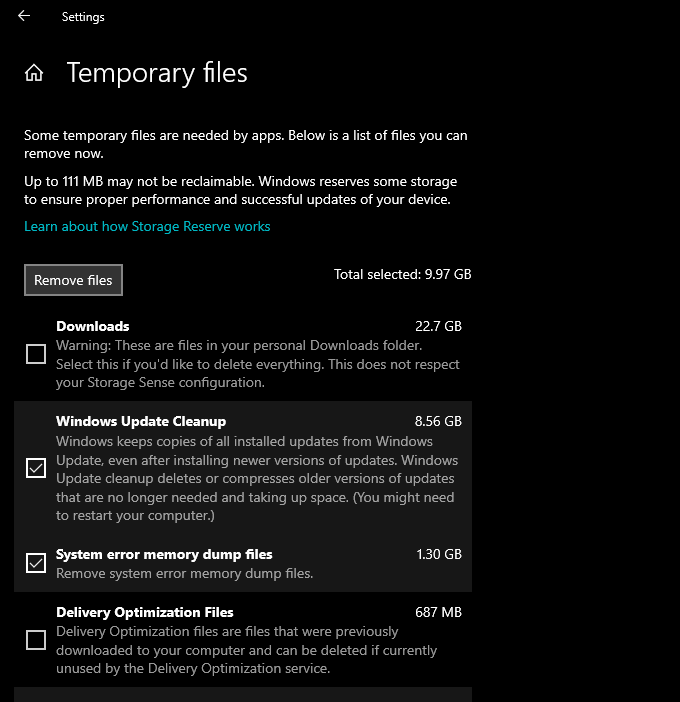
6. تشغيل أو تنشيط مستشعر التخزين
يأتي جزء التخزين أعلاه أيضًا مع ميزة تسمى Storage Sense. قم بتنشيطه ، وستوفر لك أذونات Windows 10 لحذف الملفات المؤقتة على جهاز الكمبيوتر الخاص بك تلقائيًا.
انتقل إلى ابدأ>الإعدادات>النظام>التخزين>تهيئة التخزين تحسسها أو شغّلها الآنللوصول إلى إعدادات "مستشعر التخزين".
بعد ذلك ، شغّل المفتاح ضمن استشعار التخزينلتنشيط الميزة. اتبع ذلك عن طريق تعديل الإعدادات لتحديد الطريقة التي تريد تشغيل مستشعر التخزين بها على جهاز الكمبيوتر الخاص بك. على سبيل المثال ، يمكنك تحديد وقت تشغيله (على الرغم من انخفاض مساحة القرص ، على سبيل المثال) ، وعدد مرات حذف المحتويات داخل سلة المحذوفات ومجلد التنزيلات ، وما إلى ذلك.
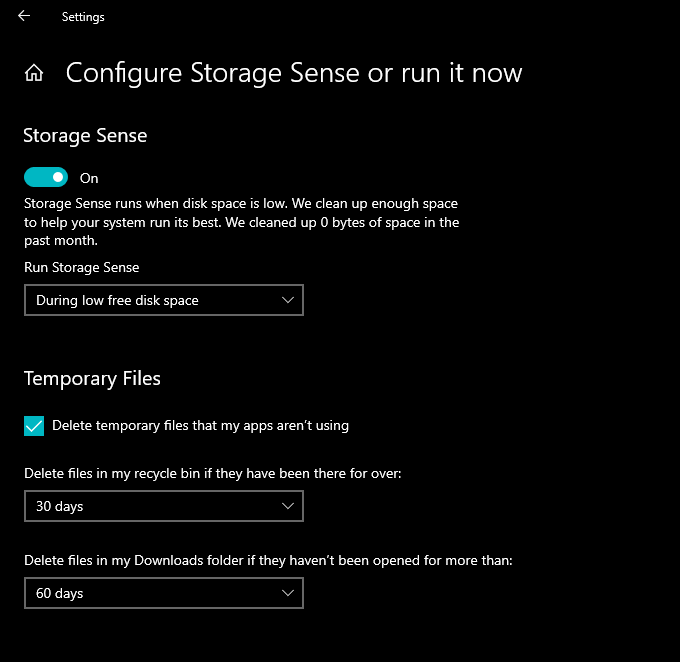
يمكنك أيضًا اختيار تشغيل مستشعر التخزين يدويًا وقتما تشاء. ما عليك سوى التمرير إلى أسفل الشاشة وتحديد التنظيف الآن.
7. استخدم تنظيف القرص
إذا كنت تفضل عرضًا مضغوطًا أكثر من شاشة التخزين في تطبيق الإعدادات ، فيمكنك اختيار أداة تنظيف القرص القديمة بدلاً من ذلك. يوفر وظائف مماثلة ويسمح لك بحذف الكثير من الملفات المؤقتة بسرعة. يمكنك إظهاره بالبحث عن تنظيف القرصفي قائمة "ابدأ".
اتبع ذلك بتحديد المربعات المجاورة لأنواع البيانات التي تريد حذفها — على سبيل المثال ، Windows تنظيف التحديث، و ملفات الإنترنت المؤقتة، و ملفات تفريغ ذاكرة أخطاء النظام، وما إلى ذلك ، ثم حدد موافق.
يمكنك أيضًا تحديد خيار تنظيف ملفات النظاملعرض أنواع الملفات المؤقتة الإضافية.
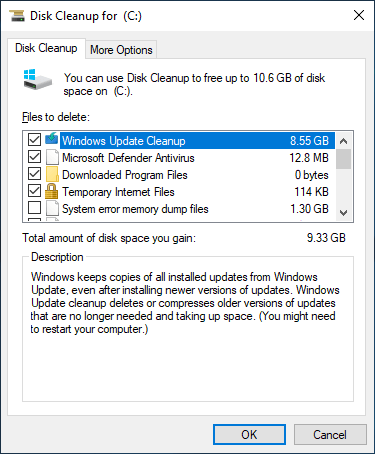
8. حذف المزيد من الملفات المؤقتة
يحتوي Windows 10 أيضًا على كميات كبيرة من الملفات المؤقتة الأخرى التي يمكنك حذفها بأمان. للحصول على شرح تفصيلي كامل خطوة بخطوة ، نوصي بالاطلاع على هذا الدليل حول إزالة الملفات المؤقتة في نظام التشغيل Windows 10. ولكن إليك العملية باختصار.
ابدأ بالضغط على Windows+ Rلفتح مربع التشغيل. ثم اكتب ٪ temp٪وحدد موافق.
اتبع ذلك بحذف جميع الملفات والمجلدات داخل الدليل الذي يظهر. بعد ذلك ، اكتب tempفي مربع تشغيل آخر ، وحدد موافق، وقم بإزالة جميع الملفات الموجودة داخل هذا الدليل أيضًا. أخيرًا ، أنهِ الأمر بإعادة تشغيل جهاز الكمبيوتر.
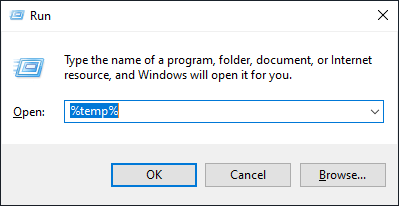
9. مسح ذاكرة التخزين المؤقت للمتصفح
عندما تتصفح الإنترنت ، ينتهي متصفحك إلى تخزين البيانات مؤقتًا لجعل زيارات موقع الويب اللاحقة أسرع. ولكن إذا كانت لديك سعة تخزينية ، فيمكنك تفريغ ما يقرب من 500 ميغابايت إلى 1 غيغابايت من السعة التخزينية بسرعة عن طريق مسح ذاكرة التخزين المؤقت للمتصفح.
Google Chrome
افتح قائمة Chromeوحدد الإعدادات>الخصوصية والأمان>مسح بيانات التصفح.
في مربع حوار محو بيانات التصفح الذي يظهر بعد ذلك ، اضبط النطاق الزمنيعلى كل الوقتوحدد المربع بجوار الصور المخزنة مؤقتًا و الملفات. أخيرًا ، حدد مسح البيانات.
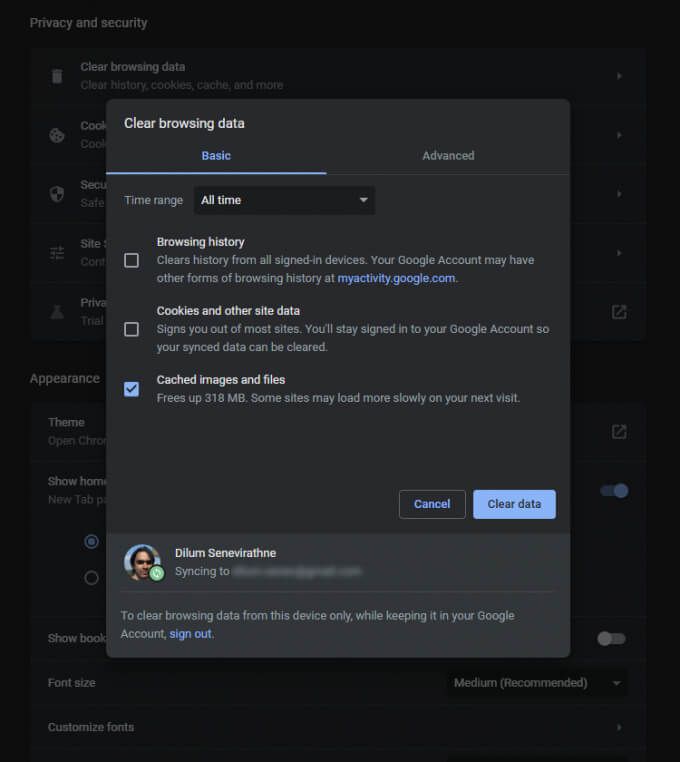
Mozilla Firefox
افتح Firefoxثم انتقل إلى القائمة خيارات>الخصوصية والأمان>مسح البيانات(ضمن ملفات تعريف الارتباط وبيانات الموقعقسم). بعد ذلك ، حدد المربع بجوار محتوى الويب المخزن مؤقتًاوحدد مسح.
Microsoft Edge
افتح قائمة Edgeوحدد الإعدادات. بعد ذلك ، قم بالتبديل إلى علامة التبويب الخصوصية والبحث والخدماتعلى الشريط الجانبي وحدد اختيار ما تريد مسحهضمن مسح بيانات التصفح.
بعد ذلك ، اضبط النطاق الزمنيعلى كل الوقت، وحدد المربع بجوار الصور والملفات المخزنة مؤقتًا، وحدد محو البيانات.
10. البحث عن الملفات الكبيرة باستخدام WinDirStat
WinDirStat هو تطبيق مجاني ومفتوح المصدر يسمح لك بتحديد موقع الملفات والمجلدات الكبيرة على جهاز الكمبيوتر الخاص بك بتنسيق مرئي. بعد تثبيت البرنامج وفتحه ، اختر محرك أقراص التخزين أو القسم الذي تريد مسحه ضوئيًا. سترى بعد ذلك قائمة بالأدلة التي تشغل معظم مساحة التخزين ، بما في ذلك شكل النسبة المئوية بالنسبة لحجم محرك الأقراص.
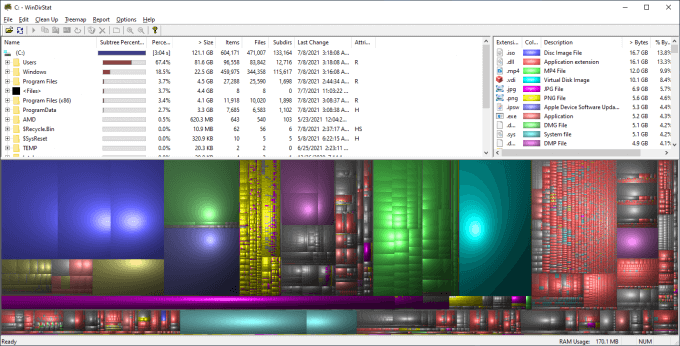
بمجرد انتهاء WinDirStat من فحص محرك الأقراص ، يجب أن ترى العديد من كتل ملونة تشير إلى الملفات (حسب التنسيق) على محرك الأقراص المختار. كلما زاد الحجم ، زادت المساحة التي يستهلكونها. يمكنك النقر بزر الماوس الأيمن فوق عنصر وتحديد Explorer Hereلعرضه (وحذفه) في File Explorer.
11. حذف ملف الإسبات
يتيح لك وضع الإسبات في نظام التشغيل Windows 10 استعادة الملفات والبرامج حتى بعد إيقاف تشغيل جهاز الكمبيوتر. لكن الملف الذي يسهل الوظيفة من خلال حفظ حالة البرامج ونظام التشغيل يمكن أن يستهلك الكثير من مساحة القرص. لذلك إذا كنت لا تمانع في تخطي استخدام Hibernate ، فيمكنك اختيار تعطيله واستعادة التخزين.
للقيام بذلك ، انقر بزر الماوس الأيمن فوق الزر ابدأوحدد Windows PowerShell (المسؤول). بعد ذلك ، قم بتشغيل الأمر أدناه:
powercfg -h off
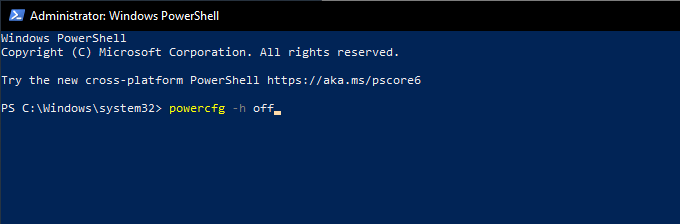
اتبع ذلك بفتح File Explorer. ثم حدد ملف>تغيير خيارات المجلد والبحث.
في مربع الحوار "خيارات المجلد" الذي يظهر بعد ذلك ، قم بالتبديل إلى علامة التبويب عرضوحدد إظهار الملفات والمجلدات ومحركات الأقراص المخفية. أخيرًا ، افتح محرك تثبيت Windows 10 - القرص المحلي (C :)- واحذف الملف المسمى hiberfil.sys.
للحصول على إرشادات كاملة خطوة بخطوة ، راجع هذا الدليل لـ تعطيل وضع الإسبات في نظام التشغيل Windows 10.
12. حذف حسابات المستخدمين القديمة
إذا كان جهاز الكمبيوتر الخاص بك يحتوي على حسابات متعددة لمستخدمي Windows 10 ، فقد ترغب في حذف أي منها لا يخدم أي غرض بعد الآن. فقط لاحظ أنك ستفقد بشكل دائم جميع البيانات المتعلقة بالحسابات التي تزيلها.
ابدأ بفتح قائمة ابدأعلى جهاز الكمبيوتر الخاص بك. بعد ذلك ، انتقل إلى الإعدادات>الحسابات>العائلة والمستخدمون الآخرون، وحدد حسابًا من قسم المستخدمون الآخرون، وحدد إزالة.
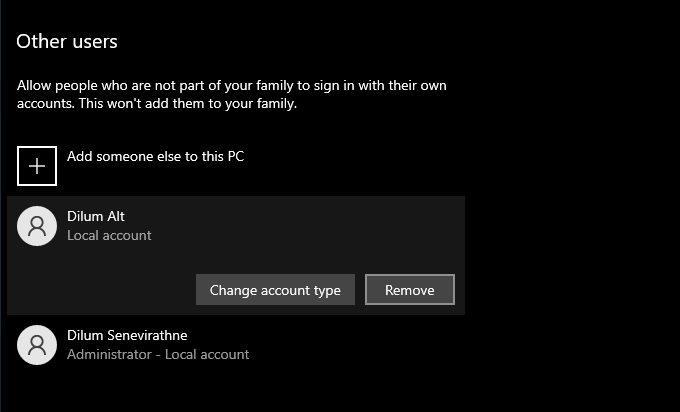
13. تعطيل استعادة النظام
تعد استعادة النظام وظيفة نسخ احتياطي مفيدة تساعدك على استعادة الكمبيوتر إلى حالة سابقة في حالة حدوث خطأ ما. لكنه يستخدم أيضًا جزءًا كبيرًا من التخزين. لذا ، إذا استمر انخفاض مساحة التخزين لديك ، فيمكنك اختيار حذف الكل ما عدا نقطة استعادة النظام الأخيرة.
للقيام بذلك ، افتح الأداة المساعدة Disk Cleanupوحدد تنظيف ملفات النظام، وقم بالتبديل إلى علامة التبويب المزيد من الخيارات، وحدد تنظيف>حذف.
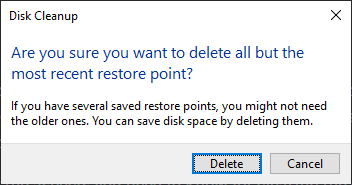
إذا كنت لا تمانع تعطيل استعادة النظام تمامًا ، افتح مربع التشغيل ، واكتب sysdm.cpl، وحدد موافق. في مربع حوار خصائص النظام الذي يظهر ، حدد تكوينضمن إعدادات الحمايةوحدد زر الاختيار بجوار تعطيل حماية النظام.
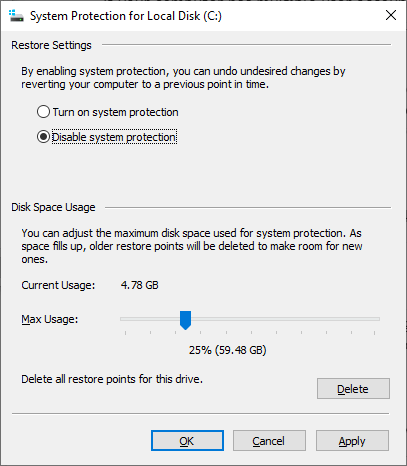
14. تقليل حجم Windows 10
يمكنك تقليل حجم Windows 10 نفسه لتحرير مساحة على القرص عن طريق تنشيط ميزة تسمى كومباكت. يقوم بضغط نظام التشغيل قليلاً ويستحق التنشيط على أجهزة الكمبيوتر التي لا يتبقى لها سوى القليل من مساحة التخزين.
ابدأ بالنقر بزر الماوس الأيمن فوق الزر ابدأ. بعد ذلك ، حدد Windows PowerShell (المسؤول)وقم بتشغيل الأمر التالي:
Compact.exe / CompactOS: query
إذا إذا لاحظت أن CompactOS ليس نشطًا بالفعل على نظامك ، قم بتشغيل الأمر التالي لتنشيطه:
Compact.exe / CompactOS: دائمًا
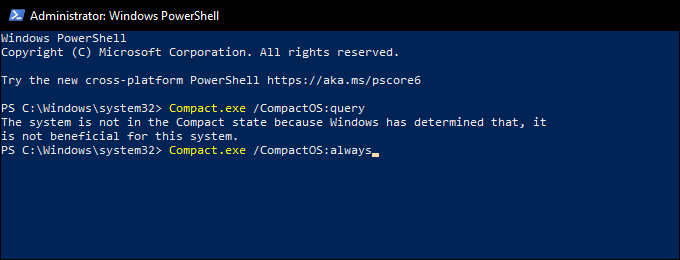
15. تعطيل التخزين المحجوز
يستخدم Windows 10 ميزة تسمى التخزين المحجوز لضمان وجود مساحة كافية لتنزيل تحديثات نظام التشغيل المستقبلية وتثبيتها. ولكن هذا يترجم أيضًا إلى فقدان مساحة تخزين تصل إلى عدة غيغابايت. لذلك ، يمكنك اختيار تعطيل التخزين المحجوز مع تعديل سجل النظام إذا أردت.
ابدأ بالضغط على Windows+ Rلفتح مربع التشغيل. ثم اكتب regeditوحدد موافق. في نافذة محرر التسجيل التي تظهر لاحقًا ، اكتب المسار التالي في شريط العناوين واضغط على إدخال:
HKEY_LOCAL_MACHINE \ SOFTWARE \ Microsoft \ Windows \ CurrentVersion \ ReserveManager
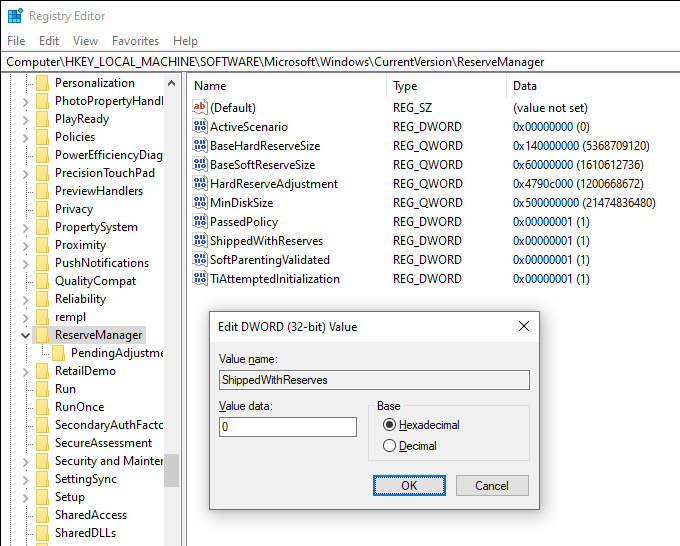
اتبع ذلك بالنقر المزدوج على مفتاح ShippedWithReserves. بعد ذلك ، حدد بيانات القيمةإلى 0، وحدد موافق، واخرج من محرر التسجيل. يجب إعادة تشغيل الكمبيوتر حتى تدخل التغييرات حيز التنفيذ.
تم تحرير الكثير من المساحة
من المفترض أن تكون المؤشرات أعلاه قد ساعدتك بالتأكيد في تحرير مساحة على القرص في Windows 10. أخذ يعد وقت إعداد مستشعر التخزين وحده طريقة رائعة لمنع نفسك من إجراء جلسات التنظيف اليدوية بانتظام. ولكن متى أردت مزيدًا من السعة التخزينية ، فإن العمل في القائمة مرة أخرى يمكن أن يساعدك في استعادة كميات كبيرة من المساحة المستنفدة على جهاز الكمبيوتر الخاص بك.