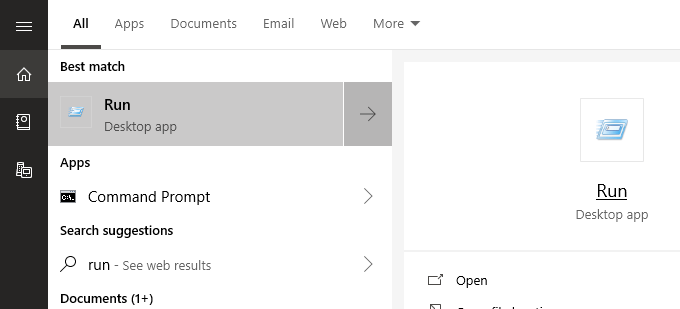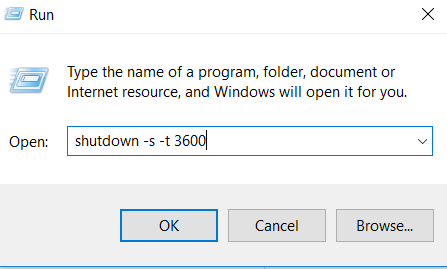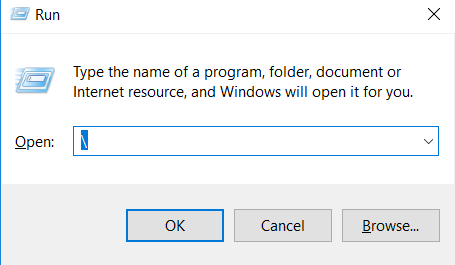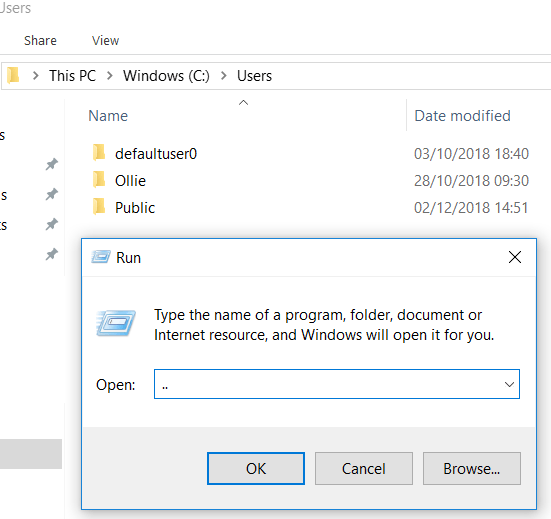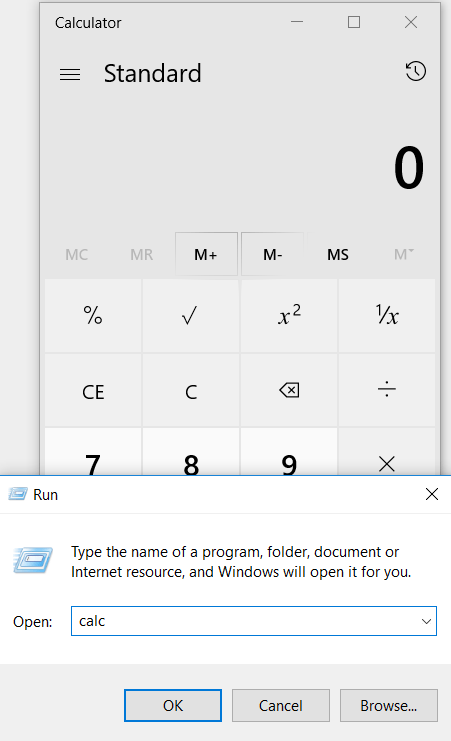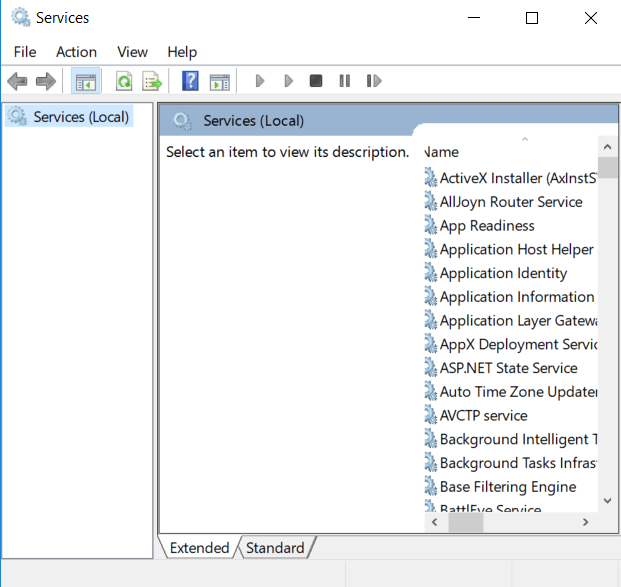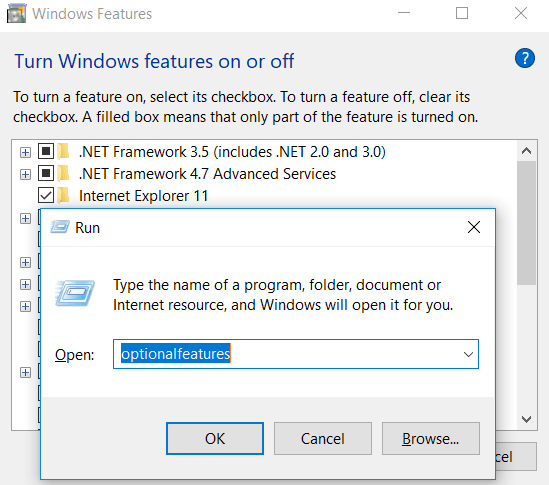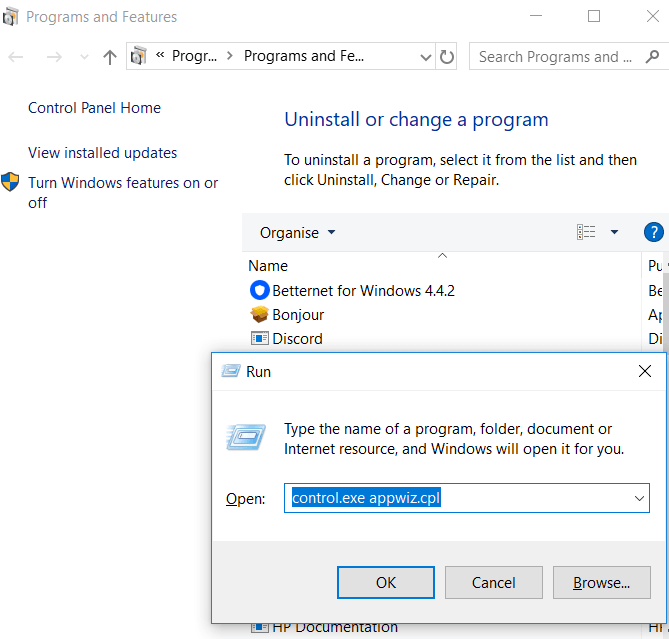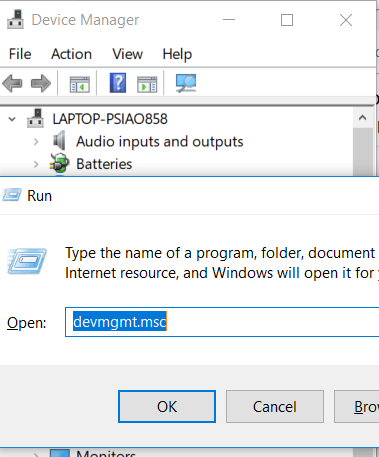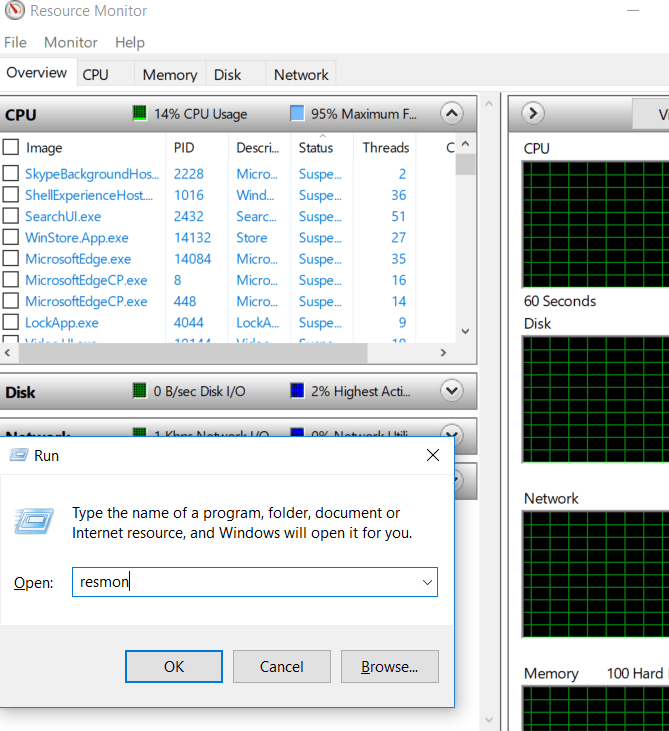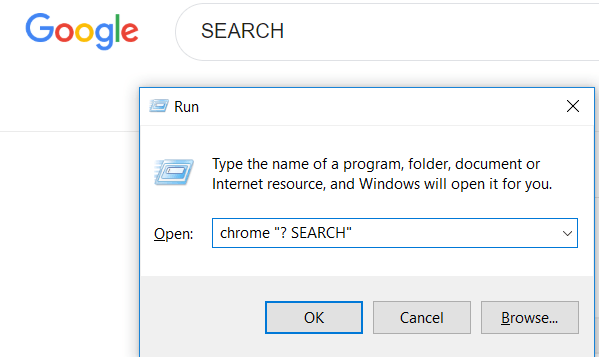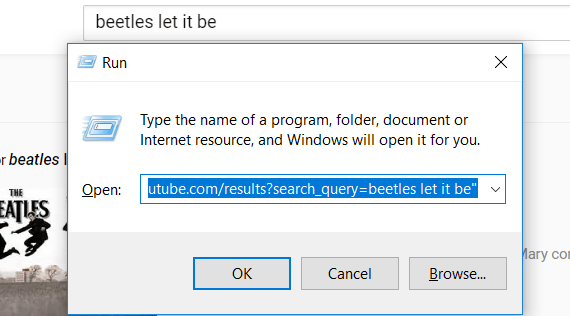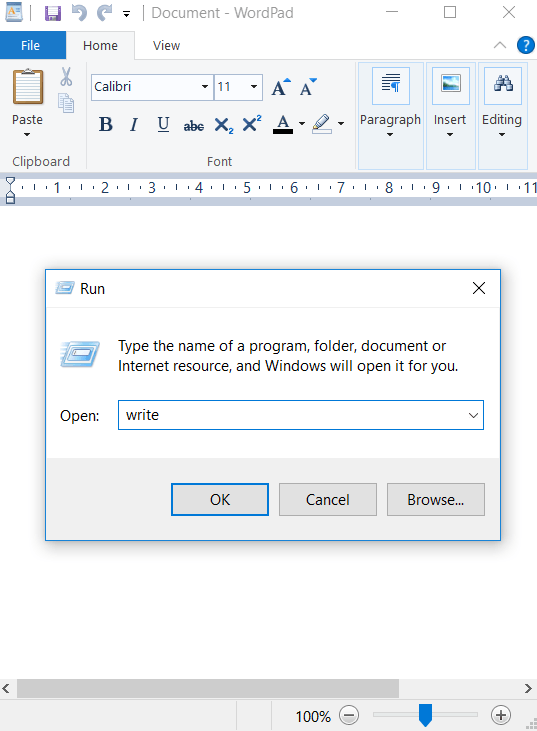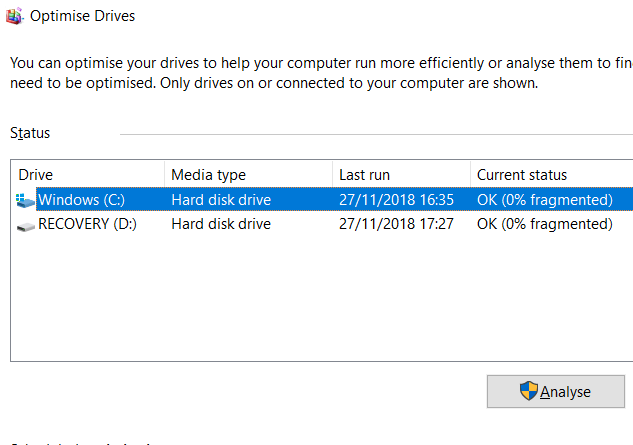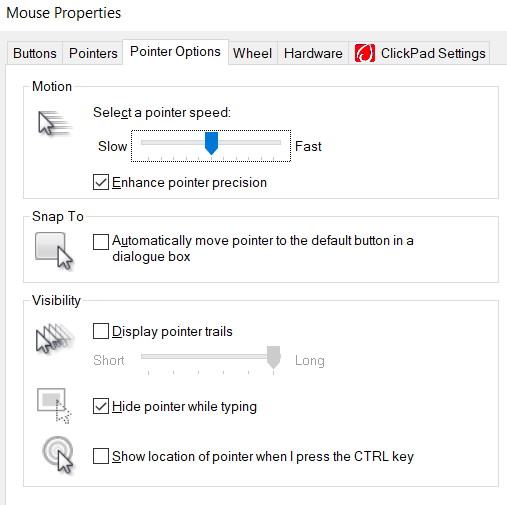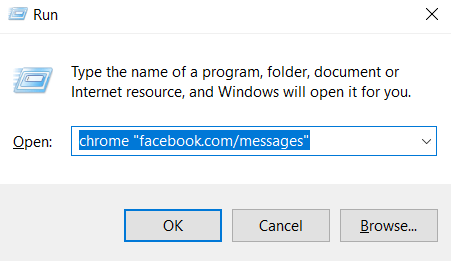مربع Windows 10 Run هو منجم ذهب للأوامر السرية التي لا يستفيد منها كثيرون. بينما يعد مربع التشغيل عادةً طريقة سريعة لفتح البرامج ، إلا أنه يمكن أن يكون وسيلة للعثور على إمكانية الوصول السريع إلى ميزات Windows والوصول إلى الأوامر الفريدة.
فيما يلي نظرة عامة على بعض من أفضل إصدارات Windows 10 Run أوامر يجب على الجميع معرفتها.
كيفية فتح مربع التشغيل على نظام التشغيل Windows 10
لاستخدام أي من أوامر التشغيل في هذه المقالة ، ستحتاج إلى استخدام مربع التشغيل. يمكنك فتح مربع التشغيل في نظام التشغيل Windows 10 عن طريق الضغط على مفتاح Windows + R.هذا سيفتح على الفور مربع التشغيل.
يمكنك أيضًا النقر لفتح قائمة "ابدأ" ، اكتب تشغيلثم انقر فوق اختصار تشغيل تطبيق سطح المكتبالذي يظهر في نتائج البحث. الخيار الأول أسرع بكثير.
بمجرد فتح مربع التشغيل ، يمكنك اتباع جميع الاقتراحات أدناه للحصول على أوامر تشغيل مفيدة. لتسهيل الأمر ، قمت بإحاطة جميع الأوامر في علامات اقتباس - تأكد من إزالتها قبل تجربة الأوامر بنفسك.
In_content_1 الكل: [300x250] / dfp: [640x360] -># 1 - تشغيل مؤقت إيقاف التشغيل
إذا كنت ترغب في بدء العد التنازلي لإغلاق جهاز الكمبيوتر الخاص بك ، <قوي >افتح مربع التشغيلو اكتب "run -s -t xxx". استبدل علامة x بأي رقم. سيمثل هذا الرقم عدد الثواني التي ترغب في تشغيل الموقت لها قبل إيقاف تشغيل الكمبيوتر.
على سبيل المثال ، ستكون 3600 ثانية ساعة واحدة ، وستكون 600 ثانية 10 دقائق. يمكنك أيضًا استبدال "-s" في هذا الأمر بـ "-r" لتعيين مؤقت إعادة التشغيل.
# 2 - افتح محرك الأقراص C
هل تريد الوصول بسرعة إلى محرك الأقراص C للعثور على الملفات والمجلدات؟ ببساطة ، افتح Run Boxو اكتب ‘\ 'ثم اضغط على enter. سيتم فتح علامة تبويب Windows Explorer جديدة تحتوي على محتويات C Drive.
# 3 - افتح مجلد "المستخدم"
يتضمن أمر مشابه لخيار C Drive أعلاه إدخال '..'في مربع Run. سيؤدي ذلك إلى نقلك إلى مجلد المستخدم على جهاز كمبيوتر يعمل بنظام Windows 10. من هنا ، يمكنك الوصول بسرعة إلى ملفات مستخدم معينة.
# 4 - افتح الحاسبة
إذا كنت تريد افتح الحاسبة بسرعة ، يمكنك ببساطة كتابة 'calc'في مربع التشغيل ثم اضغط على مفتاح الإدخال .يعد الضغط على مفتاح Windows + R ، ثم متابعته باستخدام calc أسرع بكثير من فتح قائمة البدء ، وكتابة الحاسبة والنقر على التطبيق.
إذا كنت تستخدم تطبيق الحاسبة كثيرًا لصنع حسابات سريعة ، من المؤكد أن هذه النصيحة السريعة ستحذف الكثير من الوقت على مر السنين.
# 5 - الوصول إلى خدمات Windows بسرعة
إذا كنت ترغب في الوصول بسرعة إلى جميع خدمات Windows التي تعمل على جهاز الكمبيوتر الخاص بك وإجراء أي تغييرات ، فما عليك سوى فتح مربع التشغيل واكتب "services.msc"ثم اضغط على Enter.
لقد تحدثت سابقًا عن كيف يمكن أن تكون محاولة تعطيل خدمة ويندوز لأغراض الأداء فكرة سيئة ، ولكن في بعض الأحيان تحتاج إلى حل مشكلة.
# 6 - تشغيل / إيقاف تشغيل ميزات Windows بسرعة
إذا كنت تحتاج ، لأي سبب من الأسباب ، إلى تشغيل أو إيقاف تشغيل ميزات أو مكونات Windows ، يمكنه الوصول إلى هذا بسرعة عن طريق كتابة "ميزات اختيارية"في مربع "التشغيل" ثم الضغط على مفتاح الإدخال .
# 7 - إضافة أو إزالة البرامج بسرعة
يمكنك الوصول بسرعة إلى صفحة ميزات البرنامجمن داخل لوحة التحكم باستخدام 'control.exe appwiz. cpl 'في مربع Run.
يمكنك استخدام هذه الصفحة للعثور على البرامج التي لا تستخدمها بانتظام وهي واحدة من أفضل الطرق لمسح المساحة على محرك التخزين لديك.
# 8 - افتح "إدارة الأجهزة"
من المحتمل أنك ستكون داخل وخارج إدارة الأجهزة من وقت إلى وقت ، لذلك تذكر الأمر "devmgmt.msc"في مربع التشغيل.
سيؤدي استخدام هذا إلى نقلك مباشرةً إلى "إدارة الأجهزة" ، مما يوفر الوقت عن طريق تجنب التنقل عبر لوحة التحكم أو قائمة ابدأ.
# 9 - التحقق من مشكلات الأداء
ملاحظة مشكلات الأداء أو الرغبة في التحقق بسرعة من كيف يدير جهاز الكمبيوتر الموارد؟ استخدم الأمر "إعادة ضبط"في مربع "التشغيل" لفتح "مدير الموارد" بسرعة.
من هنا ، سترى معلومات حول كيفية وحدة المعالجة المركزية والقرص والذاكرة والشبكة قيد الاستخدام بواسطة البرامج والخدمات المثبتة على جهاز الكمبيوتر الخاص بك.
# 10 - إجراء بحث على الفور عبر متصفحك
هل تريد البحث بسرعة عن شيء ما على Google دون الدخول في متاعب فتح متصفحك؟ يمكنك القيام بذلك عن طريق فتح "مربع التشغيل" وكتابة chrome "؟ بحث ". ما عليك سوى استبدال كلمة SEARCH بالعبارة التي ترغب في البحث عنها في Google.
اضغط على enter وسيتم نقلك على الفور إلى نتائج بحث Google. ألا تستخدم Chrome؟ لا توجد مشكلة ، استبدل "chrome" باسم المتصفح الخاص بك.
بالنسبة إلى Microsoft Edge ، استخدم "microsoft-edge:"، بالنسبة لمتصفح فايرفوكس ، استخدم "فايرفوكس". بالنسبة لبرنامج Internet Explorer ، استخدم "iexplore".
# 11 - ابحث في YouTube بسرعة
يمكن الجدال حول ما إذا كان هذا سيؤدي إلى تسريع العملية أم لا ، ولكن لا يزال من الحيلة محاولة تجريبها.
يمكنك البحث في YouTube بسرعة عن طريق فتح مربع "تشغيل" وكتابة chrome "youtube.com/ النتائج؟ search_query = SEARCH "- استبدل SEARCH بمصطلح البحث الذي ترغب في البحث عنه واستبدال chrome بمتصفحك المفضل.
# 12 - افتح تطبيقات Microsoft
إذا كنت ترغب في كتابة شيء بسرعة ، فيمكنك استخدام مربع "تشغيل" و كتابة "كتابة". بعد ذلك ، فقط اضغط على مفتاح الإدخالوسيتم نقلك إلى برنامج الدفتر.
هل تريد تطبيقات أخرى؟ راجع قائمة أوامر التشغيل السريع أدناه.
# 13 - إدارة القرص وتنظيفه وإلغاء تجزئته
في هذا القسم التالي ، لدينا عدد من الأوامر لإدارة القرص.
# 14 - ضبط إعدادات الماوس
باستخدام الأمر "main.cpl" من مربع التشغيل ، يمكنك الوصول إلى إعدادات الماوس.
تتضمن الإعدادات التي يمكنك ضبطها هنا سرعة مؤشر الماوس وسرعة النقر المزدوج ومؤشر الماوس الافتراضي وإعدادات عجلة الماوس وغير ذلك الكثير.
# 15 - افتح رسائل Facebook
هل تريد أن ترى رسائلك بسرعة على Facebook؟ استخدم الأمر chrome "facebook.com/messages"وسيتم نقلك على الفور إلى رسائلك. إذا لم تقم بتسجيل الدخول إلى Facebook ، فسوف تحتاج إلى تسجيل الدخول أولاً.
لاحظ أنه يجب استبدال "chrome" بأي متصفح تستخدمه.
الملخص
هل تجد أي من أوامر تشغيل Windows 10 مفيدة؟ أي منها سوف تستفيد منه أكثر؟ اسمحوا لي أن أعرف.
إذا كان لديك أي أوامر مفيدة أخرى ترغب في مشاركتها ، فلا تتردد في تركها في قسم التعليقات أدناه. استمتع!