يمكنك القيام بالعديد من الأشياء في Microsoft Word التي يمكنك القيام بها أيضًا في محرر مستندات Google. يمكنك إدراج الجداول وتضمين الصور وحتى إنشاء الرسومات. ومع ذلك ، هناك شيء واحد لا يمكنك فعله محليًا وهو إنشاء حدود في محرر مستندات Google. على وجه التحديد ، لا يوجد خيار لإنشاء مخطط حول الصفحة.
ومع ذلك ، هناك بعض الحلول البسيطة لرسم حد حول صفحة في محرر مستندات Google. عليك فقط أن تقفز من خلال بعض الأطواق للقيام بذلك. في هذه المقالة ، ستتعرف على جميع الخيارات المتاحة لإنجاز ذلك.
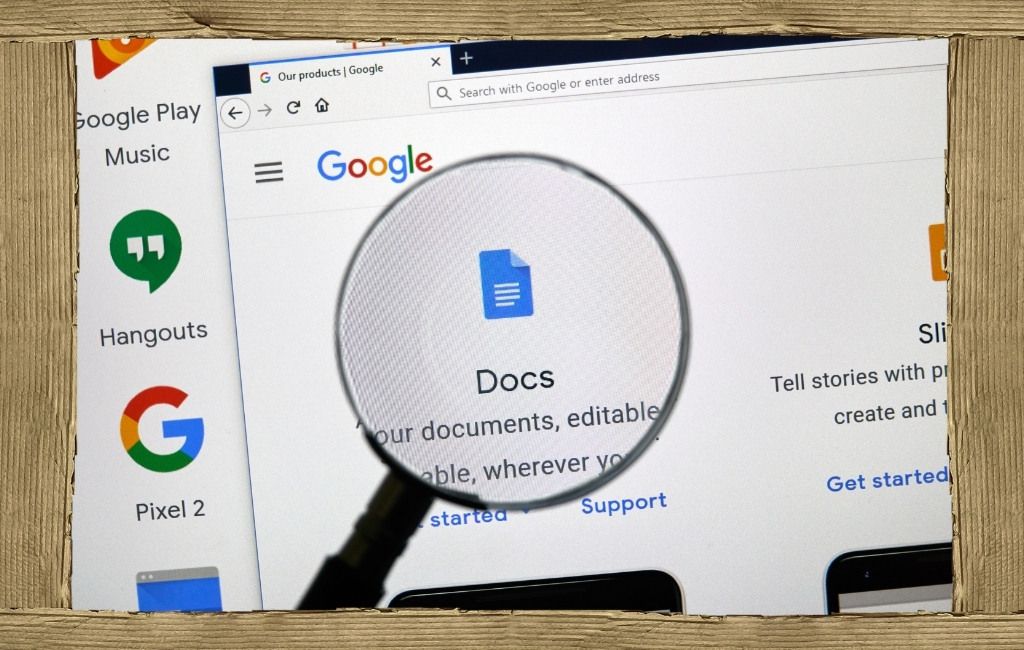
كيفية إضافة حدود الصفحة في محرر مستندات Google
هناك عدة طرق لإنشاء حد حول صفحاتك في محرر مستندات Google. كل هذه طرق لإنشاء حد حول صفحة واحدة. لذلك إذا كنت تريد أن يكون لديك حد لجميع الصفحات ، فسيلزمك تكرار الخيار الذي تختاره لجميع الصفحات.
1. إنشاء جدول خلية واحدة
أسهل طريقة لإنشاء حد حول صفحة محرر مستندات Google هي استخدام جدول خلية واحد بحد. نظرًا لأنه يمكنك ملء نص داخل خلية تمامًا كما تفعل في الصفحة ، سيظهر هذا كصفحة ذات حد.
حدد القائمة إدراج، وحدد جدول، ثم حدد جدول 1 × 1.
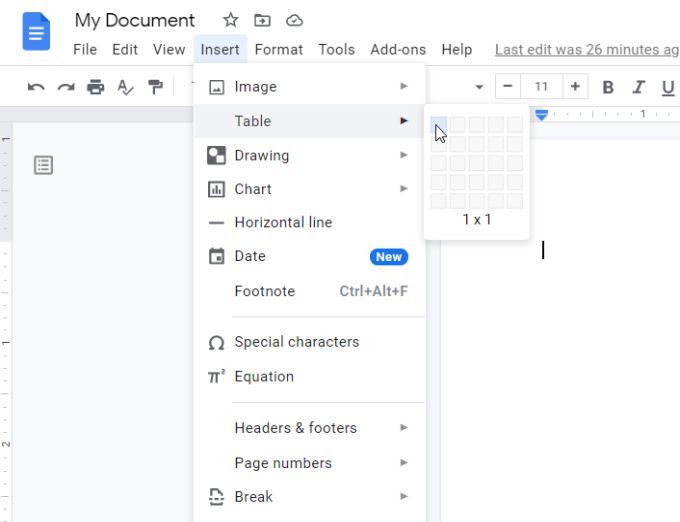
سيؤدي هذا إلى إسقاط جدول في المستند. نظرًا لأنه مجرد جدول مكون من خلية واحدة ، فإنه يظهر كمربع في المستند.
حدد أي جانب من الجدول وأعد ضبط ارتفاع وعرض الجدول بحيث يحيط بالصفحة بأكملها.
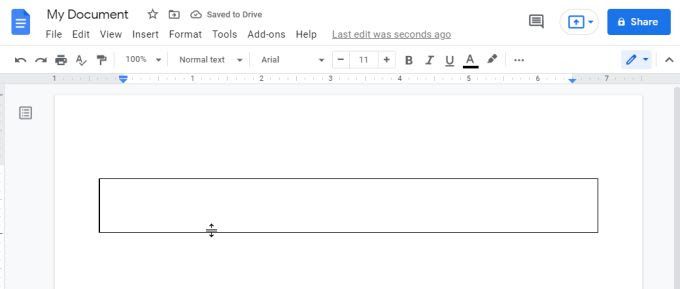
عند الانتهاء ، سيشكل جدولك حدود الصفحة. يمكنك الكتابة في أي مكان داخل هذا المربع والكتابة تمامًا كما لو كنت تكتب في الصفحة نفسها.
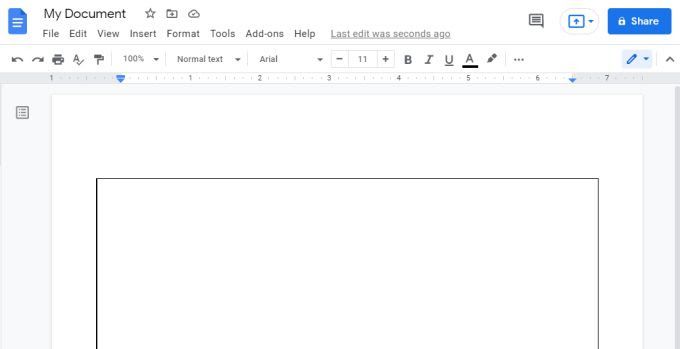
يمكنك تنسيق لون النص والمحاذاة وكل شيء آخر في نفس الطرق. هذا يعني أنك لن تفقد شيئًا من استخدام جدول أحادي الخلية لإنشاء حد صفحتك في مُحرر مستندات Google.
إذا لم يعجبك مظهر حدود الجدول ، أو ظهر بدونه ، فما عليك سوى حدد حد الجدول نفسه لتغيير مظهره. سترى قائمة التنسيق تظهر في الشريط. استخدم رمز التنسيق (القلم) لتغيير لون الحد.
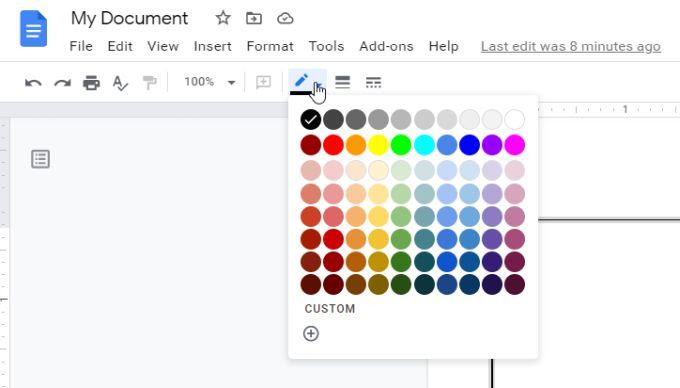
إلى يمين هذا ، سترى أيقونات لتغيير سمك الحد ونمط الحد (مثل خط منقط بدلاً من متصل).
2. إدراج رسم - مربع أو مربع نص
إذا لم يعجبك خيار الجدول ، فهناك طريقة أخرى يمكنك من خلالها إنشاء حد صفحة في محرر مستندات Google. يمكنك إدراج رسم ثم إنشاء إما مربع عادي أو مربع نص لتشكيل الحدود الخاصة بك.
1. حدد قائمة إدراج، وحدد رسم، ثم حدد جديد.
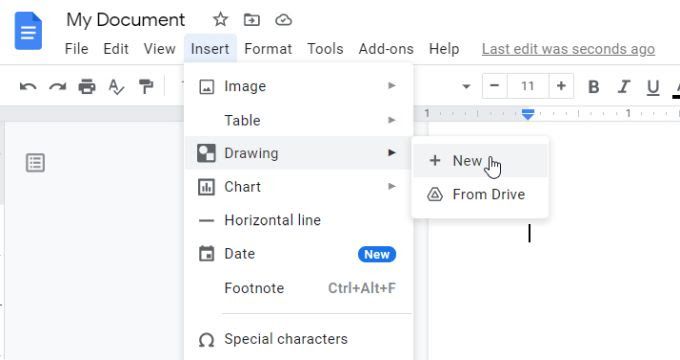
2 . في القائمة ، حدد رمز الأشكال ، وحدد الأشكال، ثم حدد رمز المستطيل إلى أدخل شكل مستطيل في المستند.
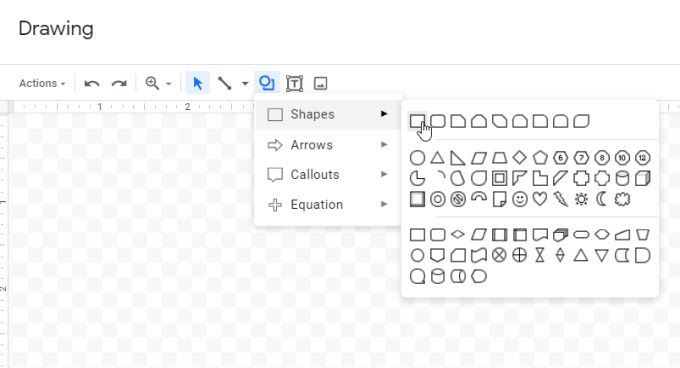
3. سيؤدي هذا إلى إدراج مستطيل في أداة الرسم. يمكنك تغيير حجمه هنا إذا كنت ترغب في ذلك (عن طريق سحب الحدود) ، أو فقط حدد حفظ وإغلاقحيث سيكون لديك فرصة لتغيير حجمه داخل المستند على أي حال.
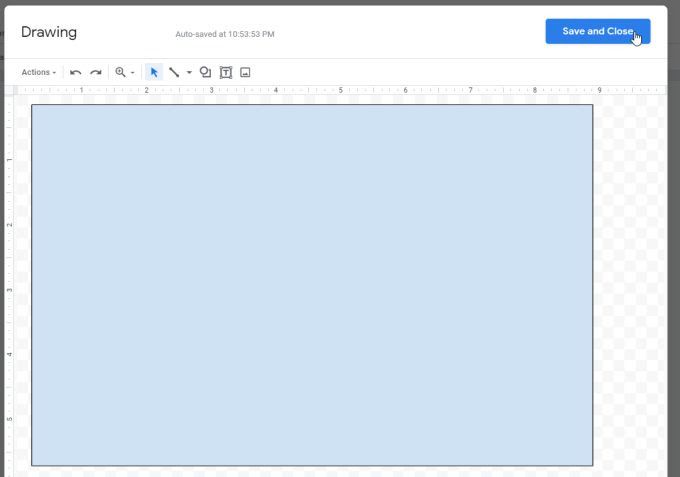
4. سترى الآن المستطيل يظهر داخل مستند Google Docs. مرة أخرى ، يمكنك تغيير حجم هذا الشكل بنفس الطريقة التي استخدمتها بالضبط للجدول. ما عليك سوى تحديد المستطيل ثم سحب أي جانب لتغيير حجمه إلى حافة المستند.
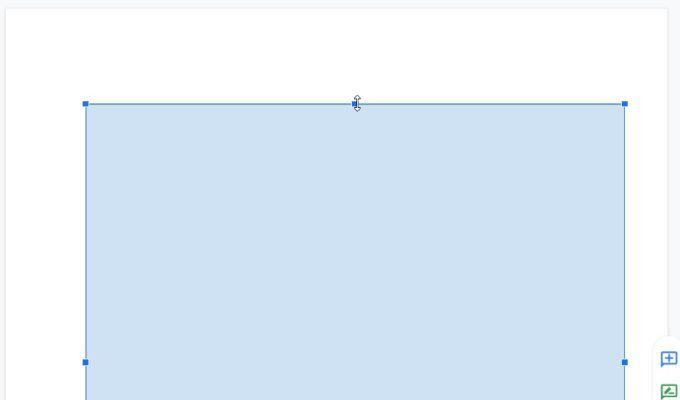
5. سيكون حد الخلفية للمستند باللون الأزرق. لذلك ، إذا كنت تفضل اللون الأبيض أو لونًا آخر ، فما عليك سوى تحديد المستطيل وتحديد الزر تعديلفي الأسفل.
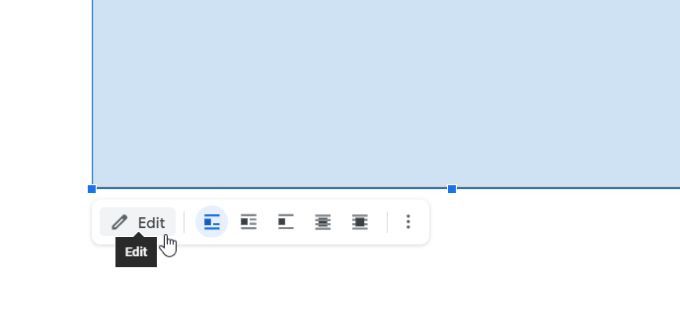
6. سيؤدي هذا إلى فتح أداة الرسم مرة أخرى حيث ستجد شريط أدوات التحرير. هنا يمكنك تغيير لون التعبئة ولون الحد وسمك خط الحدود ونمط الحد.
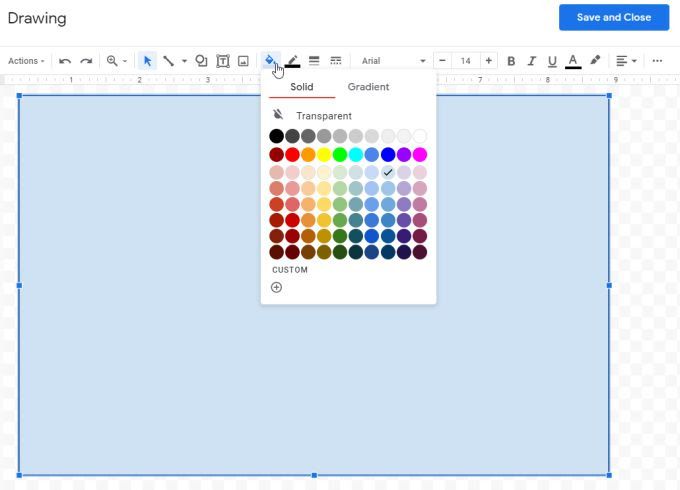
ما عليك سوى تحديد حفظ وإغلاقمرة أخرى حتى تظهر هذه التغييرات على المستطيل الموجود في المستند.
ملاحظة: يمكنك أيضًا إدراج مربع صورة بدلاً من الشكل العادي في المستند. ومع ذلك ، يعمل كلاهما بشكل أساسي بنفس الطريقة حيث يمكنك البدء في كتابة النص في أي منهما. يظهر مربع النص بدون حدود بشكل افتراضي ، لذلك ستحتاج إلى تعديل مربع النص لإضافة الحد إذا كنت تريد واحدًا.
3. إدراج صورة كحدود صفحة
تتمثل الطريقة الأخيرة المتاحة لك لإنشاء حد صفحة في محرر مستندات Google في إدراج صورة حد من الويب. يمنحك هذا القدرة على استخدام حدود أكثر إبداعًا إلى حد ما ويكون مفيدًا بشكل خاص إذا كنت تقدم دعوات أو بعض المستندات الأخرى التي يمكن أن تستخدم صورة حدود لطيفة.
1. حدد قائمة إدراج، وحدد صورة، ثم حدد البحث في الويب.
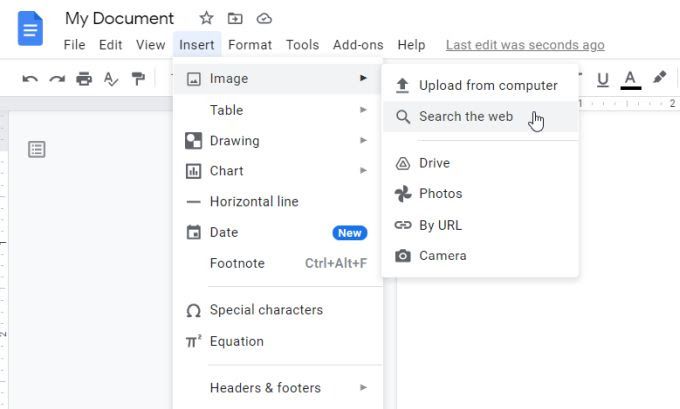
2. يمكنك ابحث في شبكة الانترنت تحديد الحدود من داخل مُحرر مستندات Google عن طريق كتابة "الحدود" أو شيء مشابه في حقل البحث هذا.
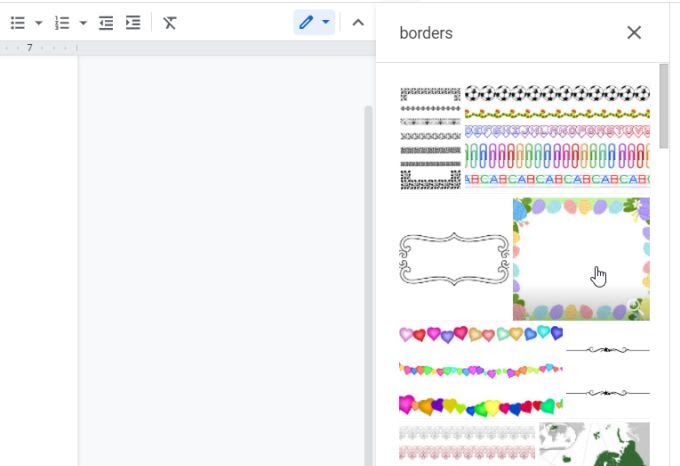
3. قم بالتمرير خلال الصور وحدد الصورة التي تريد استخدامها. بمجرد التحديد ، انقر فوق إدراجأسفل القائمة.
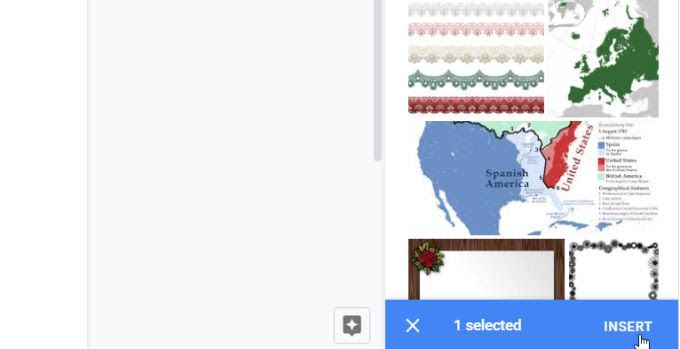
4. سيؤدي ذلك إلى إدراج حد الصورة في المستند. قم بتغيير حجم حدود الصورة عن طريق تحديد وسحب أي جانب من الحدود إلى حافة المستند.
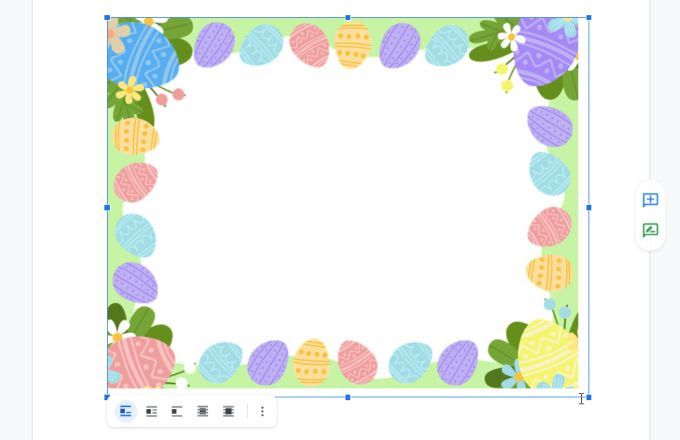
5. نظرًا لأن هذه صورة ، فلن تتمكن من تحديد أي مكان بداخلها والبدء في كتابة النص. لإدراج نص فوقه ، ستحتاج إلى تحريك صورة الحدود هذه خلف كل النص. للقيام بذلك ، حدد الصورة وحدد رمز خلف النصأسفل الصورة.
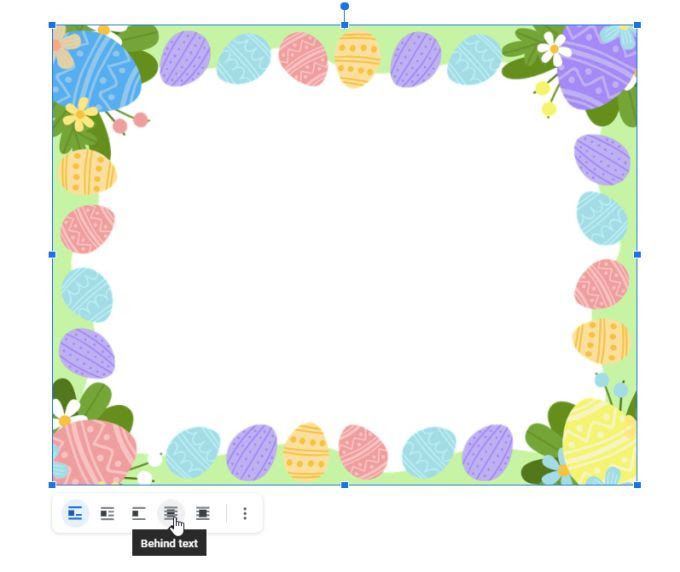
6. سيؤدي هذا إلى وضع الصورة كطبقة خلف كل النص في المستند. يمكنك الآن البدء في الكتابة داخل حدود الصورة.
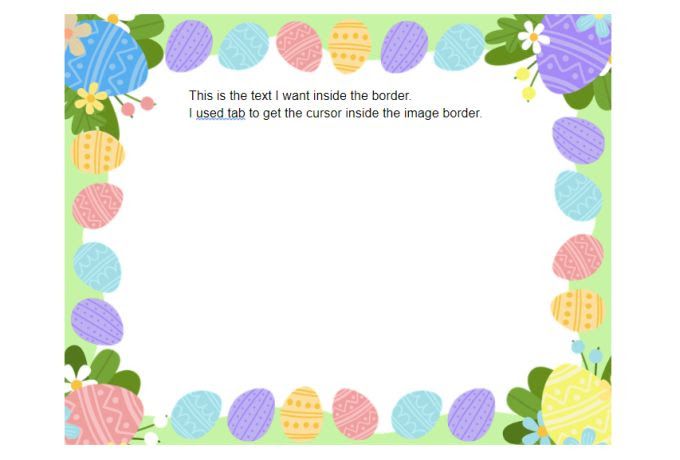
قد تحتاج إلى استخدام مفتاح Tab في لوحة المفاتيح عدة مرات لوضع بداية كل سطر نصي داخل الحد بحد ذاتها. ومع ذلك ، فإن هذا ثمن بسيط يجب دفعه حتى تتمكن من استخدام حدود صور إبداعية حول المستند.
3 طرق لإنشاء حدود في محرر مستندات Google
ستعمل أي طريقة من الطرق الثلاث لإنشاء الحدود الموضحة أعلاه بشكل جيد ، ولكن الطريقة التي تختارها تعتمد حقًا على النتيجة التي تبحث عنها. إذا كنت تريد حلاً سريعًا وسهلاً ، فسيعمل الرسم أو الجدول بشكل جيد. كلاهما يسمح لك بتنسيق النص بنفس السهولة بدون حدود.
ومع ذلك ، إذا كنت تبحث عن شيء أكثر إبداعًا ، فإن حدود الصورة هي الأفضل حيث يمكنك استخدام صورة على الويب أو صورة خاصة بك.