هل تواجه مشكلة في الاتصال بـ Facebook أو Twitter؟ هل تباطأ الاتصال بالإنترنت لديك إلى درجة أنه أصبح غير قابل للاستخدام؟
لا ألوم مزود خدمة الإنترنت لديك حتى الآن. قد يكون السبب في ذلك هو عرض النطاق الترددي programcumuming في الخلفية.
في هذا المنشور ، ستتعرف على كيفية مراقبة استخدام عرض النطاق الترددي للتطبيقات الخاصة بك وكيفية وضع حد لها.

الطريقة الأولى: إدارة المهام
أسهل طريقة لرصد نشاط الشبكة ستكون عبر مدير المهام. يعرض هذا التطبيق جميع البرامج التي تعمل حاليًا على جهاز الكمبيوتر الخاص بك. تتوفر هذه الميزة في Windows 7 و Windows8 و Windows 10.
افتح "إدارة المهام" عن طريق ضرب Ctrl+ Shift+ Esc. يمكنك أيضًا النقر بزر الماوس الأيمن على البدءوتحديد إدارة المهام.
بالنسبة لمعظم المستخدمين ، لن يعرض مدير المهام سوى البرامج التي تعمل حاليًا. انقر على مزيد من التفاصيلللحصول على مزيد من المعلومات.
In_content_1 الكل: [300x250] / dfp: [640x360]->
العرض الموسع ليس فقط عرض قائمة بالتطبيقات قيد التشغيل ، لكنه أيضًا يحدد أيًا يستهلك معظم الموارد - بما في ذلك نشاط الشبكة.
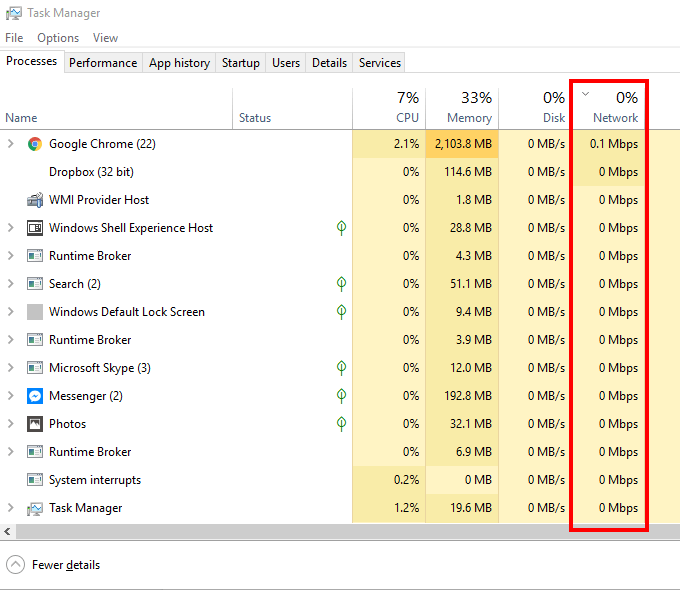
يؤدي النقر على الشبكةإلى ترتيب العمود بالتنازلي أو التنازلي. يتيح لك وضع القائمة بترتيب تنازلي الاطلاع على البرامج التي تحصل على أقصى استخدام للشبكة.
لتتوقف عمليات التكرار. انقر بزر الماوس الأيمن على البرنامج وحدد إنهاء المهمة.
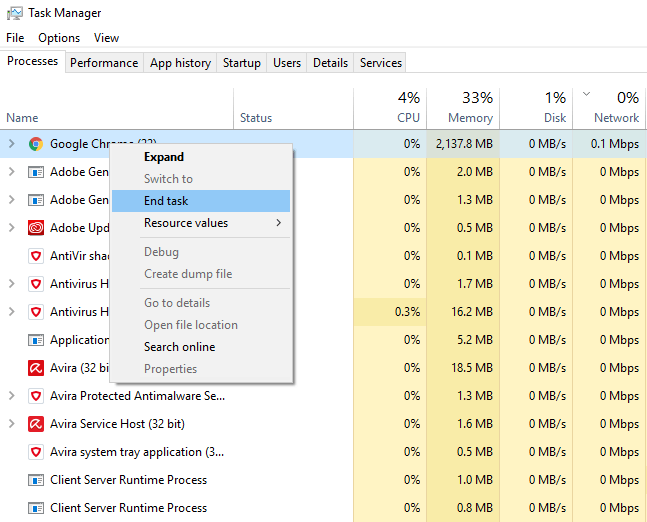
ملاحظة:تعتبر بعض التطبيقات قيد التشغيل ضرورية للغاية لأن يواصل Windows العمل. سيتسبب إنهاء هذه الأنواع من المهام في إيقاف تشغيل جهاز الكمبيوتر الخاص بك.
الطريقة 2: مراقبة الموارد
يمكنك استخدام مراقبة المواردبدلاً من ذلك للعثور على whichapps المتصل بـ الانترنت. تُعد "مراقبة الموارد" الأداة الأفضل لاستخدامها إذا كنت تريد الغوص في التفاصيل.
افتح تشغيلواكتب RESMON. ربما يتعين على مستخدمي Windows 8 كتابة RESMON.EXEبدلاً من ذلك.
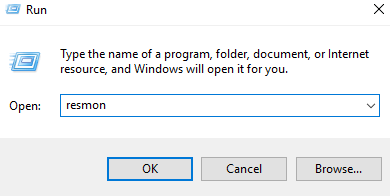
سيؤدي هذا إلى فتح "رصد المصدر". انقر فوق علامة التبويب الشبكة. سيُظهر لك ذلك كل نشاط الشبكة على جهاز الكمبيوتر الخاص بك.
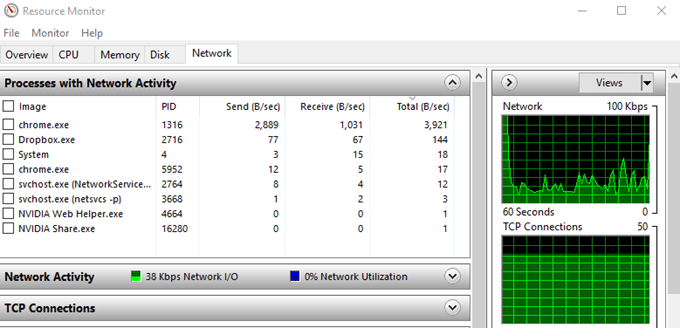
يتكون إطار العمليات باستخدام نشاط الشبكةمن خمسة أعمدة.
إذا كنت تشاهد برامج غير مألوفة في القائمة ، فانقر بزر الماوس الأيمن عليها واختر البحث عبر الإنترنت.
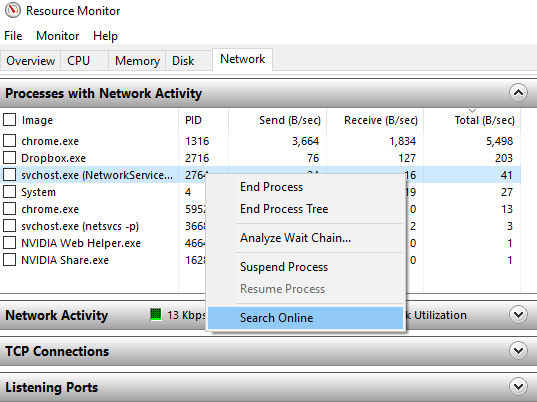
سيؤدي النقر فوق SearchOnline إلى مطالبة Windows للقيام بعملية بحث على الويب للتطبيق المعني.
إذا وجدت تطبيقًا يستخدم طريقة عرض نطاق ترددي أكثر من اللازم ، فانقر بزر الماوس الأيمن وحدد إنهاء العملية.
الطريقة الثالثة: أدوات الجهات الخارجية
يمكنك العثور على عدد من برامج الطرف الثالث عبر الإنترنت للمساعدة في مراقبة استخدام النطاق الترددي الخاص بك. هذا شيء عظيم للطلاب أو لأي شخص لديه سقف لاستخدام الإنترنت.
في حين أن هذه appsgive تمنحك المزيد من التحكم في تخصيص عرض النطاق الترددي الخاص بك ، إلا أنها قد تكون باهظة الثمن. معظمهم ليسوا مجانيين بينما يعمل الآخرون على نموذج فريميوم.
لكن مع ذلك ، إذا كان استخدام الشبكة لرصده أمرًا مهمًا بالنسبة لك ، فقد يكون من المفيد إنفاق أموال على حل ما. يجب أن تكون الطرق