عندما قام John Warnock ، المؤسس المشارك لـ Adobe ، بتطوير تنسيق المستندات المحمول (PDF) ، أراد أن يسهل على الناس توزيع المستندات دون الحاجة إلى طباعتها. والمثير للدهشة ، أنها لم تكن سهلة الاستخدام للغاية.
لم يكن حجم الملفات كبيرًا فحسب ، بل كان التنسيق لا يدعم الارتباطات التشعبية الخارجية ويمكن عرضه فقط باستخدام قوات الدفاع الشعبي المشاهد خاص. مع مرور الوقت ، تم تضمين التحسينات الوظيفية في إصدارات مختلفة من تنسيق ملف PDF مما سهل العمل معها.
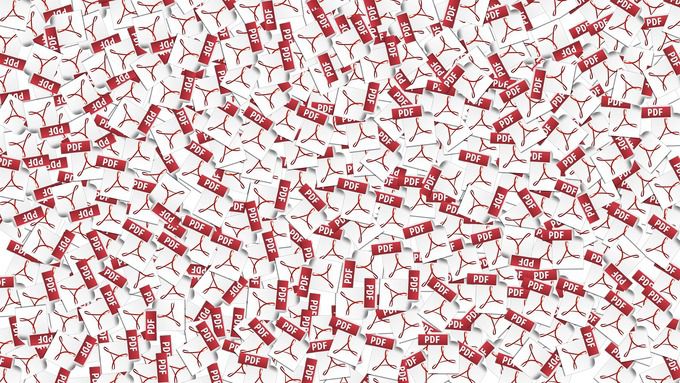
ومع ذلك ، فإنه لا يزال غير إجراء تغييرات على مستند PDF أو تحريره مثل معظم المستندات النصية الأخرى ، لأنه لم يكن من المفترض حقًا تحريره.
معظم ملفات PDF نبدأ من ملف المصدر بتنسيق أصلي آخر مثل Word ، ويتم تحويلها إلى تنسيق ملف PDF للتوزيع. إذا لم تكن المؤلف الأصلي ، فسيكون من الصعب قليلاً تحرير الملف إما لأن الملف المصدر غير متاح لك ، أو ليس لديك التطبيقات الصحيحة لتحريره.
الخبر السار هو أن هناك عدة طرق لتعديل مستند PDF. سنعرض لك أربع أدوات رائعة تجعل ذلك ممكنًا.
استخدام Adobe Acrobat
Adobe Acrobat هو الأداة الأكثر وضوحًا لتحرير ملفات PDF. مثل معظم عروض Adobe ، يمكنك الحصول عليها بسهولة عبر الإنترنت من خلال شراء الإصدار القياسي أو Pro من المحرر.
In_content_1 الكل: [300x250] / dfp: [640x360]->إذا كنت لا ترغب في دفع ثمنها ، فيمكنك الاشتراك في النسخة التجريبية المجانية لمدة 7 أيام والوصول إلى ميزات Acrobat DC القوية.
لبدء تحرير ملف PDF الخاص بك ، بحاجة إلى فتح الملف في AdobeAcrobat.

انتقل إلى ملف>فتح.
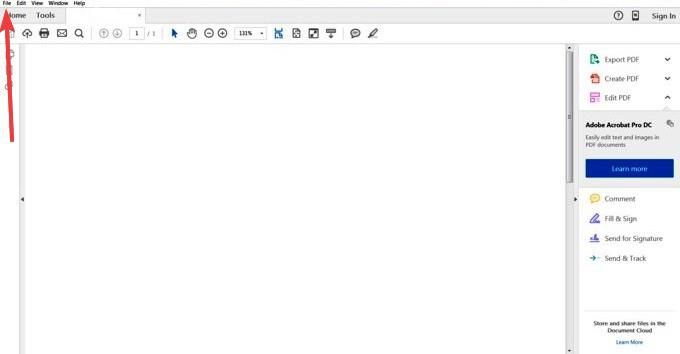
حدد أداة تحرير PDFفي الجزء الأيسر.
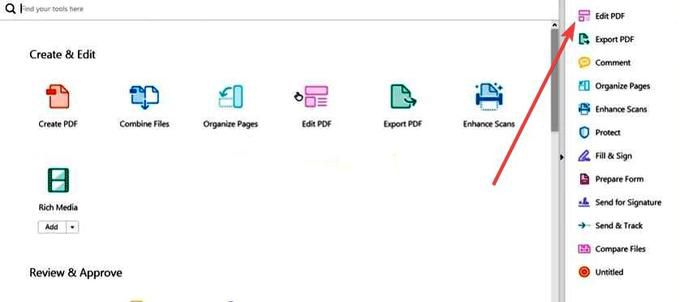
انقر على النص أو الصورة التي ترغب في تعديلها. سيعرض Acrobat جميع أدوات التحريرستحتاج إلى تنسيق النص الخاص بك.
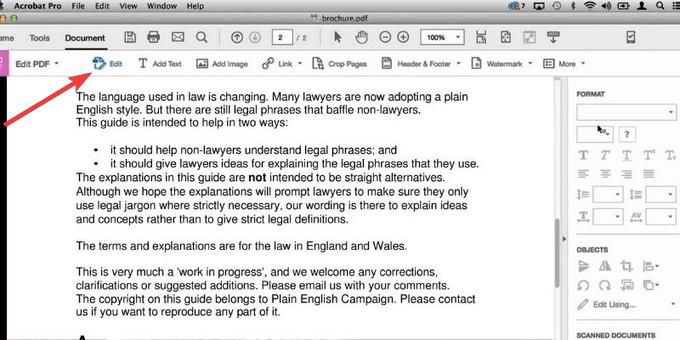
ملاحظة:إذا كان هناك خط معين تريد استخدامه ولم يتم تثبيته أو تضمينه في نظامك ، فأنت >2في مستند PDF الخاص بك. بالنسبة للخطوط المضمنة ، يمكنك فقط تغيير حجم الخط ولونه.
احفظ ملفك بمجرد الانتهاء من إجراء التغييرات.
يمكنك استخدام Adobe Acrobat لتحرير مستندات PDF في Windows و ماك عملاء. بالإضافة إلى ذلك ، إذا كان لديك اشتراك في Acrobat Pro DC ، فيمكنك تحرير ملفات PDF على Android و iOS من أي مكان ، على أي جهاز باستخدام تطبيق Acrobat Reader للهاتف المحمول.
استخدام Microsoft Word
إذا كنت تمتلك بالفعل الإصدارات الأخيرة من مايكروسوفت وورد (2013 أو أحدث) ، فهذه هي الطريقة الأسهل والأسرع لتعديل مستند بناءً على PDF موجود.
يختلف التنسيقان بطبيعتهما ، مما يعني أن بعض المعلومات مثل الجداول مع تباعد الخلايا وتأثيرات الخطوط وميزات ملء استمارة في والمزيد قد تضيع في الترجمة.
أولاً ، افتح برنامج Microsoft Wordوانقر على ملف.
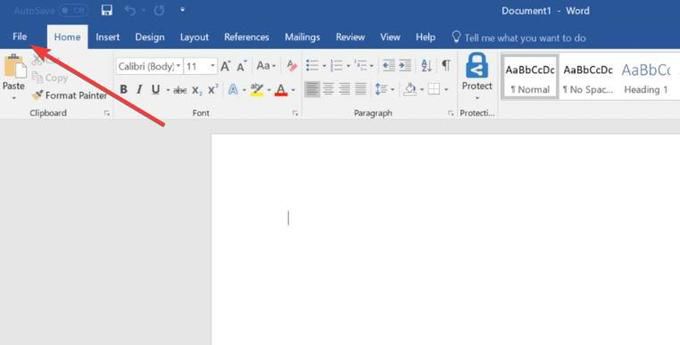
انقر على فتحلتحديد ملف PDF الذي تريد تحريره من نافذة المستند.
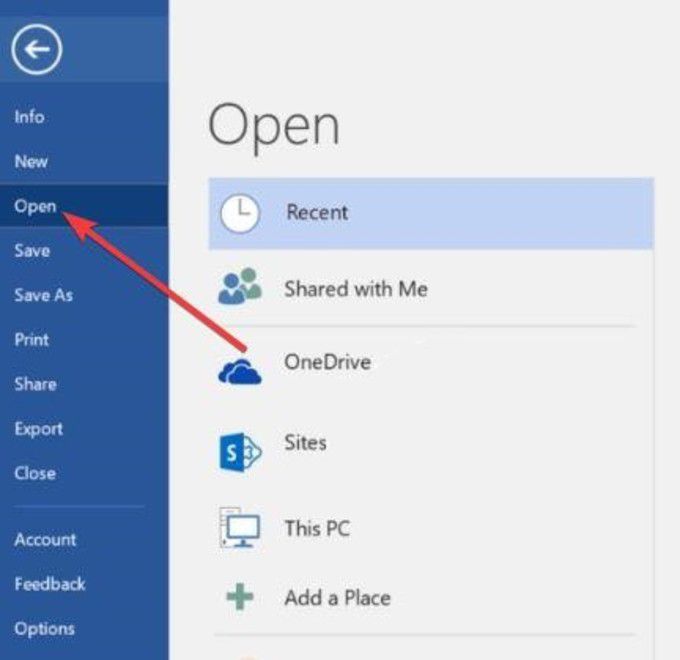
ستصلك رسالة تقول Word سيحول ملف PDF الخاص بك إلى مستند قابل للتحرير ومحتوياته إلى تنسيق يمكن أن يعرضه Word. لن يغير ملف PDF الأصلي.
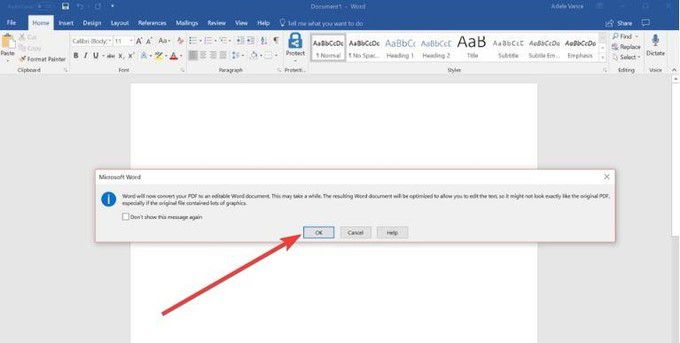
انقر على موافق. قم بإجراء التغييرات التي تريدها في المستند ، وانقر على ملف>حفظلحفظه مرة أخرى بتنسيق PDF.
استخدام محرّر مستندات Google
هذه طريقة سريعة وسهلة الاستخدام بديلة لتحرير ملفات PDF. إليك الخطوات التي يجب اتخاذها لتحرير ملفات PDF في محرّر مستندات Google.
سجّل الدخول إلى Google Drive باستخدام حسابك في Google. انقر على جديدفي الجانب العلوي الأيسر.
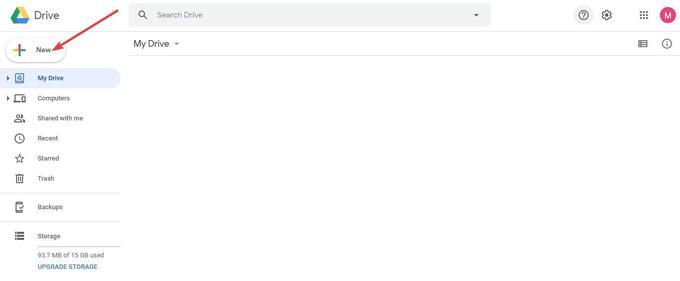
حدد تحميل الملف.
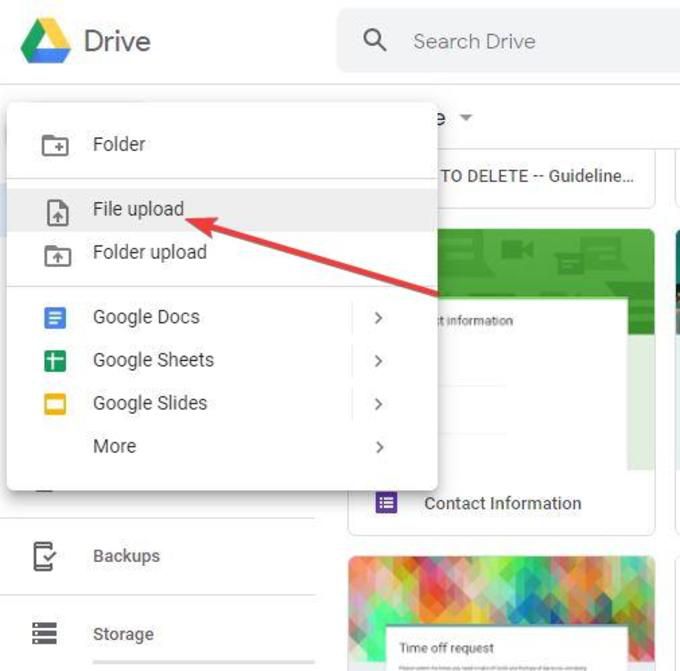
في نافذة المستند ، ابحث عن ملف PDF الذي تريد تحريره وانقر على فتح. بمجرد اكتمال التحميل ، انقر على الأحدثفي الجزء الأيمن للعثور على ملف PDF الذي حمّلته للتو.
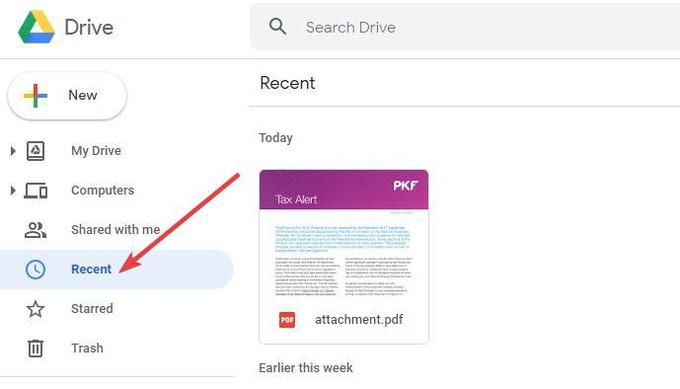
انقر بزر الماوس الأيمن على اسم ملف PDF وحدد فتح باستخدام>محرّر مستندات Google.
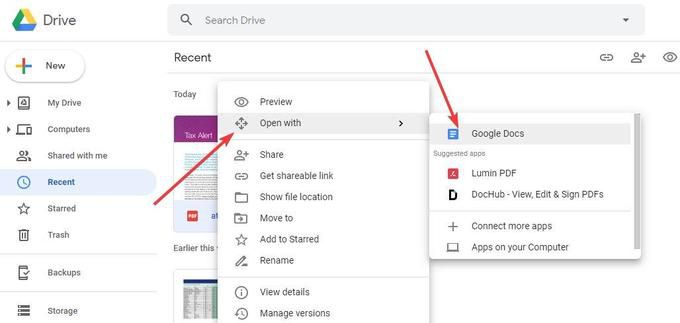
مستندات جديدة قابلة للتعديل سيتم إنشاء الملف.
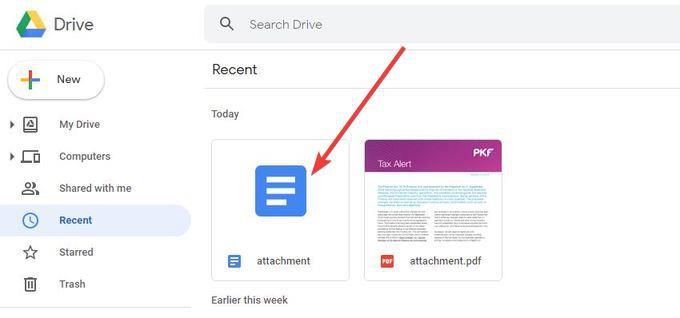
انقر نقرًا مزدوجًا فوقه قم بإجراء التغييرات اللازمة وقم بتنزيلها بتنسيق PDF. يمكنك أيضًا إرسال بريد إلكتروني أو شاركها مع الآخرين باستخدام رابط قابل للمشاركة.
استخدام محرر PDF
العثور على محرر PDF يتيح لك تحرير النص أو إضافته أو تعديله الصور وتوقيع اسمك وملء النماذج والمزيد ليست سهلة. ومع ذلك ، هناك بعض برامج تحرير PDF على الإنترنت التي يمكنك استخدامها مع متصفح الويب الخاص بك لتحرير ملف PDF الخاص بك ثم حفظه مرة أخرى على جهاز الكمبيوتر الخاص بك أو التخزين السحابي ، أو مشاركته مع الآخرين.
لا تقدم كل تعديلات PDF نفس الميزات لدى البعض قيود على ما يمكنك وما لا يمكنك فعله ، لكن يمكنك استخدام أكثر من أداة لمعالجة وثيقة PDF نفسها. كما أنها ليست معروضة بالكامل مثل محرري PDF لسطح المكتب مثل Acrobat ، لذا فلن يتم التحويل بشكل مثالي ، مما يعني أنك تركت مع أنماط تنسيق غريبة وترجمات غير صحيحة.
يعد محرر سيجدا الشعبي أحد أكثر برامج تحرير PDF على الإنترنت التي يمكنك استخدامها. هناك حقيقة إضافية تتمثل في إمكانية تشغيلها بالكامل على متصفح الويب الخاص بك ، أو يمكنك الحصول على إصدار سطح المكتب.
اذهب إلى موقع Sejda PDF ، وانقر على محرر PDFضمن عمود التحرير والتوقيع.
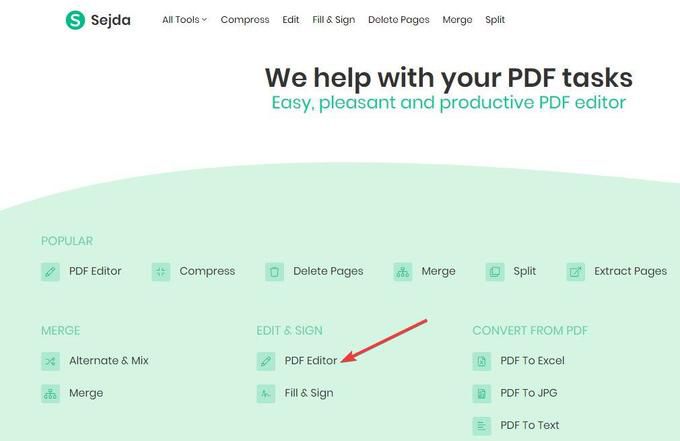
هناك ، قم بتحميل ملف PDF الذي تريد تحريره. يمكنك النقر فوق الزر تحميل ملف PDFالأخضر لتحميل الملف من جهاز الكمبيوتر الخاص بك.
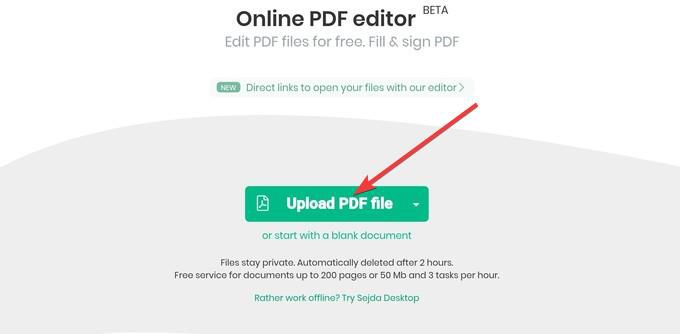
يمكنك أيضًا تحديد موقع بالنقر فوق القائمة المنسدلة والتحميل من Google Drive أو Dropbox أو OneDrive أو عنوان الويب (URL).
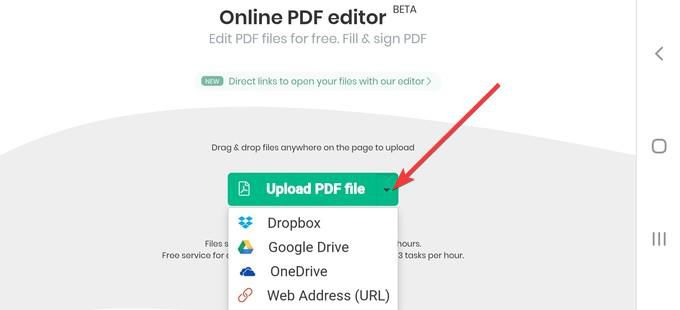
ملاحظة:لا تسمح لك نسخة سطح المكتب بإضافة ملفات PDF عن طريق عنوان URL أو خدمات التخزين عبر الإنترنت.
لديك الآن تنسيق قابل للتعديل من وثيقتك. مثل Acrobat ، يقدم محرر Sejda PDF قائمة تحتوي على أدوات التحريريمكنك استخدامها لتنسيق النص باستخدام خطوط أو ألوان أو أحجام مختلفة.
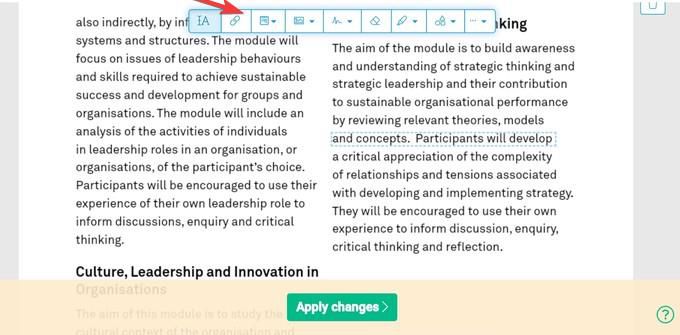
قم بإجراء التغييرات التي تريدها ثم انقر على تطبيق التغييرات(الزر الأخضر) في أسفل الشاشة.
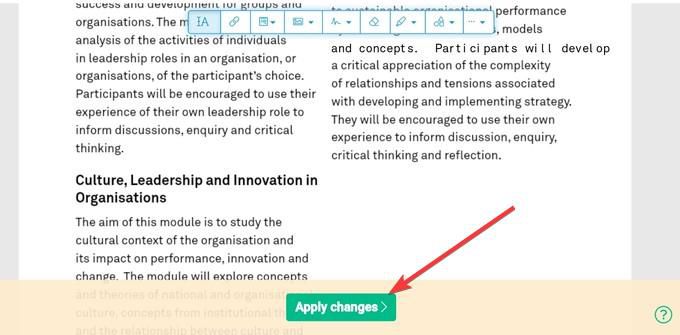
لا تقلق بشأن تخزين ملفاتك على الإنترنت. Sejda حذف جميع الملفات التي تم تحميلها تلقائيا بعد ساعتين. يمكنك أيضًا حذفها بنفسك بالنقر على أيقونة حذف الملفات.
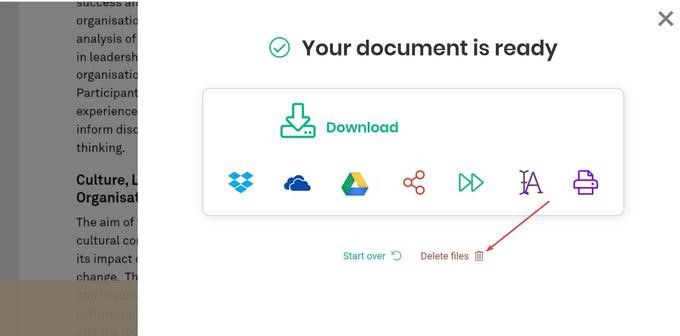
تعد هذه الطرق بداية جيدة لتحرير PDF ويجب أن تكون كافية لتغطية احتياجات معظم المستخدمين.