هناك العديد من الأسباب التي قد تدفعك إلى استخدام علامة الاختيار في Excel. في بعض الحالات ، قد ترغب فقط في طريقة لوضع صورة علامة اختيار إما في خلية بها نص آخر أو في خلية بمفردها.
قد تكون الطرق الأكثر تفاعلية لاستخدام علامات الاختيار في Excel هي قبول إدخال التحديد من المستخدم أو كطريقة تلقائية للإشارة إلى أن المهمة أو الصف المكتمل صحيح.
بغض النظر كيف تنوي استخدامه ، فهناك طرق يمكنك من خلالها دمج علامات الاختيار في جدول بيانات Excel.

اختصارات لوحة المفاتيح لعلامات التحقق
إذا كانت جميعها ما عليك هو إدراج علامة اختيار في خلية ، إما كجزء من نص موجود أو بمفردها ، فإن باستخدام اختصارات لوحة المفاتيح هي أسهل طريقة لاستخدام علامة الاختيار في Excel.
هناك هما حرفان من Wingdings2 يعملان بشكل جيد لإدراج علامات الاختيار في Excel. لاستخدامها ، ستحتاج إلى النقر بزر الماوس الأيمن فوق الخلية و تغيير نمط الخط على Wingdings2.

بمجرد الخلية منسقة ، ما عليك سوى الضغط باستمرار على مفتاح Shift والضغط على P. اختصار لوحة المفاتيح هنا هو Shift+ P.
سيؤدي هذا إلى إدراج حرف علامة اختيار في الخلية. يمكنك أيضًا إدراج هذا في نهاية أي سطر من النص في الخلية أيضًا.
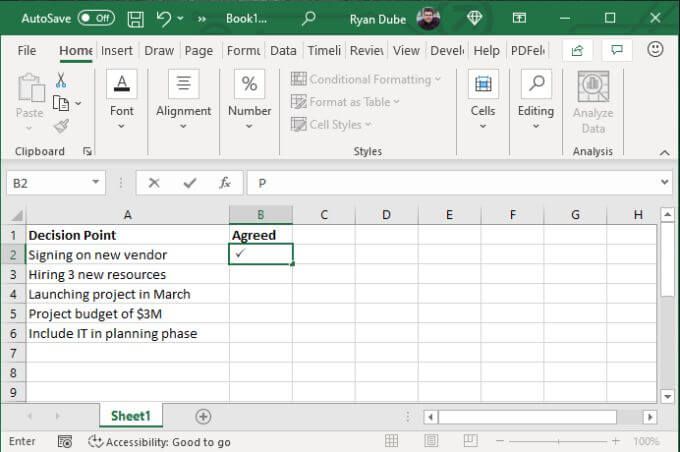
حرف آخر هو عكس علامة الاختيار ، الحرف "x" حيث يمكن أن يرمز إلى استجابة سلبية. اضغط مع الاستمرار على مفتاح Shift واضغط على O. اختصار لوحة المفاتيح هنا هو Shift+ O.
سيؤدي هذا إلى إدراج حرف "x" في الخلية .
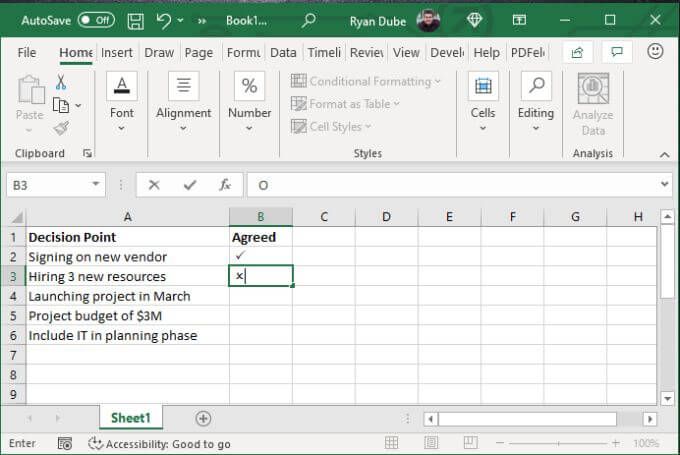
للحصول على قائمة سريعة حيث تحتاج إلى إضافة إجابة إيجابية أو سلبية ، فإن علامتي الاختيار هذه في Excel تفي بالغرض.
رموز لوحة مفاتيح Wingdings2 الأخرى تضمين ما يلي.
إذا كنت بحاجة إلى مزيد من التنوع ، فنسق الخلايا في خط Wingdingsبدلاً من ذلك.

يتيح لك ذلك استخدام أربعة اختصارات محتملة لعلامات الاختيار في لوحة المفاتيح.
لاستخدام رموز لوحة المفاتيح هذه ، اضغط باستمرار على مفتاح ALTثم اكتب الرقم المكون من أربعة أرقام باستخدام لوحة الأرقام.
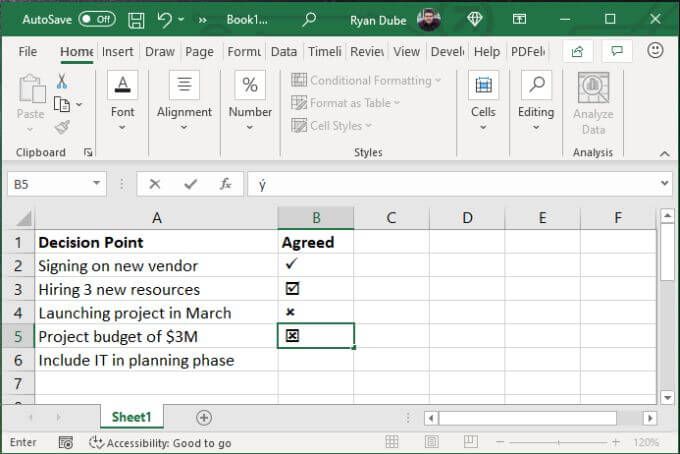
كما ترى ، هناك الكثير من الخيارات والأنماط لاستخدامها في استخدام علامات الاختيار في Excel.
هل تفضل استخدام وظيفة CHAR بدلاً من ذلك؟ لا مشكلة. اختر الخلية التي تريد وضع الرمز فيها واكتب إحدى الوظائف التالية.
اضغط على Enterوستظهر علامة الاختيار في ذلك خلية.
إدراج رموز علامة الاختيار
هناك العديد من رموز علامة الاختيار التي يمكنك إدراجها باستخدام خط Segoe UI Symbol. للقيام بذلك ، حدد إدراجمن القائمة واختر رمز الرموزمن الشريط. ثم حدد رمزمن القائمة المنسدلة.
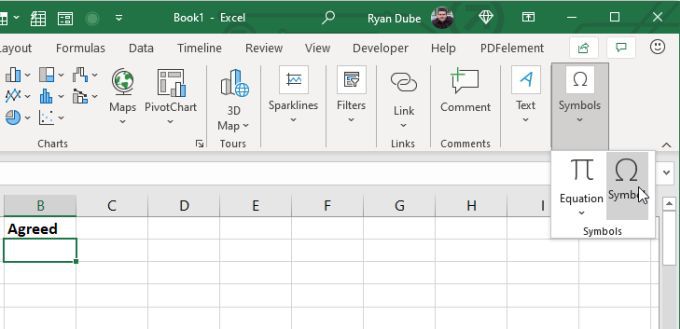
سيؤدي هذا إلى فتح نافذة الرمز. قم بتغيير القائمة المنسدلة الخطإلى Segoe UI Symbol.
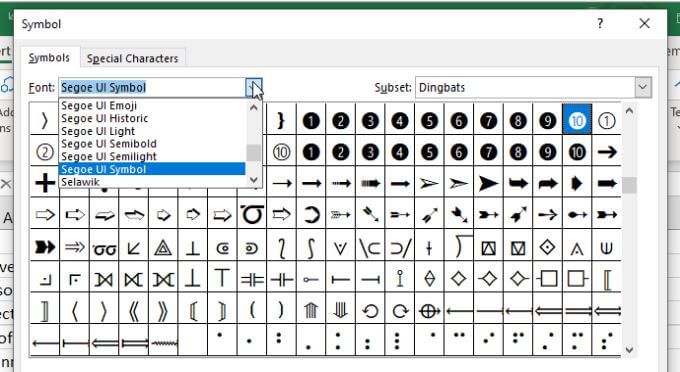
إذا قمت بالتمرير خلال قائمة الرموز لهذا الخط ، سترى العديد من أنماط علامة الاختيار المنتشرة في جميع أنحاء. يحتوي أحد الأقسام على علامات اختيار وعلامات نمط "x" في منطقة واحدة.
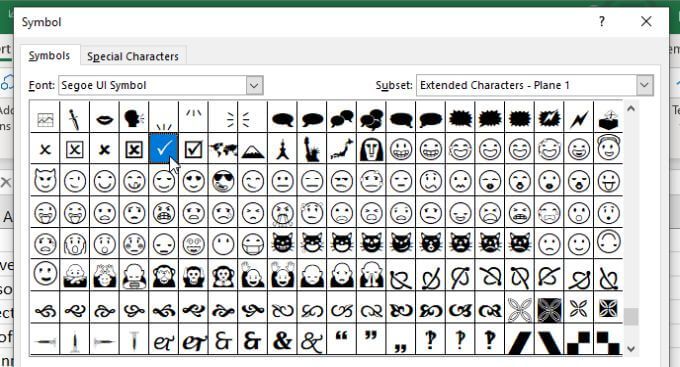
ومع ذلك ، لا تتردد في التمرير إذا كنت تريد استخدام نمط مختلف.
عندما تجد علامة الاختيار التي تريدها ، ما عليك سوى تحديد إدراجوسيتم إدراج هذا الرمز مباشرةً في خلية Excel حيث وضعت المؤشر.
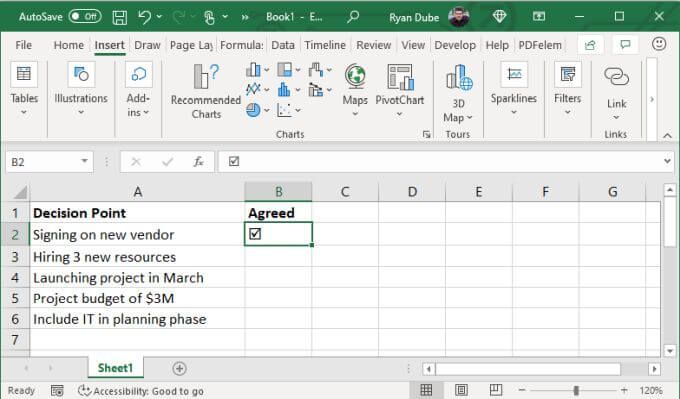
هذه طريقة سهلة لاستخدام علامة الاختيار في Excel إذا كنت لا تتذكر أيًا من الرموز وترغب في التصفح من مجموعة متنوعة من الأنماط.
لصق علامة اختيار إلى Excel
إذا كنت لا تريد إزعاج الرموز أو الخطوط ، فإن الطريقة السريعة والسهلة لاستخدام علامة الاختيار في Excel هي انسخه والصقه.
إذا كنت تبحث عن "علامة اختيار" في Google ، فسترى رمز علامة الاختيار مدرجًا أولاً في نتائج البحث.
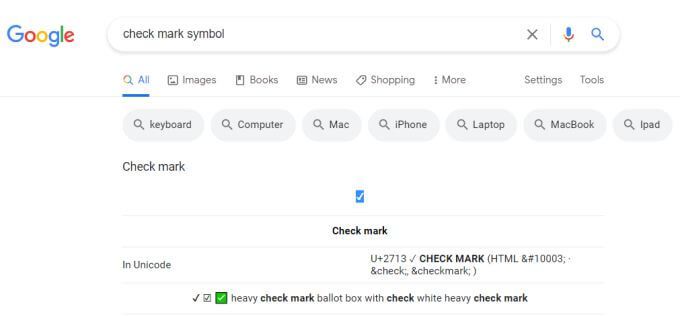
يمكنك نسخ هذا الرمز في النتائج مباشرة عن طريق تمييزه والضغط على Ctrl+ C. بعد ذلك ، ارجع إلى جدول بيانات Excel ، وحدد الخلية التي تريد وضع علامة الاختيار عليها ، والصقها بالضغط على Ctrl+ V.
التصحيح التلقائي لكلمة رئيسية بعلامة اختيار
يمكنك نسيان جميع الرموز أو القوائم الموضحة أعلاه واستخدام العبارة الخاصة بك حيثما تريد وضع علامة اختيار.
على سبيل المثال ، يمكنك إنشاء إجابة التصحيح التلقائي الخاصة بك في Excel والتي تستبدل كلمتك الرئيسية (شيء مثل "CMARK") برمز علامة الاختيار.
للقيام بذلك ، ضع علامة اختيار في الورقة باستخدام أي من الطرق في الاعلى. بمجرد أن يكون لديك واحد فقط في الورقة ، يمكنك استخدامه كجزء من التصحيح التلقائي.
1. حدد الخلية وانسخ علامة الاختيار في شريط الصيغة.
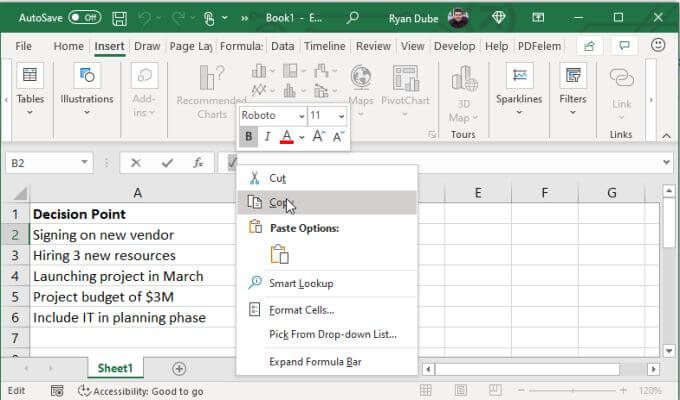
2. انقر بزر الماوس الأيمن فوق الخلية وتحقق من خط الخلية. لاحظ هذا لاحقًا.
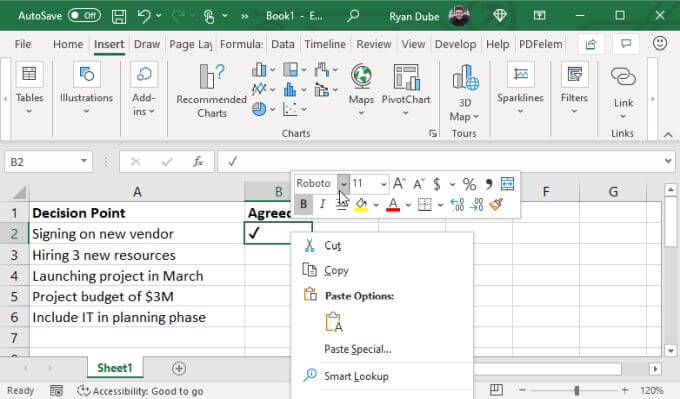
3. حدد ملف، ثم خيارات، ثم تدقيق، وأخيراً خيارات التصحيح التلقائي.
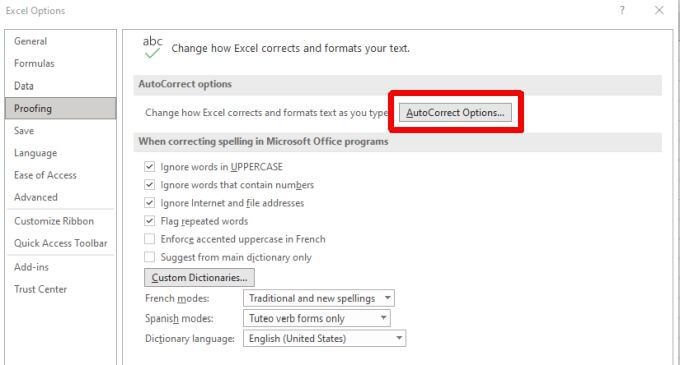
4. في نافذة التصحيح التلقائي ، أدخل الكلمة (مثل "CMARK") في حقل استبدال. بعد ذلك ، حدد حقل Withواضغط على Ctrl + V للصق رمز علامة الاختيار الذي نسخته من شريط صيغة Excel سابقًا.
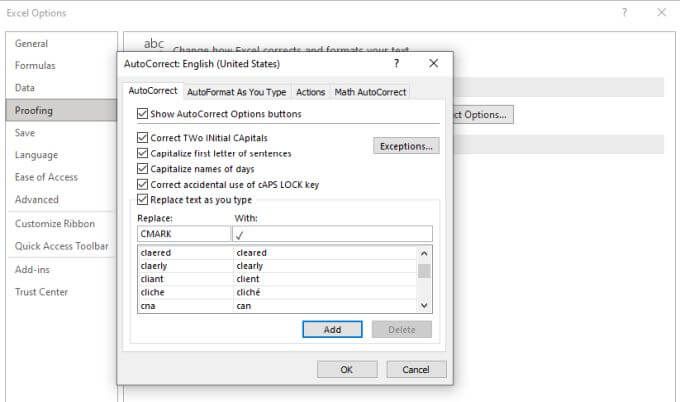
حدد <قوي>إضافةثم موافقللإنهاء.
الآن ، عندما تكتب "CMARK" وتضغط على Enter، سيتغير النص تلقائيًا إلى علامة اختيار.
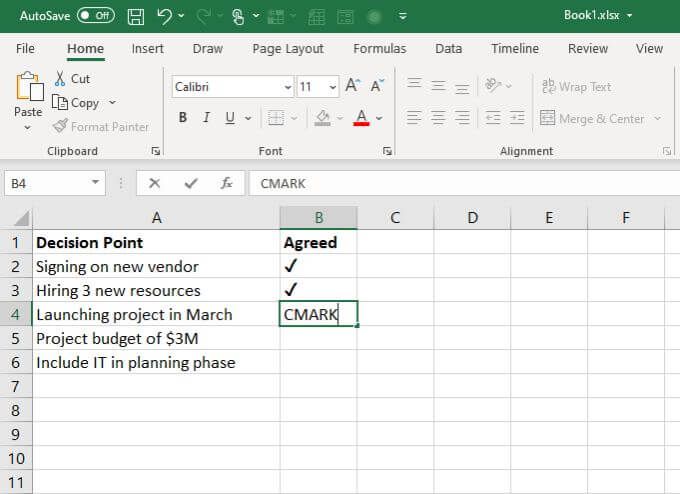
هذه إحدى أسهل الطرق لاستخدام علامة الاختيار في Excel ، خاصةً إذا كنت تستخدمها كثيرًا ولا تريد تذكر اختصارات لوحة المفاتيح أو الرموز أو أي شيء آخر.
لماذا تستخدم علامات التحقق في Excel؟
هناك العديد من الأسباب التي قد تجعلك ترغب في استخدام علامات الاختيار في Excel. سواء كنت تحاول تتبع مهام المشروع أو حث الأشخاص على ملء استبيان نيابة عنك - فهناك الكثير من الخيارات.
اختر الطريقة الأكثر ملاءمة لك لإضافة علامات الاختيار إلى جدول البيانات.