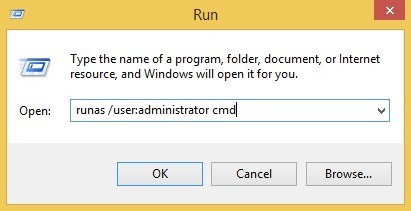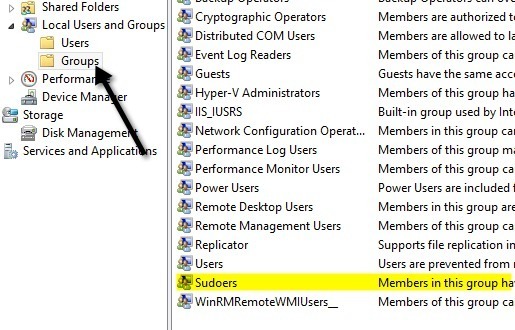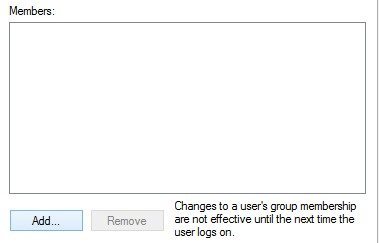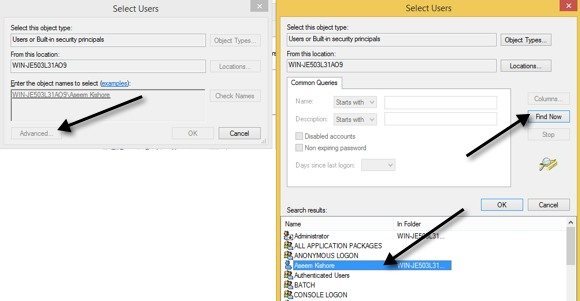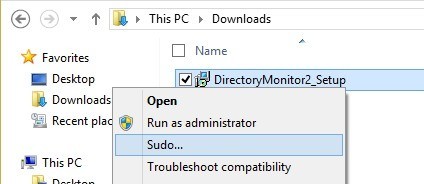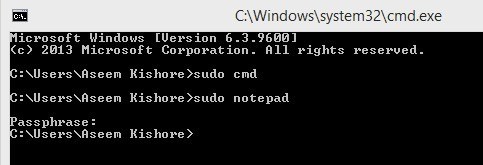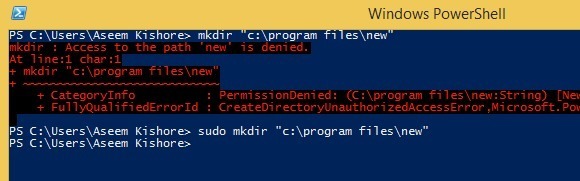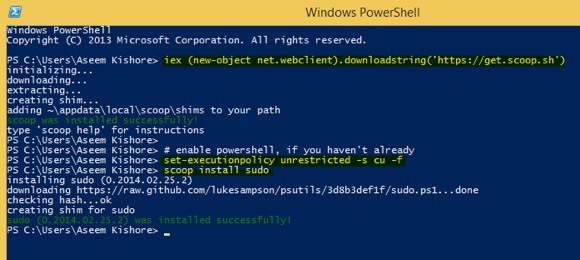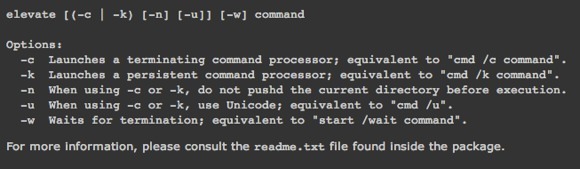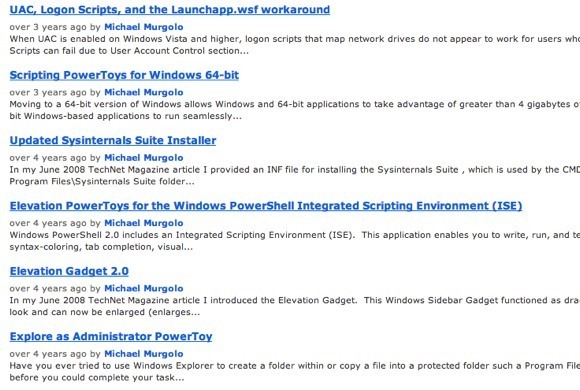إذا كنت تستخدم نظام التشغيل Linux أو تعرف شخصًا يستخدم نظام التشغيل Linux ، فمن المحتمل أنك سمعت عن الأمر sudo. يعد الأمر مكونًا مهمًا لكل توزيعات Linux تقريبًا وما يفعله هو السماح لك بتشغيل أمر كمستخدم مختلف ، وعلى الأخص المستخدم الأساسي. في توزيعات معينة من Linux ، يمكنك تسجيل الدخول كمستخدم أساسي باستخدام الأمر su، ولكن هذا يعتبر مخاطرة كبيرة ولا أحد يقوم بذلك على الإطلاق.
في الواقع ، الأمر كذلك خطورة أنه تم تعطيله افتراضيًا على توزيعات Linux مثل Ubuntu. بدلاً من ذلك ، يجب عليك استخدام الأمر sudoإذا كنت تريد تشغيل أمر كمستخدم أساسي. ماذا عن ويندوز؟ حسنًا ، للأسف ، يتم تسجيل دخول معظم الأشخاص إلى Windows كمسؤولين ، وهو نفس مستخدم الجذر في Linux. ومع ذلك ، حاولت Microsoft تقليل التأثيرات الخطيرة لتسجيل الدخول كمسؤول عن طريق تمكين User Account Control أو UAC.
وبهذه الطريقة ، حتى إذا كان المستخدم لديه امتيازات إدارية ، فإن التطبيقات التي تعمل تحت هذا الحساب لن ترث هذه الامتيازات إلا إذا كان المستخدم مفوضًا يدويًا. يساعد ذلك على منع البرامج الضارة وبرامج التجسس من إصابة مستخدم Windows الذي قام بتسجيل الدخول كمسؤول.
إذا كان لدى مستخدمي Linux أمر sudo ، فما الذي يفعله مستخدم Windows؟ هل هناك بدائل يمكن أن يستخدمها مستخدمو Windows لتشغيل الأوامر ذات الامتيازات المرتفعة؟ هل هناك أمر sudo لنظام الويندوز؟ في هذه المقالة ، سأتحدث عن خمسة بدائل لأمر sudo لمستخدمي Windows.
ملاحظة: بعض هذه الأدوات قديمة جدًا الآن ، لذلك قد أو قد لا تعمل مع أحدث إصدارات Windows.
Windows Runas Command
يحتوي Windows على الأمر runas، وهو المقابل المباشر لـ sudo على Linux. باستخدام الأمر runas ، يمكنك تنفيذ برنامج نصي أو برنامج أو أمر كمستخدم مختلف أو كمسؤول. بناء الجملة الكامل لأمر runas هو:
runas [{/profile|/noprofile}] [/env] [/netonly] [/smartcard] [/showtrustlevels] [/trustlevel] /user:UserAccountName program
إذا أردت فتح موجه أوامر إداري ، يمكنك كتابة ما يلي:
runas /noprofile /user:Administrator cmd
/ لن تقوم noprofile بتحميل ملف تعريف المستخدم الحالي. يمكنك إزالة ذلك إذا كنت تحتاج إلى الوصول إلى متغيرات بيئة المستخدم. إذا أردت فتح ملف نصي باستخدام Notepad مع امتيازات المسؤول ، فيمكنك استخدام هذا الأمر:
runas /user:Administrator "notepad my_file.txt"
يمكنك الخروج من صفحة Technet على runas لـ لمزيد من المعلومات حول كيفية استخدامها.
لاحظ أنه عند استخدام الأمر runas ، أو إذا قمت بتثبيت برنامج أو إجراء تغييرات على الإعدادات ، إلخ ، فسيتم إجراء التغييرات على حساب المستخدم الذي تقوم بتشغيله. الأمر على. على سبيل المثال ، لنفترض أنك تمتلك المستخدم X الذي يكون مستخدمًا عاديًا ومستخدمًا Y ، وهو المسؤول. إذا قمت بتسجيل الدخول إلى X ثم نفذت runas باستخدام بيانات اعتماد المسؤول ، فسيتم إجراء تغييرات على إعدادات المسؤول ، وليس على المستخدم X.
إذا قمت بتثبيت تطبيق بالنقر بزر الماوس الأيمن على ملف EXE و عند اختيار تشغيل كمسؤول ، سيتم تثبيته إلى ملف تعريف مستخدم المسؤول المضمن ، وليس الشخص الذي قمت بتسجيل الدخول إليه. إذا كنت تريد امتيازات مرتفعة مثل sudo دون مشكلات الملف الشخصي ، فراجع البديل التالي أدناه.
Sudo for Windows - Sourceforge
سودو لويندوز هو برنامج مجاني يمكنك تثبيته والذي سيعطيك نفس تجربة أمر sudo على Linux لـ Windows. والفرق الوحيد هو أن Sudo for Windows "يحافظ على الملف الشخصي للمستخدم وملكية الكائنات التي تم إنشاؤها"كما هو موضح من قِبل المطور. هذا مفيد بالفعل إذا كنت ترغب في استخدام أذونات مرتفعة لتثبيت التطبيقات أو إجراء تغييرات على مواقع المستخدمين مثل المستندات ، إلخ.
ستعطيك امتيازات إدارية ، ولكن ستحتفظ بجميع التغييرات في الوضع الحالي الملف الشخصي بدلاً من الحساب الذي تستخدمه لتشغيل الأمر. يتطلب البرنامج .NET version 2.0 ، الذي لا يمكنك تنزيله بشكل فردي. للحصول على 2.0 ، يجب عليك تثبيت .NET Framework 3.5 ، والتي تتضمن 2.0.
بمجرد تثبيت Sudo for Windows ، تحتاج إلى إضافة حسابات المستخدم التي تسمح لك بالحصول على امتيازات مرتفعة لمجموعة محددة أنشأها البرنامج تسمى S udoers. انقر بزر الماوس الأيمن على جهاز الكمبيوتر أو جهاز الكمبيوتر هذا وانقر على إدارة. ثم وسع المستخدمون والمجموعاتوانقر على المجموعات. يجب أن تشاهد واحدًا يسمى Sudoers.
انقر نقرًا مزدوجًا على Sudoersوانقر على الزر إضافة.
في مربع الحوار التالي ، انقر فوق الزر خيارات متقدمةثم انقر فوق البحث الآن. هذا سوف يسرد جميع المستخدمين والمجموعات على النظام. انقر نقرًا مزدوجًا على المستخدم الذي تريد إضافته.
كرر هذه الخطوة مع العديد من المستخدمين الذين تريد إضافتهم. ثم انقر على "موافق" وسيظهر لك الأعضاء المدرجون في مربع القائمة الأعضاءالموضح أعلاه. انقر فوق موافق والآن يجب أن تكون قادراً على استخدام sudo GUI والأمر. إذا قمت بالنقر بزر الماوس الأيمن على أحد البرامج ، فسترى خيار Sudo.
يمكنك أيضًا فتح موجه الأوامر واكتب sudo لتشغيل الأمر بأذونات مرتفعة.
وعموما ، إنه أنيق للغاية ويعمل بشكل جيد للغاية. ومع ذلك ، تجدر الإشارة إلى أن هذا البرنامج بالتحديد مفيد حقًا للبرامج التي تبدأأو العمليات إما عبر النقر بزر الماوس الأيمن أو عبر موجه الأوامر ، ولكنه لا يعني تشغيل تطبيقات سطر الأوامر. على سبيل المثال ، إذا أردت عمل sudo mkdir "c: \ Program Files \ new" ، فلن ينجح ذلك في استخدام Sudo for Windows. لهذه الوظيفة ، هناك برنامج آخر يسمى الشيء نفسه ، ولكن من قبل مطور مختلف. اقرأ أدناه.
Sudo for Windows - Luke Sampson
هناك مطور آخر كتب سودو لويندوز آخر يتيح لك تنفيذ تطبيقات سطر الأوامر أيضًا. لنعد إلى المثال حول إنشاء مجلد جديد في C: \ Program Files. لا يمكنك فعل ذلك بشكل افتراضي.
أعلاه أنا أستخدم PowerShell ، ولكن ستحصل على نفس الخطأ باستخدام الأمر موجه أيضا. ومع ذلك ، بمجرد تثبيت Sudo لـ Windows ، فقط أضف كلمة sudo إلى مقدمة الأمر ، وهو يعمل بشكل مثالي بدون أخطاء!
لتثبيته ، تحتاج إلى فتح PowerShell ثم اكتب ما يلي الأوامر بالترتيب:
iex (new-object net.webclient).downloadstring('https://get.scoop.sh')
set-executionpolicy unrestricted -s cu -f
scoop install sudo
إذا كان كل شيء يعمل بشكل جيد ، يجب أن تشاهد الإخراج التالي في PowerShell بعد كل أمر:
هذا هو! الآن يمكنك البدء في كتابة الأوامر وإضافة sudo في المقدمة. الشيء الوحيد المزعج في هذا البرنامج هو أن نافذة UAC لا تزال تنبثق وأنقر على نعم حتى تعمل. حتى مع هذا الانزعاج الطفيف ، فإن الفوائد تستحق ذلك.
Elevate
رفع هو برنامج يعمل مع UAC ولا يعمل بالضبط مثل سودو. مع Elevate ، سيؤدي ذلك إلى تغيير المستخدم المنفذ إلى المسؤول مثل الأمر runas. ومع ذلك ، فإنه من المفيد العمل في سطر الأوامر أو مع ملفات الدُفعات.
الهدف الرئيسي للرفع هو عدم الالتفاف حول UAC ، ولكن لبدء عملية في حالة مرتفعة من قشرة غير مرتفعة ثم المتابعة على النحو المعتاد حتى بعد اكتمال الأمر. يُعد Elevate مفيدًا للبرمجة النصية لأنك لا تقلق حيال محاولة كتابة النص كله بزر الماوس الأيمن وتشغيل موجه الأوامر كعملية إدارية.
الارتفاع PowerToys لـ Windows
أولئك الذين يقومون بالكثير من العمل على سطر الأوامر أو العمل مع البرامج النصية والملفات الدفعية ، فإن الصفحة رفع PowerToys لنظام التشغيل Windows تحتوي على عدد غير قليل من الأدوات والنصوص المفيدة.
تم إنشاء لعب قوة الارتفاع للتغلب على الجوانب المحبطة لـ UAC عند محاولة رفع برنامج من سطر الأوامر أو تشغيل البرامج النصية كمسؤولين.
نأمل أن تكون أدوات وبرامج كافية تجعلك تشعر بأنك تستخدم sudo بالفعل على Windows. لا يوجد بديل مثالي لذلك ، لكن هناك عددًا قليلاً من الخيارات التي تقترب. إذا كنت تستخدم شيئًا آخر لرفع مستوى البرامج أو الأوامر أو البرامج النصية في Windows ، فأخبرنا بذلك في التعليقات. استمتع!