من أكثر المضايقات شيوعًا التي يستشهد بها الأشخاص باستخدام Excel هو كيفية تنسيق الأرقام والنص في الخلايا. إنه أمر مزعج بشكل خاص عندما يتم إدخال الأرقام عن غير قصد في جدول بيانات بتنسيق نص.
عندما يحدث ذلك ، لا تعمل الحسابات والصيغ المختلفة بشكل صحيح تمامًا ، أو قد لا تعمل على الإطلاق.
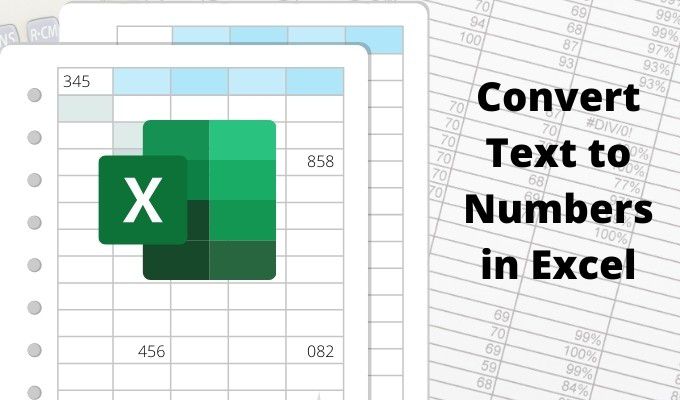
في هذه المقالة ستتعلم كيفية تحديد متى يتم تنسيق عمود أو صف من الأرقام كنص بالفعل ، وكيفية تحويل النص إلى أرقام حتى تعمل في الصيغ و الحسابات مرة أخرى. هذا واحد من نصائح Excel الأساسية يجب أن يعرفه الجميع.
هل نص بيانات الخلية أو أرقام؟
هناك عدة طرق يمكنك من خلالها معرفة ما إذا كان هناك رقم أو مجموعة من الأرقام في عمود أو صف تم تنسيقه كنص في Excel.
أسهل طريقة هي تحديد الخلية ، حدد قائمة الصفحة الرئيسية، وتحت مجموعة الأرقام في الشريط ، لاحظ تنسيق الأرقام المعروض في المربع المنسدل.
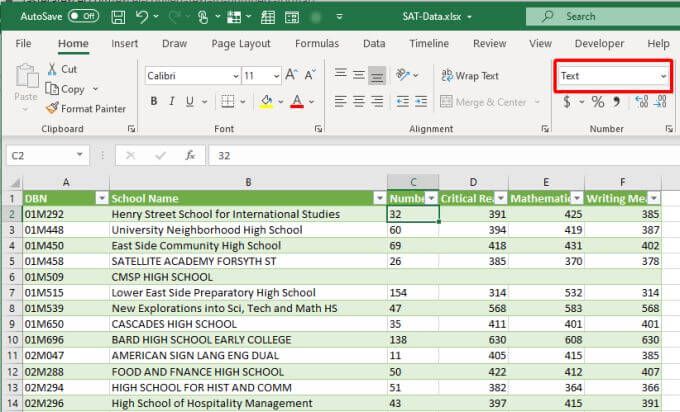
إذا كان المربع المنسدل يعرض "text" ، فأنت تعلم أن الخلية منسقة بتنسيق نص. إذا كنت تريد تنفيذ الحسابات العددية على الخلية باستخدام صيغ Excel ، فستحتاج إلى تحويلها أولاً.
In_content_1 الكل: [ 300x250] / dfp: [640x360]->في حالة إدخال شخص ما لأرقام بتنسيق نصي باستخدام الفاصلة العليا في الخلية ، سترى مثلثًا أخضر صغيرًا يشير إلى إدخال القيمة كنص.
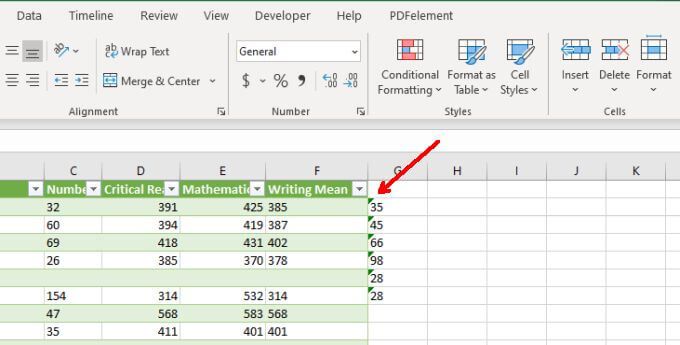
ملاحظة: يؤدي إدخال خلية بفاصلة عليا إلى فرض تنسيق الخلية على النص.
إذا اكتشفت ، باستخدام أي من الأساليب المذكورة أعلاه ، أن يتم إدخال البيانات الرقمية في ورقة Excel بتنسيق نص ، يمكنك استخدام أي من الأساليب أدناه لتحويل هذا النص إلى أرقام.
1. التحويل إلى رقم
إذا كنت بحاجة إلى تحويل البيانات التي تم إدخالها إلى Excel باستخدام علامة اقتباس أحادية ، يمكنك بسهولة تحويلها مرة أخرى إلى تنسيق الأرقام باستخدام خيار التحويل إلى الرقم.
1. أولاً ، حدد الخلايا التي تريد تحويلها إلى تنسيق الأرقام. سترى ماسة صفراء تظهر بالقرب من التحديد مع وجود علامة تعجب في المنتصف.
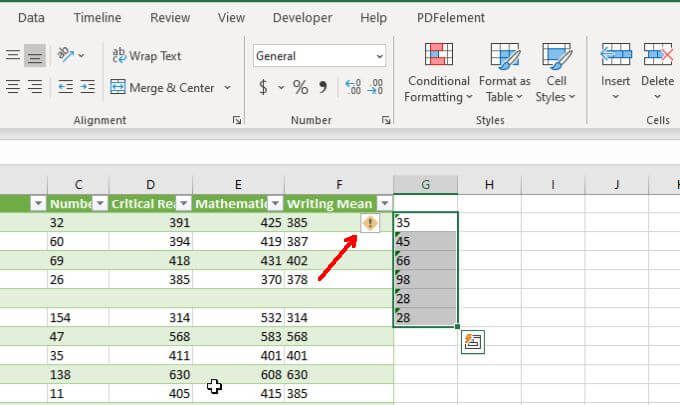
2. حدد هذا الرمز. من القائمة المنسدلة ، اختر تحويل إلى رقم.
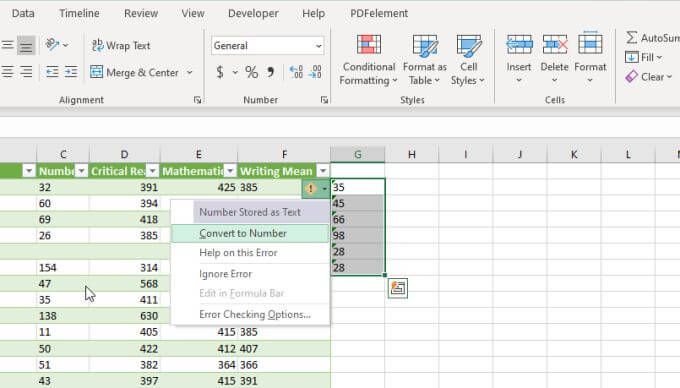
سيؤدي ذلك إلى تحديث جميع الأرقام النصية التي حددتها إلى تنسيق البيانات الرقمية العامة.
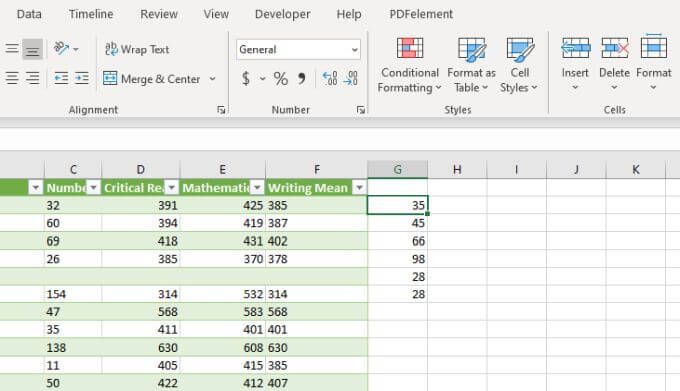
ستعرف أنه يعمل عندما تحولت جميع الأرقام في اختيارك من محاذاة إلى اليسار محاذاة إلى اليمين في الخلايا.
2. استخدام Text to Column
هناك طريقة أخرى سهلة لتحويل النص إلى أرقام في Excel عن طريق التحويل عبر عمود كامل من القيم مرة واحدة. يمكنك القيام بذلك باستخدام ميزة Text to Column.
1. حدد عمود البيانات بالكامل الذي تريد تحويله من نص إلى أرقام.
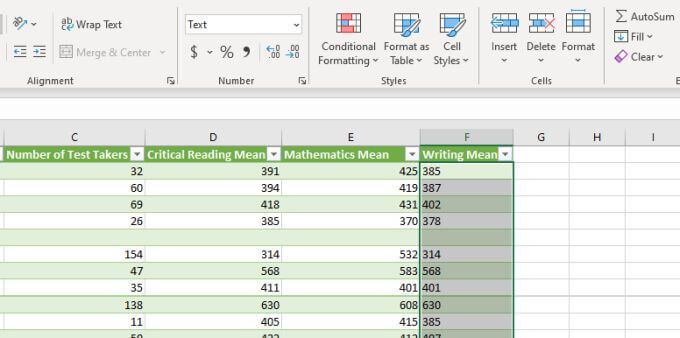
2. حدد البياناتمن القائمة ، ثم حدد نص إلى أعمدةفي قسم أدوات البيانات على الشريط.
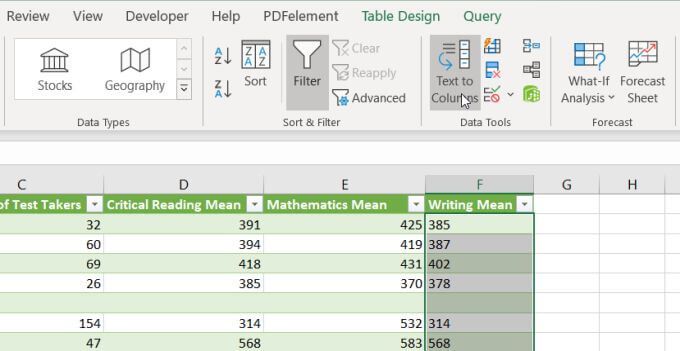
3. في نافذة المعالج ، حافظ على المحدد الافتراضي المحدد وحدد التالي.
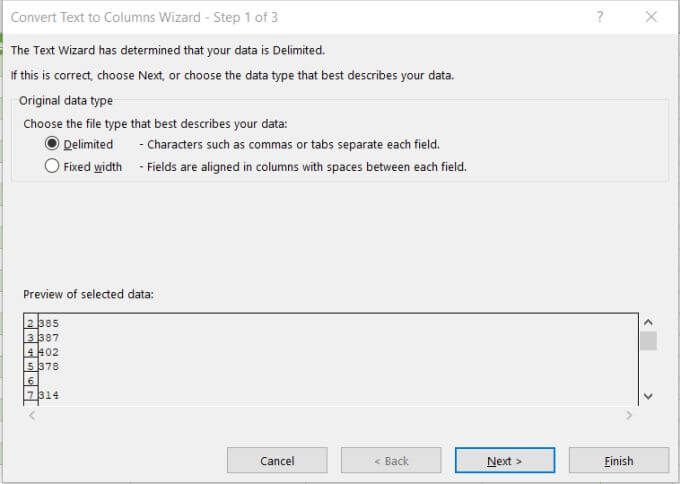
4. في صفحة المعالج التالية ، حافظ على تحديد Tabالافتراضي ، وحدد Nextمرة أخرى.
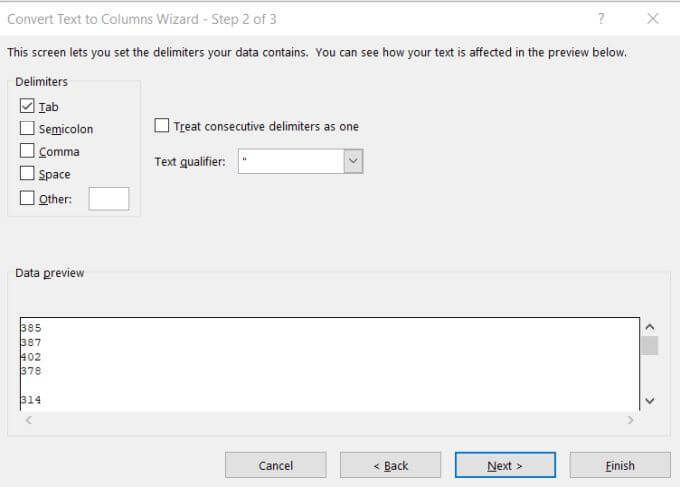
5. أخيرًا ، في الصفحة الأخيرة من المعالج ، تأكد من تحديد عامضمن تنسيق بيانات العمود. بالنسبة للحقل الوجهة، يمكنك إما تحديد عمود جديد حيث تريد نقل بيانات الرقم ، أو الاحتفاظ بالعمود المحدد الحالي كما هو. حدد إنهاء.
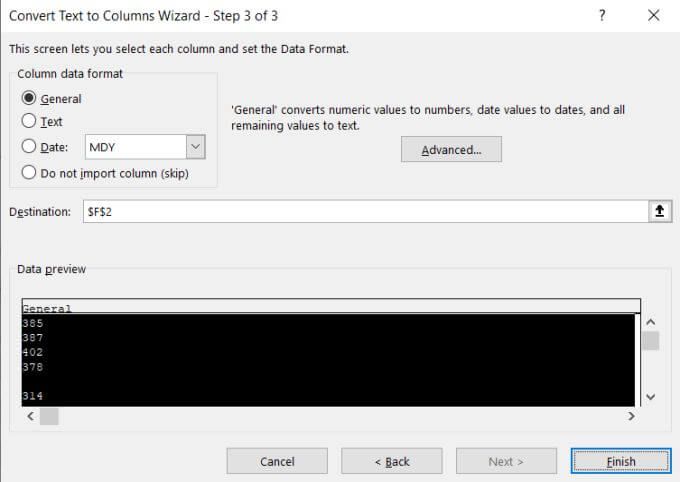
الآن سيتم تحويل جميع بياناتك إلى قيم رقمية ، والتي يمكنك استخدامها في صيغ وحسابات Excel.
Note: ستلاحظ أن تنسيق الخلية الفعلي لا يتغير من نص إلى عام على الرغم من أنه يمكن الآن استخدام القيم نفسها كأرقام. ومع ذلك ، إذا قمت بتعيين عمود الإخراج الخاص بك إلى عمود جديد ، ستلاحظ أن تنسيق العمود الجديد قد تم تعيينه على عام. هذه مشكلة تجميلية فقط ولا تؤثر على كيفية تصرف الأرقام في العمود المنسق "النص".
3. تغيير تنسيق الخلية
الطريقة الأسهل والأسرع لتحويل النص إلى أرقام في Excel هي ببساطة تغيير تنسيق الخلية من القائمة الرئيسية.
للقيام بذلك:
1. حدد جميع الخلايا التي تريد تحويلها. يمكنك تحديد عمود كامل (لا تقم بتضمين الرأس) إذا كنت ترغب في تحويل جميع الخلايا في العمود.
2. حدد القائمة الرئيسية ، وفي المجموعة رقم على الشريط ، حدد المربع المنسدل الذي يحتوي على نص.
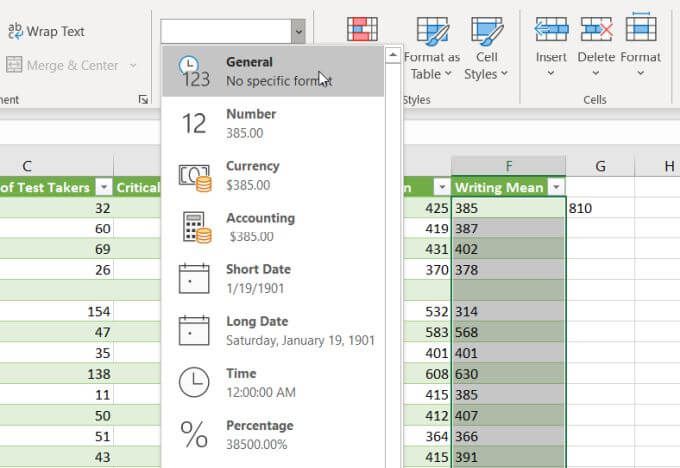
3. سترى قائمة بالتنسيقات للاختيار من بينها. حدد عامللتحويل إلى تنسيق الأرقام. أو يمكنك تحديد الرقم أو العملة أو المحاسبة أو النسبة المئوية إذا كنت ترغب في تطبيق تنسيقات الأرقام المحددة هذه على بياناتك الرقمية.
4. استخدام قيم اللصق
إذا كنت بحاجة إلى نقل الخلايا النصية التي تحتوي على أرقام إلى خلية أو عمود جديد ، فيمكنك استخدام ميزة اللصق الخاصة.
1. حدد مجموعة الخلايا الفارغة حيث تريد وضع ناتجك للبيانات الرقمية. حدد تنسيق الخلايامن القائمة المنبثقة.
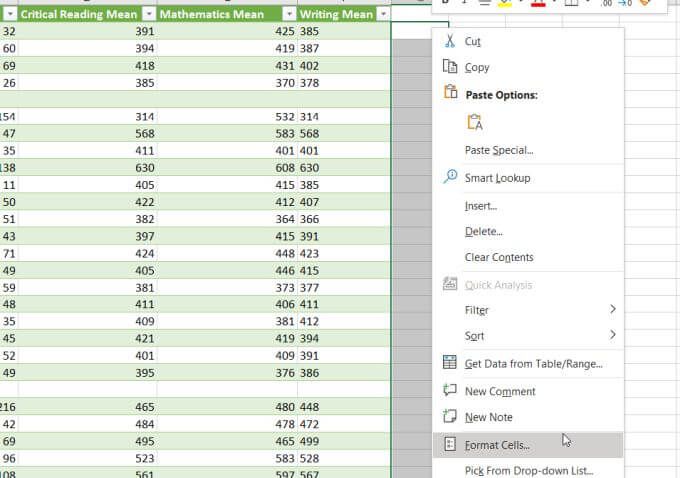
2. في النافذة التي تفتح ، تأكد من تحديد عام كتنسيق للأرقام وحدد موافق.
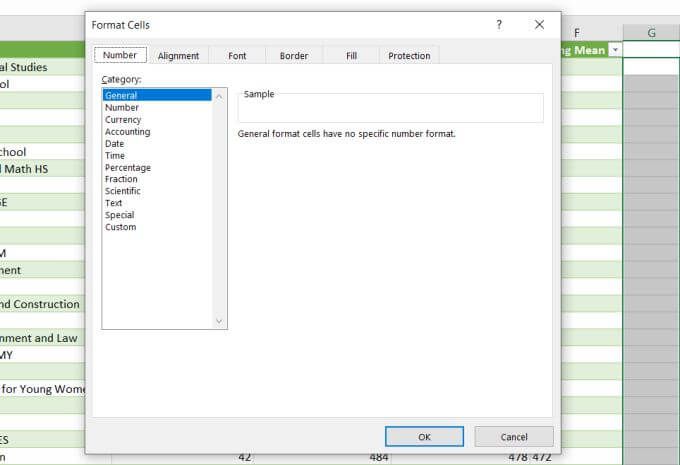
3. حدد عمود الخلايا بالكامل الذي تريد تحويله من نص إلى أرقام ، وانقر بزر الماوس الأيمن ، وحدد نسخ.
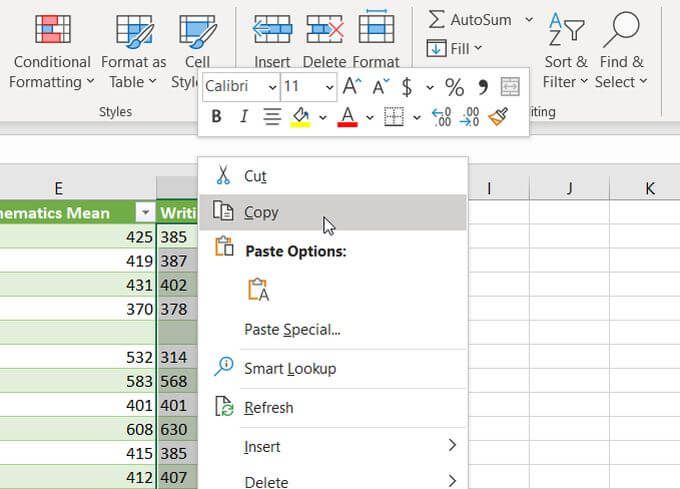
4. حدد الخلية الأولى في العمود الفارغ الذي قمت بتنسيقه ، وانقر بزر الماوس الأيمن فوق الخلية وحدد لصق القيم. سترى كل الأرقام المنسقة النصية الملصقة بتنسيق الأرقام العام.
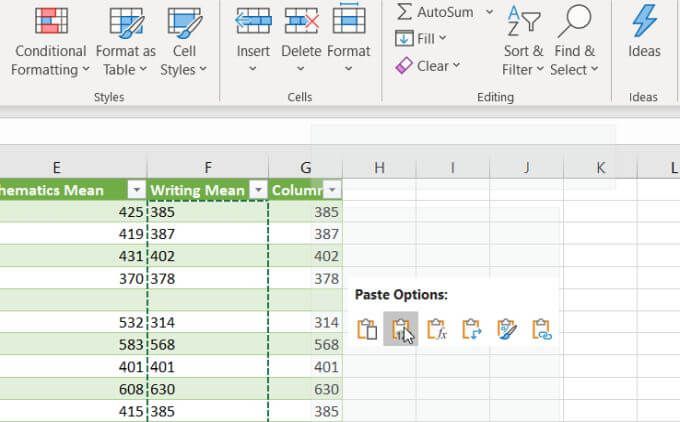
يعمل هذا لأنه عند تحديد "لصق القيم" ، فإنه يلصق فقط القيم من الخلية المصدر وليس الأصلي تنسيق الخلية. بدلاً من ذلك ، يستخدم تنسيق الخلية الوجهة ، الذي قمت بتكوينه في الجزء الأول من هذه العملية.
5. استخدام دالة VALUE
هناك دالة خاصة في Excel ستقوم بتحويل رقم منسق كنص إلى قيمة رقمية. هذه هي دالة VALUE.
لاستخدام هذه الوظيفة ، حدد الخلية التي تريد أن يتحول الرقم المحول إليها واكتب:
= VALUE (G2)
استبدل "G2" أعلاه بالخلية التي تحتوي على الرقم الذي تريد تحويله. إذا كنت تقوم بتحويل عمود كامل من الأرقام ، فابدأ بالخلية الأولى فقط.
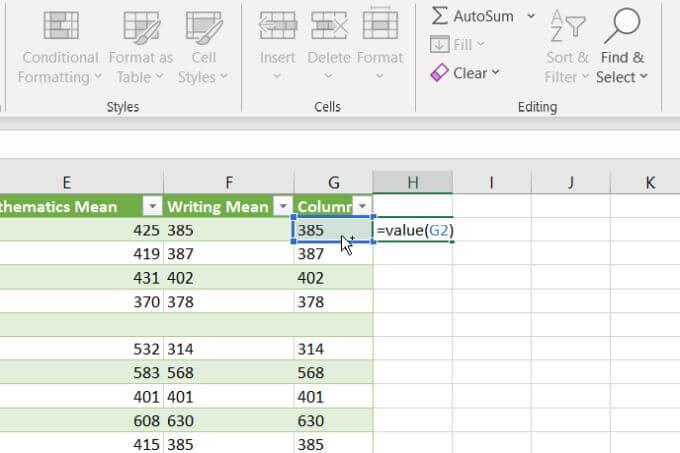
اضغط على Enterوسترى أن الرقم المنسق للنص له تم تحويله إلى رقم تنسيق عام.
يمكنك بعد ذلك ملء بقية العمود الفارغ في أسفل ذلك العمود وستقوم الصيغة VALUE بتحويل باقي الخلايا في العمود الأصلي أيضًا.
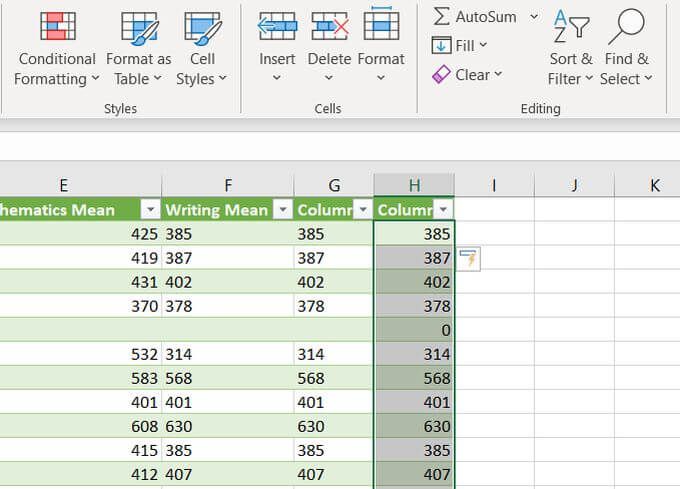
بعد استخدام أي من هذه الخيارات لإعادة تنسيق أرقامك ، قد تحتاج إلى تحديث بيانات الخلية بعد تطبيق التنسيق الجديد.
كما ترى ، هناك عدد من الطرق لتحويل النص إلى أرقام في إكسيل. يعتمد الخيار الذي تختاره فقط على المكان الذي تحاول وضع الإخراج فيه. يعتمد الأمر أيضًا على ما إذا كنت تفضل استخدام النسخ واللصق أو صيغ Excel أو خيارات القائمة.
في نهاية المطاف ، يوفر لك كل من هذه الاختيارات نفس النتيجة النهائية.