أصبح Google Drive منافسًا كبيرًا لـ مايكروسوفت أوفيس 365 لكل من التخزين السحابي والبرامج المكتبية. أحد أسباب شعبيتها هو أنه يمكنك التعرف على الأساسيات بسرعة كبيرة.
في حين أن الأساسيات قد تكون سهلة التعلم ، إلا أن العديد من أفضل الميزات تمر دون أن يلاحظها أحد. في الواقع ، هناك العشرات من الميزات المخفية داخل قوائم الأوراق والمستندات وجوجل درايف نفسها.
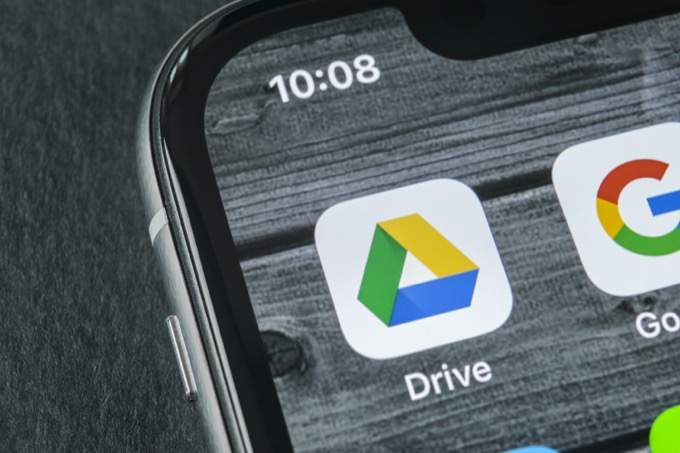
ما إذا كنت تبحث لتحسين إنتاجيتك ، أو الرغبة في معرفة كيفية البحث عن الملفات بشكل أسرع ، أو طلب نصائح لإدارة النسخ الاحتياطية السحابية ، سيكون Google Drive أكثر قوة من خلال بعض النصائح المتقدمة في Google Drive - لقد اخترنا الأفضل أدناه.
استخدام أدوات البحث المتقدم
واحدة من أكبر المشكلات التي ستواجهها عند استخدام Google Drive بشكل متكرر أكثر هي البحث عن الملفات مرة أخرى. لحسن الحظ ، يحتوي Google Drive على بعض وظائف البحث المتقدمة التي يمكنك استخدامها لتحديد الملفات.
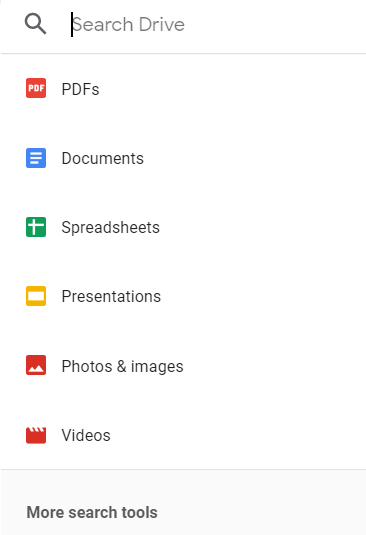
انقر على شريط البحثوانقر على المزيد من أدوات البحث. لديك الآن قائمة واسعة من الأدوات المتاحة لضبط بحثك. على سبيل المثال ، يمكنك اختيار نوع ملف - وهذا يشمل أي شيء من الصور والعروض التقديمية إلى ملفات .zip والمجلدات. يمكنك أيضًا البحث عن مالك ، وهو مفيد للبحث في المحتوى المشترك.
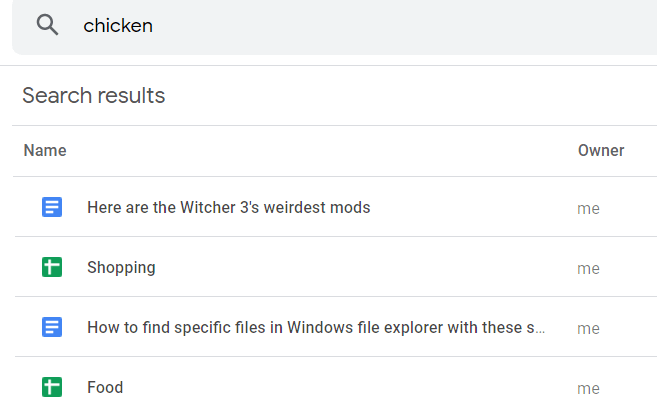
هذه مجرد البداية. يمكنك أيضًا تصفية النتائج حسب آخر مرة تم فيها تعديل الملفات ، وكذلك تصفية حسب النص الموجود داخل الملف نفسه. على سبيل المثال ، إذا كتبت مقالًا عن وصفة معينة ، لكن تذكر فقط عنصرًا واحدًا كتبته داخل المقالة ، فيمكنك العثور على الوصفة فقط عن طريق كتابة المكون نفسه.
الوصول إلى السجل & استعادة النسخ الاحتياطية في Google Docs & Sheets

سيتم حفظ مستندات Google وجداول بيانات Google تلقائيًا بينما تستمر في العمل على وثيقتك. ومع ذلك ، لا يعلم الكثير من الناس أنه يمكنك النقر على النص جميع التغييرات المحفوظة في Driveلمشاهدة المراجعات السابقة واستعادتها.
سيقوم Google Drive تلقائيًا بتسجيل جميع التغييرات منذ بداية الوقت ، طالما أنشأت الملف لأول مرة على Google Drive نفسه. ومع زر واحد فقط يمكنك استعادة الإصدارات القديمة. بدلاً من ذلك ، ما عليك سوى التمرير خلال المراجعات السابقة والنقر على كل واحدة لإبراز جميع التغييرات.
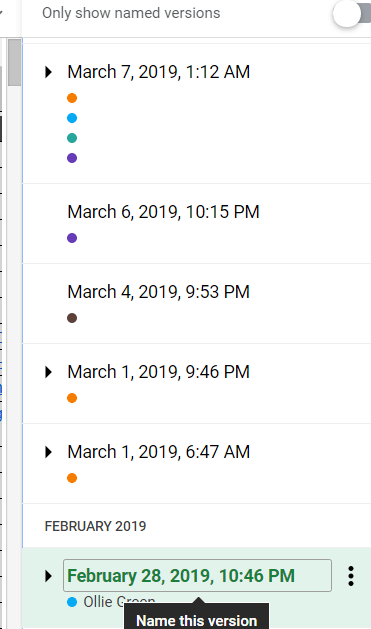
قد يكون ذلك مفيدًا عندما تلغي النص القديم الذي تحتاجه مرة أخرى في المستقبل ، أو إذا كنت بحاجة إلى التحقق من التعديلات السابقة لمعرفة أي تفاصيل مفقودة. يمكنك أيضًا النقر فوق أي مراجعة سابقة وإعادة تسميتها بحيث يسهل العثور عليها وإدارتها في المستقبل.
تقييد الأذونات على خلايا معينة في أوراق Google
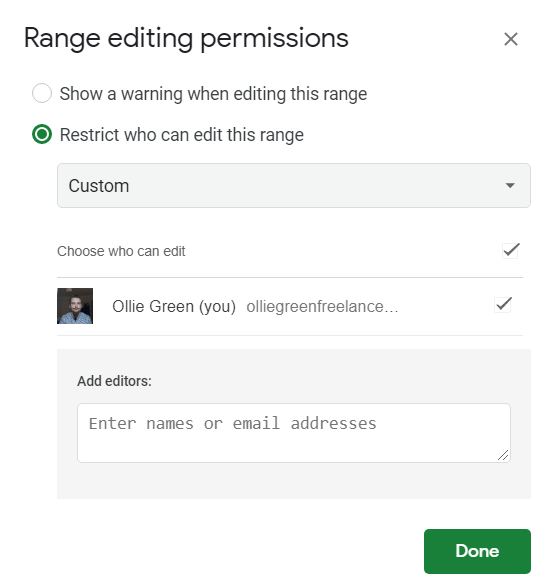
من السهل جدًا مشاركة أوراق Google ومحرّر المستندات ملفات للتعاون مع الآخرين. فقط انقر على ملف>مشاركة>الحصول على رابط قابل للمشاركة.ومع ذلك ، بمجرد تعيين الأذونات لأي شخص لديه هذا الرابط ليتمكن من تعديل المستند ، يمكنه إجراء تغييرات على أي شيء افتراضيًا بشكل افتراضي.
في جداول بيانات Google ، ونأمل في Google محرّر المستندات في المستقبل ، يمكنك قفل أقسام معينة يدويًا بحيث لا يستطيع أي شخص سوى المالك الأصلي تحريرها. قد يكون ذلك مفيدًا للغاية عندما تعمل على وثيقة مع مجموعة كبيرة ، لكنك تحتاج إلى نطاقات معينة محمية من الحذف العرضي.
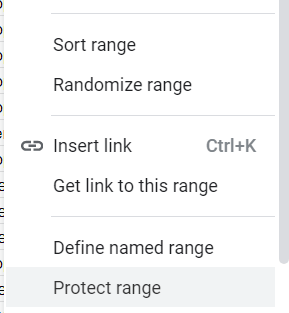
للبدء ، انقر فوق و اسحب المنطقة التي تريد حمايتها ، وانقر بزر الماوس الأيمن ، ثم انقر على حماية النطاق. من هناك ، سيتم فتح لوحة جديدة على الجانب الأيمن من الشاشة. أعط النطاق وصفًا حتى تتمكن من فهم ما هو أحدث ، ثم انقر على تعيين الأذونات.
يمكنك الآن ضبط النطاق بحيث يكون قابلاً للتحرير فقط من قبل المالك ، وهو مفيد للأعمدة والصفوف المثبتة. أو يمكنك تعيين أذونات لأشخاص محددين عبر البريد الإلكتروني ، وهو أمر مفيد إذا كنت تريد قفل صفحات أو صفوف معينة لمهام مختلفة.
إنشاء محتوى جديد بسرعة باستخدام روابط سريعة
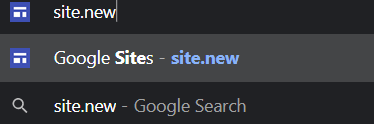
إذا كنت ترغب في إنشاء مستند بسرعة بدون زيارة Google Drive والانتقال إلى واجهة المستخدم ، يمكنك توفير الوقت عن طريق كتابة العنوان التالي في شريط عنوان المتصفح. تأكد من تسجيل الدخول إلى حساب Google الصحيح قبل القيام بذلك.
بعد استخدام هذه الروابط مرة واحدة فقط ، سوف تظهر كاقتراحات مرة أخرى عندما تكتبها في شريط عناوين المتصفح الخاص بك. لذلك ، قد يكون إنشاء مستند جديد بنفس سهولة كتابة Dفي شريط عنوان المتصفح.
فقط تذكر ، ستحتاج إلى نقل المستند إلى مجلد لاحقًا إذا كنت ترغب في تنظيم ملفاتك بشكل أفضل قليلاً.
تحويل Word إلى PDF أو PDF إلى Word Document
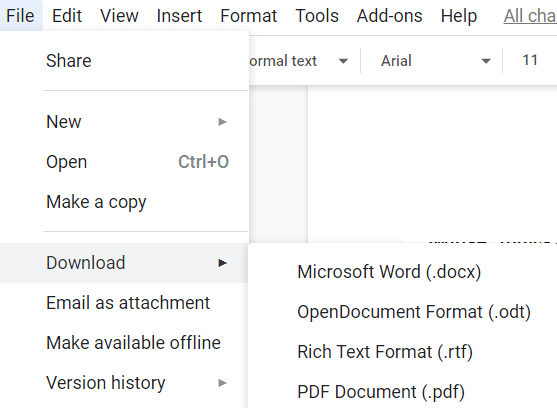
بمجرد الانتهاء من مستند Google Docs ، يمكنك تحويله إلى PDF بسهولة شديدة. ببساطة انقر على ملف>تنزيل>PDF. هناك أيضًا العديد من الخيارات هنا لتنسيقات الملفات الأخرى ، بما في ذلك النص العادي (.txt) ، ومنشور EPUB (.epub) وملف Microsoft Word (.docx).
يمكنك أيضًا القيام بذلك بطريقة أخرى في طريق تحميل ملف .PDF على محرك الأقراص الخاص بك ، ثم النقر فوقه لفتح المعاينة ، وانقر على فتح باستخدام محرّر مستندات Google. تعتمد النتيجة التي تحصل عليها في محرّر مستندات Google على كيفية إنشاء ملف .PDF ، لكن في بعض الأحيان ستكون قادرًا على تحرير النص داخل PDF وتحرير العناصر الأخرى أيضًا.
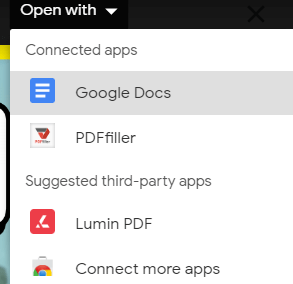
في بعض الأحيان ، قد يظهر الاستيراد فقط على أنه صفحة فارغة. يحدث هذا عادةً إذا تم تحويل صورة إلى PDF. بعد الانتهاء من التعديل ، ما عليك سوى النقر على ملف <تنزيلواختر نوع ملف مناسب.
إنشاء رسومات أو مخططات بسهولة
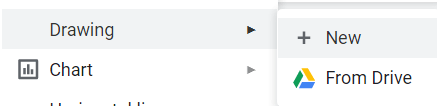
من الأفضل استخدام أداة خارجية إذا كنت بحاجة إلى رسومات مفصلة ، ولكن إذا كنت بحاجة إلى أن تكون سريعًا ، فقد يكون النقر على إدراج <رسم <جديدطريقة سريعة لإنشاء رسم.
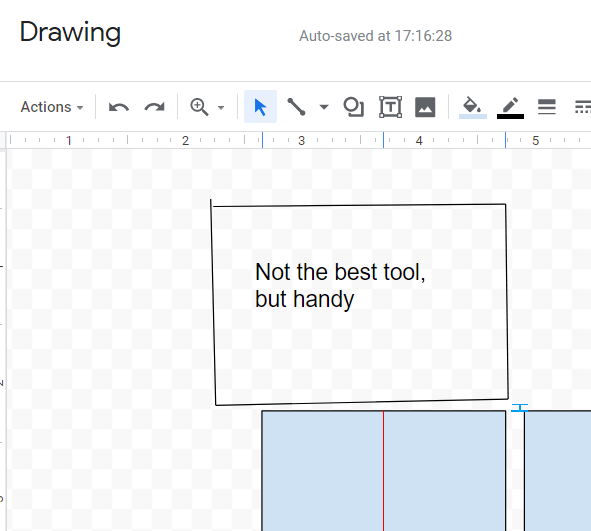
يتم منحك الأدوات اللازمة لرسم وإنشاء أشكال أساسية وإضافة نص واستيراد أخرى الصور أيضا. توجد حتى أدوات لتغيير موضع وحجم الأشكال وتصنيف الأشكال للتماثل. بمجرد الانتهاء ، يمكنك النقر على حفظ وإغلاقوسيتم استيراده إلى وثيقتك. تتوفر هذه الميزة في مجموعة تطبيقات Google Drive بأكملها.