لدي ابنة تبلغ عامين وأنا أدركت أهمية حماية الطفل لجهاز الكمبيوتر الخاص بي! الثانية استدرت ، وهي تهرع إلى مكتبي ، وتقفز على الكرسي وتبدأ في الضغط على المفاتيح. إذا كان الكمبيوتر قيد التشغيل بالفعل ، فقد اكتشفت كيفية تحريك الماوس والنقر على أي شيء يمكنها فعله. إنها متعة كبيرة بالنسبة لها ، ولكن صداعًا كبيرًا بالنسبة لي.
لم أكن أعتقد حقًا أنها تستطيع القيام بأي شيء ، ولكن يبدو أن الضغط العشوائي على مجموعة من المفاتيح على لوحة المفاتيح يمكن أن يحقق الكثير مما تعتقد ! أرسلت ابنتي رسائل البريد الإلكتروني ، وحذف المجلدات ، وفتح البرامج ، وحتى نقل الملفات مع لوحة المفاتيح لها صافرة. في هذه المقالة ، سأتحدث عن بعض الطرق التي يمكنك بها حماية جهاز الكمبيوتر الخاص بك ، ونأمل أن تنقذ نفسك بعض الحزن. إذا كان أطفالك أكبر سنًا ، فسأقدم لك بعض النصائح أيضًا!
الطريقة الأولى - قفل جهاز الكمبيوتر الخاص بك
حل هذا الخيار البسيط معظم مشكلاتي مع ابنتي. إذا كان الكمبيوتر متوقفًا وأغلقت المفاتيح ، فسيتم تشغيله ، ولكن تبقى على الشاشة المقفلة. ولحسن الحظ ، كانت أصغر من أن تدخل كلمة مرور حتى الآن!
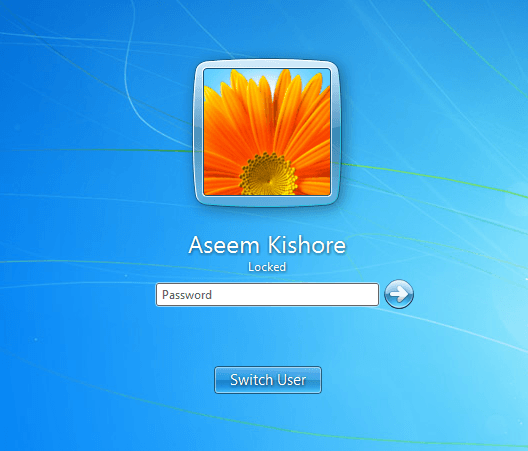
قبل أن ينتهي الكمبيوتر من السكون ، تظهر شاشة التوقف عادة. قمت أيضًا بتمكين كلمة المرور على شاشة التوقف في حالة وصولها إليها قبل أن ينام الكمبيوتر. أتمكن من النوم على الكمبيوتر بعد حوالي ساعة ، لذا فهناك الكثير من الأوقات التي تكون فيها شاشة التوقف قيد التشغيل.
الطريقة الثانية - استخدام حساب محدود أو UAC
الطريقة الأولى يعمل فقط للأطفال الصغار الصغار ، وليس مع الأطفال الأكبر سنا من 3. في هذا العمر ، سوف يصرخون ويصرخون حتى تركوهم على الكمبيوتر. في هذه المرحلة ، تحتاج إلى منحهم إمكانية الوصول إلى الكمبيوتر حتى يتمكنوا من لعب الألعاب أو القيام بأي شيء ، ولكن تأكد أيضًا من أنهم لا يستطيعون فعل أي شيء آخر.
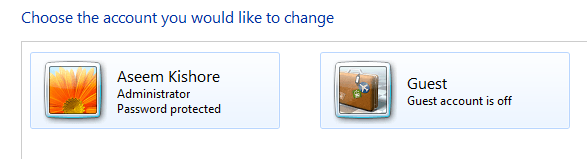
إحدى الطرق للقيام بذلك هي استخدام حساب مستخدم مؤمن. يمكنك استخدام حساب Guest في Windows ، والذي لديه حقوق مستخدم محدودة عبر النظام. لا يزال لدى حساب المستخدم القياسي الكثير من الأذونات ويمكنه فعل الكثير. يتم تعطيل حساب الضيف بشكل افتراضي ، ولكن يمكنك تمكينه ويمنع المستخدم من تثبيت البرامج وتغيير الإعدادات وما إلى ذلك.
ميزة أخرى في Windows هي UAC (التحكم في حساب المستخدم). يمكنك تعيين هذا إلى أعلى إعداد ويجب على أي حساب مستخدم قياسي إدخال كلمة مرور لإكمال المهمة. تنبثق UAC إلى حد كبير إذا تم تعيينها على الإعداد الأعلى ، لذلك لن يتمكن هؤلاء المستخدمون من تغيير معظم الإعدادات على الكمبيوتر.
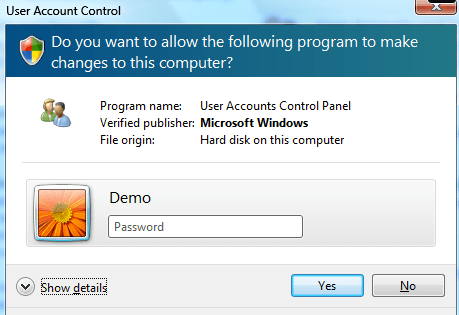
الطريقة الثالثة - الضوابط الأبوية
يحتوي Windows 7 و Windows 8 على أدوات المراقبة الأبوية المضمنة التي تسمح لك بتقييد البرامج التي يمكن تشغيلها على الكمبيوتر ، والوقت الذي يمكن استخدام الكمبيوتر فيه حتى تصفية مواقع الويب التي يمكن للمستخدم زيارتها.
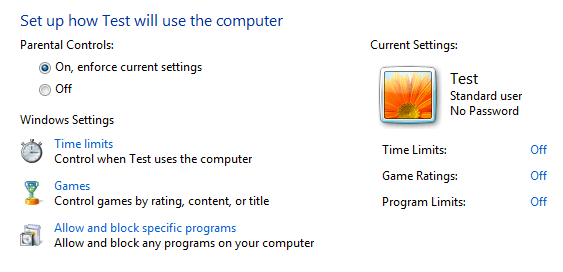
يمكنك استخدام Google في كيفية تمكين أدوات الرقابة الأبوية وقد يناسب هذا احتياجاتك. إنها ليست حماية كاملة ، ولكنها يمكن أن تساعدك على التحكم في ما يمكن فعله على الكمبيوتر. إذا كنت قلقًا بشأن حذف البيانات أو الحصول على فيروس ، فلن تعمل هذه الطريقة بشكل جيد.
هناك أيضًا ميزة في Windows 7 (وليس الإصدار Home) تسمى AppLocker تمنع تشغيل البرامج. يمكنك بشكل أساسي اختيار البرامج التي تريد السماح بتشغيلها وسيتمكن المستخدم من فتح هذه البرامج فقط. يمكنك التعرف على التطبيق خزانة هنا.
الطريقة الرابعة - سياسة المجموعة
المراقبة الأبوية أمر جيد ، ولكن إذا كنت تريد الوصول إلى عدد أكبر من القواعد والقيود ، يجب أن تتعرف على سياسة المجموعة. يمكنك تقييد الوصول إلى محركات الأقراص ، وتقييد الوصول إلى لوحة التحكم ، وإزالة علامات التبويب من مربع حوار خيارات IE ، وتقييد الوصول إلى السجل ، أو موجه الأوامر أو مدير المهام ، ومنع المستخدمين من حذف محفوظات الاستعراض ، وجميع أنواع الأشياء الأخرى. يمكن أن تتحكم سياسة المجموعة في كل جانب من جوانب Windows ، بحيث يمكنك حقاً إعاقة جهاز الكمبيوتر المتعذر باستخدامه. للوصول إلى سياسة المجموعة المحلية للكمبيوتر ، ما عليك سوى كتابة gpedit.mscعند النقر على زر ابدأ.
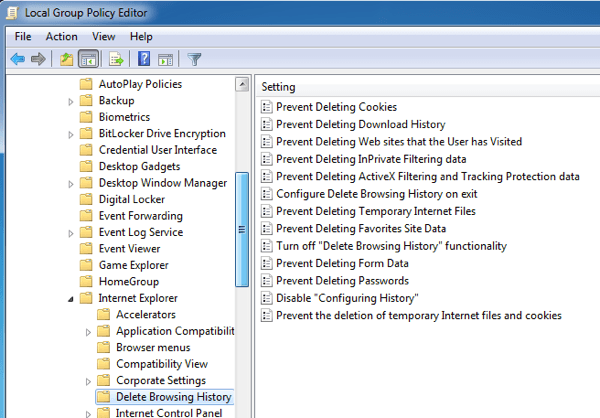
إذا كنت تقوم بتشغيل Windows 7 Home أو Starter ، فلن تتمكن من استخدام إعدادات نهج المجموعة المحلية. لسوء الحظ ، إنه يعمل فقط على Windows 7 Pro و Ultimate و Enterprise. إذا كان لديك أي من هذه الإصدارات ، فمن المفيد جدًا قفل جهاز كمبيوتر. هناك الكثير من المقالات على الإنترنت التي تشرح كيفية استخدام سياسة المجموعة المحلية ، لذا استمتع!
الطريقة الخامسة - التشفير
إذا كنت تبحث عن طريقة للحفاظ على بياناتك آمنة ، قد ترغب في النظر في إنشاء حاوية مشفرة آمنة على النظام الخاص بك. يمكنك القيام بذلك باستخدام برنامج يسمى TrueCrypt. إنه برنامج مجاني موجود منذ وقت طويل ويقوم بعمل رائع.
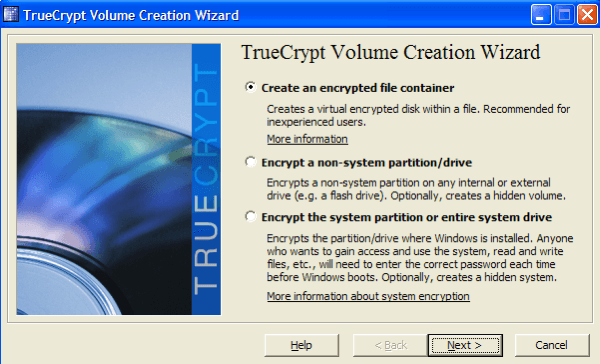
إذا كان لديك ملفات مهمة لا تريدها أي شخص يمكنه الوصول إلى أو حذف بطريق الخطأ ، يمكنك إنشاء حاوية مشفرة يمكنك تحميلها على النظام فقط عندما تحتاج إلى استخدامه. خلاف ذلك ، لا تظهر حتى على النظام. يحتوي HowToGeek على دليل رائع للبدء مع تروكربت الذي يشرح كيفية القيام بذلك.
الطريقة 6 - التجميد العميق
يوجد هذا البرنامج المدهش بالنسبة إلى مستخدمي تكنولوجيا المعلومات ، أطلق عليهم اسم Deep Freeze ، وهو مبلغ 35 دولارًا تقريبًا ، ولكنه شيء يحب الكثير من الآباء والأمهات. ربما لا يهمك إعداد أدوات الرقابة الأبوية أو سياسة المجموعة التعليمية أو تشفير محركات الأقراص الثابتة وغيرها ، وما إلى ذلك. ماذا لو كان بإمكانك السماح لأطفالك بفعل أي شيء على الكمبيوتر: حذف الملفات ، تغيير الإعدادات ، تثبيت crapware ، تنزيل الفيروسات ، الخ ومن ثم بطريقة سحرية تحصل على كل شيء كما كان مع إعادة تشغيل؟
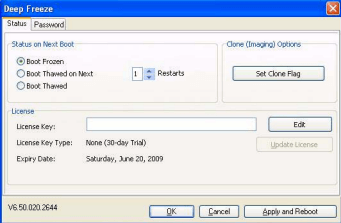
تجمد قوي يفعل ذلك بالضبط. إنه رائع للغاية تستخدم الكثير من الشركات والمدارس هذا البرنامج لأنه يمكنك إعداد النظام بالطريقة التي تريدها ، مما يسمح للمستخدمين بإحداث فوضى ، ثم إعادة تشغيل الكمبيوتر ببساطة لإعادة الحالة إلى الحالة الأصلية. يمكنهم حذف ملفات النظام حرفيا ولن يهم الأمر. إذا كنت تريد أن تحتاج إلى شيء من هذا القبيل ، ثم شراء هذا البرنامج. لقد استعملته بنفسي ويعمل بشكل رائع. اقرأ المزيد حول هذا الموضوع على موقعهم.
الطريقة السابعة - تثبيت نظام تشغيل آخر
طريقة واحدة أستخدمها للتأكد من عدم وصول الضيوف إلى منزلي لا يمكنهم الوصول إلى ملفاتي الشخصية أو الفوضى يصل النظام الخاص بي إلى تثبيت نسخة أخرى من Windows على نفس جهاز الكمبيوتر. من المحتمل أن يكون لديك جهاز كمبيوتر قديم يعمل بنظام XP أو ما شابه ، لذا قم فقط بتثبيت نظام تشغيل ثنائي مع نظام التشغيل الرئيسي ونظام تشغيل ثانوي يمكنك إقلاعه للمستخدمين الآخرين.
لديّ جهاز يعمل بنظام التشغيل Windows 7 يحتوي أيضًا على نظام التشغيل Windows XP المثبت مع Deep Freeze. أولا ، لا توجد ملفات أو برامج perosnal على XP بخلاف الأشياء الأساسية. حتى إذا قام شخص ما بشيء أو قام بتثبيت برنامج ، إلخ ، فأنا أعد تشغيله وأعود إلى تثبيت نظام التشغيل Windows XP. بالطبع ، تحتاج إلى الحصول على نسخة أخرى من Windows ، ولكن إذا لم يكن لديك نسخة ، فما عليك سوى استخدام Linux!
كما أنني قمت بتثبيت Ubuntu وهذا مجاني تمامًا. يمكنك أيضًا تنزيل نكهة محددة من Ubuntu تتطابق مع نمط Windows ، لذلك لن يكون المستخدمون متضايقين إذا لم يروا Linux من قبل.
هذه هي سبعة تلميحات سريعة استخدمتها في الماضي لتأمين أجهزة الكمبيوتر الخاصة بي من الأطفال والفضوليين والجميع. كيف يمكنك حماية طفلك من جهاز الكمبيوتر الخاص بك؟ اسمحوا لنا أن نعرف في التعليقات. استمتع!