إن المزيد والأسرع هما دائمًا شيئان نريدهما، خاصة عندما يتعلق الأمر بالبيانات. المشكلة هي أن "المزيد" و"الأسرع" عادة ما يكونان متعارضين، لذلك لدينا ضغط الملف. هناك عدة طرق لضغط الملفات وفك ضغطها في نظام التشغيل Linux، وسنعرض لك الطرق الكامنة وراءها.
الضغط وفك الضغط باستخدام Zip في Linux
يحتوي Linux على العديد من أدوات الضغط المضمنة في كل توزيعة تقريبًا، والمعروفة باسم توزيعات لينكس. من المحتمل أن يكون Zip هو الأكثر شيوعًا. يمكن استخدام الأداة المساعدة Zip في واجهة المستخدم الرسومية (GUI) أو الجهاز الطرفي.
اضغط في واجهة المستخدم الرسومية لنظام التشغيل Linux
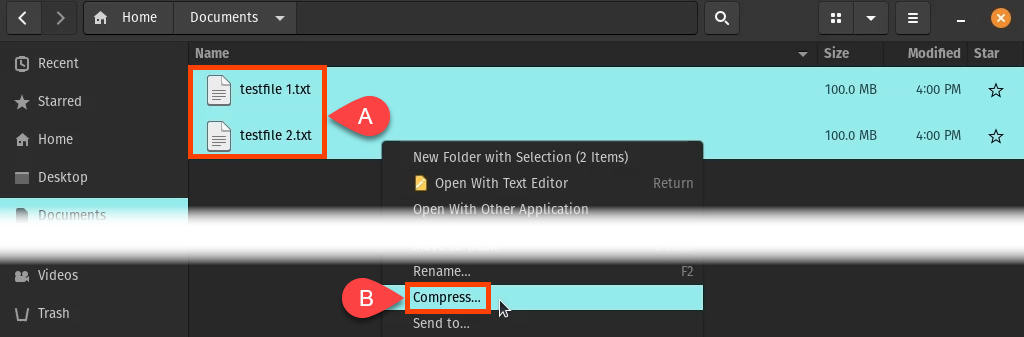
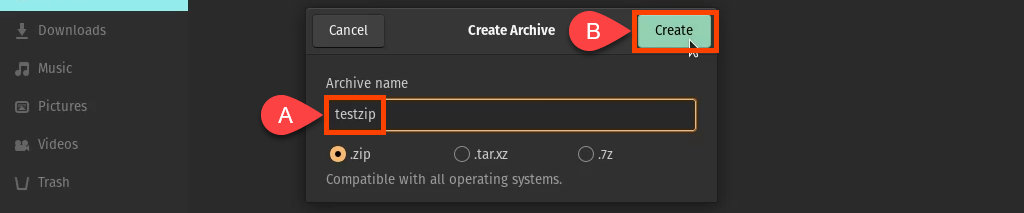
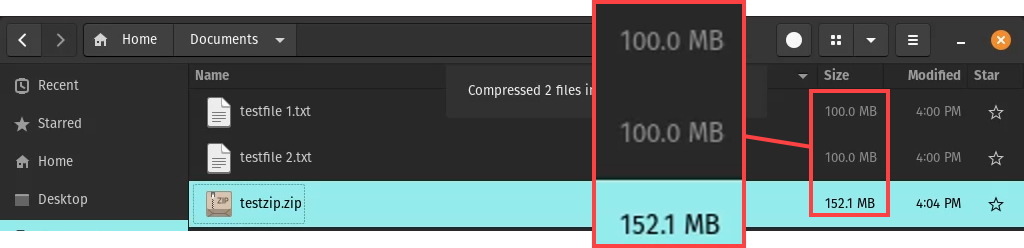
قم بفك الضغط في واجهة المستخدم الرسومية لنظام التشغيل Linux
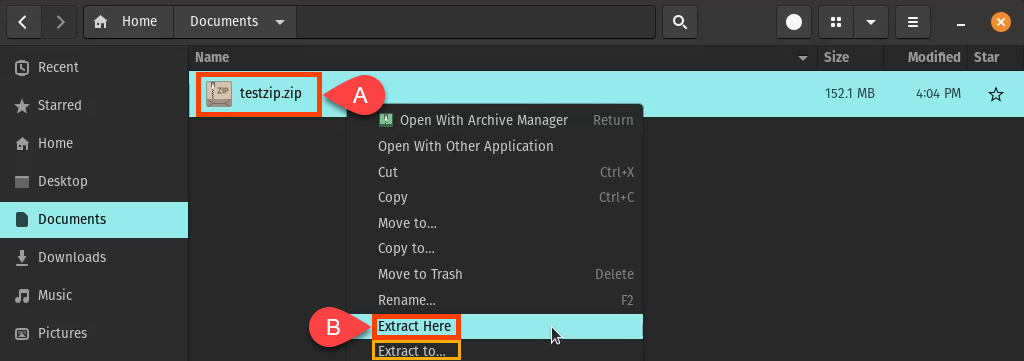
تم استخراج الملفات. لاحظ أنهم عادوا إلى حجمهم الكامل وهو 100 ميغابايت لكل منهم.

مدير الأرشيف لفك الضغط في واجهة المستخدم الرسومية لنظام التشغيل Linux
تحتوي بعض توزيعات Linux على طرق أخرى لفك الضغط المضمنة فيها. في هذا المثال، يمكنك استخدام مدير الأرشيف.



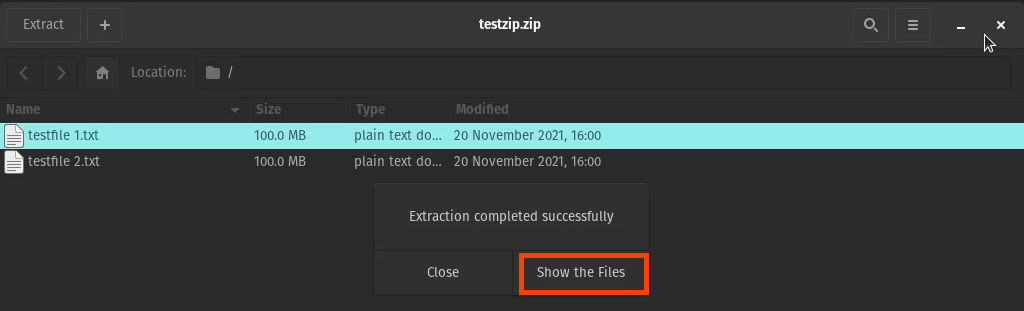
لقد عاد الملف بحجمه الطبيعي. يتم ترك نسخة داخل الأرشيف.

الملفات المضغوطة في Linux Terminal
افتح الوحدة الطرفية وانتقل إلى الدليل الذي توجد به الملفات المراد ضغطها. أدخل الأمرzip ziptest.zip * .
Zip يطلب من Linux استخدام الأداة المساعدة المضغوطة، ويخبره ziptest.zip بالاسم المطلوب للأرشيف، العلامة النجمية (*) هو حرف بدل يعني ضغط جميع الملفات الموجودة في هذا الدليل.


يقوم بضغط الملفات وسردها وتحديد مقدار تفريغها أو ضغطها.

يمكن استخدام العديد من الإجراءات باستخدام الأمر zip. لعرضها، أدخل zip –help، وسترى شيئًا مثل الصورة التالية.
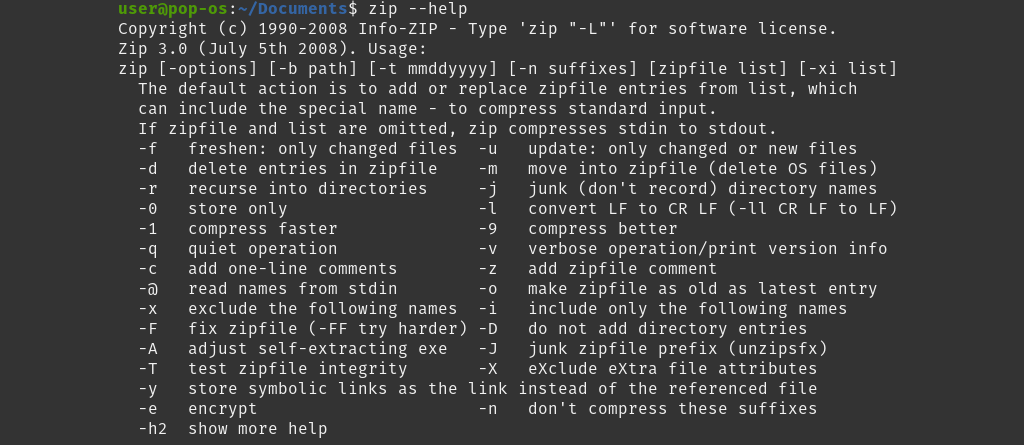
فك ضغط الملفات في Linux Terminal
في الوحدة الطرفية، استخدم الأمر unzip ziptest.zip ، حيث unzip هو الأمر وziptest.zip هو اسم الملف أرشفة لفك الضغط.

سيعرض الملفات التي تم فك ضغطها، حتى تعرف متى يتم ذلك.

مثل الأمر zip، يمكن استخدام العديد من الإجراءات مع الأمر unzip. لعرضها، أدخل unzip –help، وسترى شيئًا مثل الصورة التالية.
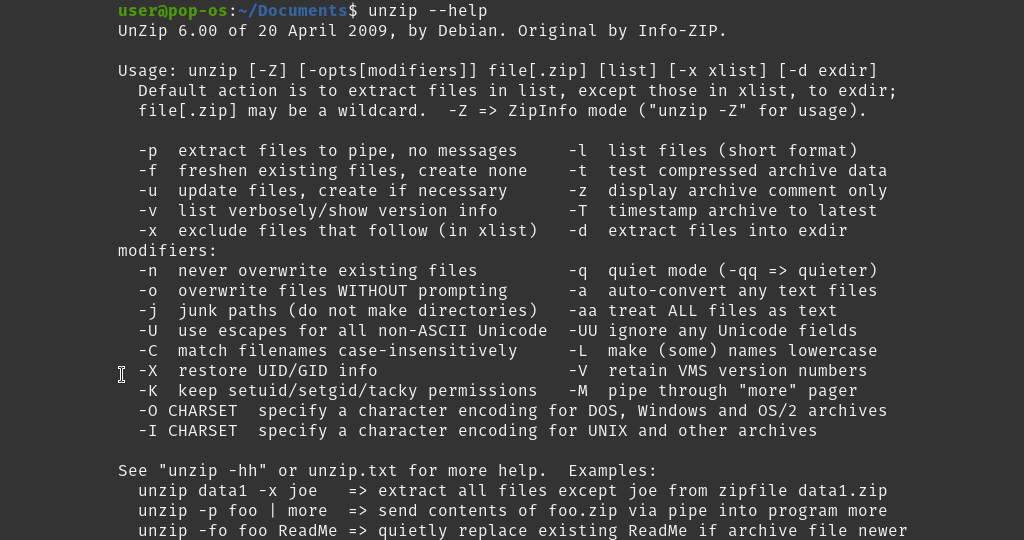
Bzip2 لضغط الملفات وفك ضغطها في Linux
Bzip2 هو أداة ضغط أخرى مدمجة في معظم توزيعات Linux. والفرق الرئيسي هو أن bzip2 لا يمكنه ضغط ملفات متعددة في أرشيف واحد. يحصل كل ملف على أرشيف مضغوط خاص به.
ضغط الملفات في محطة Linux باستخدام Bzip2
أدخل الأمر bzip2 -kv9 testfile1.txt testfile2.txt حيث bzip2 هو الأمر.
-kv9 ينقسم إلى k يعني k الاحتفاظ بالنسخ الأصلية، v يعني v erbose حتى نتمكن من رؤية ما يحدث، و9 للحصول على أعلى مستوى من الضغط. يمكنك الاختيار بين 1 و9. كلما ارتفع مستوى الضغط، كلما استغرق ضغط الملفات وقتًا أطول.

تخبرنا النتيجة أكثر مما يخبرنا به ملف zip، ولكن النتيجة النهائية هي نفسها تقريبًا..

فك ضغط الملفات في محطة Linux باستخدام Bzip2
أدخل الأمر bzip2 -kvd testfile.1.txt.bz2 testfile2.txt.bz2 . تنقسم خيارات -kvd إلى k لـ k الاحتفاظ بالأرشيفات، وv لـ v إخراج متقن، وd لـ d ecompress.

تشاهد الملفات التي تم فك ضغطها وتعرفها عند الانتهاء.

لعرض خيارات bzip2، أدخل bzip2 –help، وسترى ما يلي. جرّب الخيارات المتاحة للملفات غير المهمة فقط لترى ما يمكنها فعله.
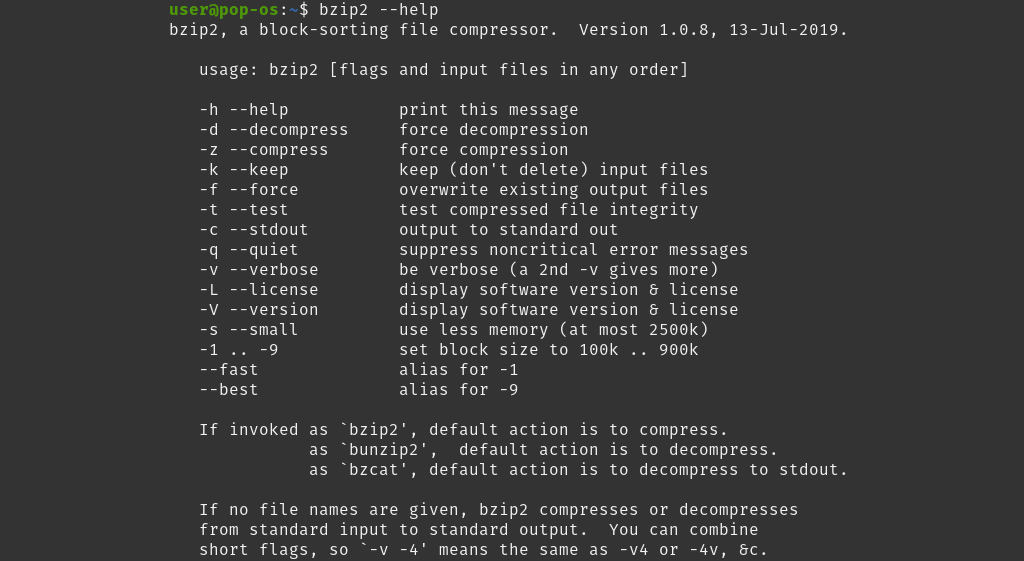
Gzip لضغط الملفات وفك ضغطها في Linux
هذه هي آخر أدوات الضغط الشائعة المضمنة في معظم التوزيعات. إنه أخف من bzip2 وzip بالنسبة للخيارات. ومع ذلك، لا تزال جودة الضغط كما هي تقريبًا.
ضغط الملفات في محطة Linux باستخدام Gzip
أدخل الأمر gzip2 -kv9 testfile.1.txt testfile2.txt . تنقسم خيارات -kv9 إلى k لـ k الاحتفاظ بالملفات، وv لـ v مخرجات متقنة، و9 لأعلى مستوى ضغط بين 1 و9.

كما يظهر الناتج المطول، يعمل gzip بالإضافة إلى طرق الضغط الأخرى.

فك ضغط الملفات في Linux Terminal باستخدام Gzip
هناك طريقتان لفك ضغط أرشيفات gzip. أحدهما هو استخدام gzip، والآخر هو gunzip.
بالنسبة للأمر gzip ، استخدم gzip -kvd testfile1.txt.gz testfile2.txt.gz . لاحظ الخيار d . وهذا يعني d الضغط الإلكتروني.

بالنسبة للأمر gunzip ، استخدم gunzip testfile1.txt.gz testfile.2.txt.gz . والفرق الوحيد عن gzip هو أن gunzip لا يتطلب خيارات لتخفيف الضغط الأساسي.

ماذا عن Tar لضغط الملفات وفك ضغطها في Linux؟
لماذا لم يتم ذكر القطران حتى الآن؟ إنها أداة أرشفة، حيث تأخذ مجموعة من الملفات وتضعها في أرشيف واحد لسهولة النقل. مهما كانت أحجام الملفات، سيكون حجم ملف tar هو نفسه تقريبًا..
ولكن إذا قمت بدمج طريقة zip مع tar، فستحصل على شيء رائع حقًا. تحصل على حزمة واحدة مضغوطة بشكل جيد من الملفات.
باستخدام طرق الضغط الأخرى في دليل الملفات، ستحصل على أرشيف مضغوط لكل ملف في الدليل. يؤدي استخدام tar مع خيار gzip الموجود في الدليل إلى ضغط كل شيء وإنشاء أرشيف واحد.
ضغط الملفات في محطة Linux باستخدام Tar وGzip
أدخل الأمر tar -czvf Documents.tgz Documents .
تنقسم خيارات -czvf إلى c لـ c إنشاء أرشيف جديد، وz للضغط باستخدام gz ip، وv من أجل v الإخراج المتقن، وf من أجل f ile يساوي الأرشيف، مما يعني أن الأرشيف يحتفظ ببنية الملف للدليل الأصلي.
يجب تسمية الأرشيف الجديد، وهو Documents.tgz في هذا المثال. باستخدام امتداد الملف .tgz ، سيعرف الآخرون أن هذا أرشيف tar تم ضغطه بواسطة gzip. وأخيرًا المستندات هي دليل الأرشفة والضغط.

تبدو النتيجة كما يلي.

في مدير الملفات، يمكنك رؤية أرشيف القطران وأنه مضغوط.
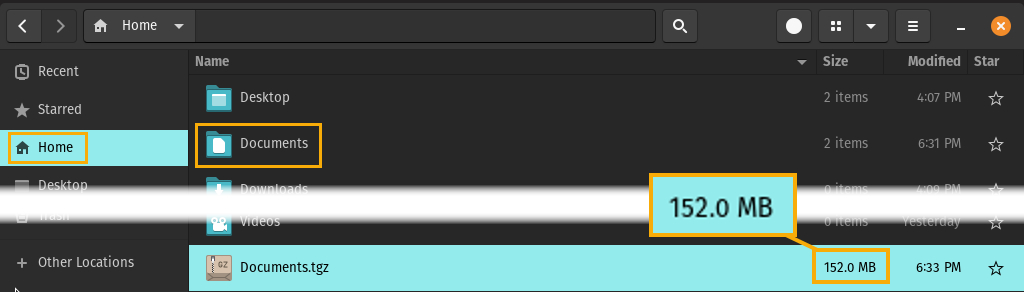
فك ضغط الملفات في Linux Terminal باستخدام Tar وGzip
لفك ضغط أرشيف tar المضغوط بصيغة gzipped، استخدم نفس أمر tar مع خيارات مختلفة قليلًا.
أدخل الأمر tar -xzvf Documents.tgz Documents .
تنقسم خيارات -xzvf إلى x لـ ex tract، وz لفك الضغط باستخدام gz ip، وv تعني مطول حتى نتمكن من مشاهدته وهو يحدث، وf يعني file=archive الحفاظ على بنية الملف. Documents.tgz هو الأرشيف الذي سيتم فك ضغطه وفك ضغطه، وDocuments هو الدليل الذي تريد نقل المحتويات إليه.
النتائج موضحة في الصورة أدناه. عاد الملفان إلى الحجم الكامل، وهما موجودان في دليل المستندات.

لعرض خيارات tar، أدخل tar –help، وسوف تحصل على عدة صفحات من الخيارات. لاحظ أن هناك طرق ضغط مختلفة متاحة غير gzip، لذا يمكنك اختيار الطريقة التي تريدها..
أدوات الضغط المضغوطة الأقل شيوعًا في Linux
توجد أداتان إضافيتان للضغط في معظم توزيعات Linux. ومع ذلك، فهي ليست شعبية. ومع ذلك، فهي مدرجة هنا، لذا فأنت على علم بها.
LZMA
LZMA هي أداة أخرى لضغط سطر الأوامر توجد غالبًا في توزيعات Linux. إنها خوارزمية الضغط التي يستخدمها برنامج 7-Zip.

XZ
الأداة المساعدة XZ هي أداة ضغط سطر أوامر غالبًا ما يتم تضمينها في توزيعات Linux. خياراته مشابهة لخيارات bzip2. إنه يعتمد على خوارزمية LZMA2، التي تعتمد على LZMA.

يمكن العثور على مزيد من المعلومات حول هذه الأدوات المساعدة باستخدام الأمرين lzma –help وxz –help .
أليس هناك طرق أخرى للضغط وفك الضغط في Linux؟
لقد تناولنا فقط أدوات الضغط المضمنة في معظم توزيعات Linux. ومع ذلك، لا يزال لدى Linux عدة طرق أخرى لضغط الملفات وفك ضغطها. يحتوي بعضها على واجهات المستخدم الرسومية، وبعضها عبارة عن أدوات مساعدة لسطر الأوامر، ويمكن استخدام بعضها مع واجهة المستخدم الرسومية الخاصة بها ومن خلال سطر الأوامر. هل تستخدم إحدى هذه الأدوات المضغوطة في Linux؟ أي واحد هو المفضل لديك ولماذا؟ أخبرنا بذلك في التعليقات.
.