في العالم الحديث ، هناك أشياء قليلة أكثر إزعاجًا من اتصال Ethernet البطيء. يتطلب الكثير من عملنا ولعبنا اتصالاً مستقرًا وسريعًا بالإنترنت ، لذلك عندما يتباطأ اتصال Ethernet الخاص بك إلى الزحف ، يزداد الإحباط.
ليس عليك الجلوس والانتظار حتى يبدأ العمل مرة أخرى. تولي زمام الأمور بين يديك باستخدام هذه الإصلاحات الستة لاتصال Ethernet البطيء.
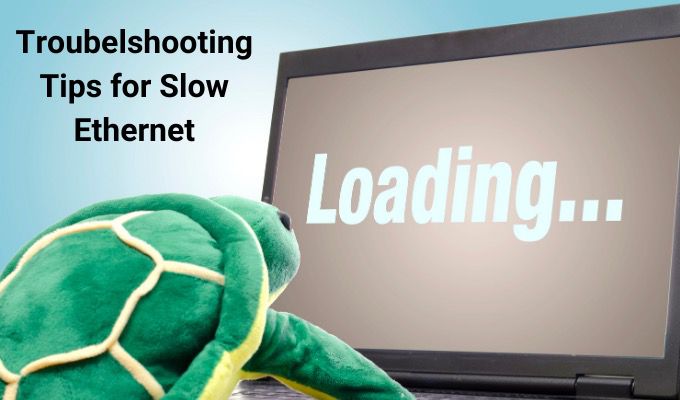
قبل أن تبدأ ، يجب عليك تحديد ما إذا كان جهازك فقط مع الاتصال البطيء أو الشبكة بأكملها. الإصلاحات أدناه هي فقط إذا كان جهازك بطيئًا ، لكن الأجهزة الأخرى المتصلة بشبكة إيثرنت لديها اتصال سريع.
إذا كانت جميع الأجهزة المتصلة بطيئة ، فإن المشكلة تكمن إما في جهاز التوجيه أو في مزود خدمة الإنترنت. جرّب إعادة ضبط جهاز التوجيه الخاص بك أو الاتصال بمزود خدمة الإنترنت.
1. أعد تشغيل الكمبيوتر
هل حاولت إيقاف تشغيل الكمبيوتر وتشغيله مرة أخرى؟ إنه إصلاح بسيط ستسمعه كثيرًا. لكن السبب هو أن إعادة تشغيل جهاز الكمبيوتر الخاص بك يمكن أن يحل الكثير من المشكلات. على هذا النحو ، فإن الأمر يستحق المحاولة دائمًا قبل الخوض في إصلاحات أكثر تعقيدًا.
2. أعد تشغيل محول الشبكة
يعد إعادة تعيين محول الشبكة أحد أسهل الحلول وأسرعها. في بعض الأحيان ، سينتهي المحول ويرفض اللعب بشكل جيد مع اتصال Ethernet الوارد.
In_content_1 الكل: [300x250] / dfp: [640x360]->اضغط على مفتاح Windows + I، ثم توجه إلى الشبكة والإنترنت. ضمن تغيير إعدادات الشبكة، حدد تغيير خيارات المحول.
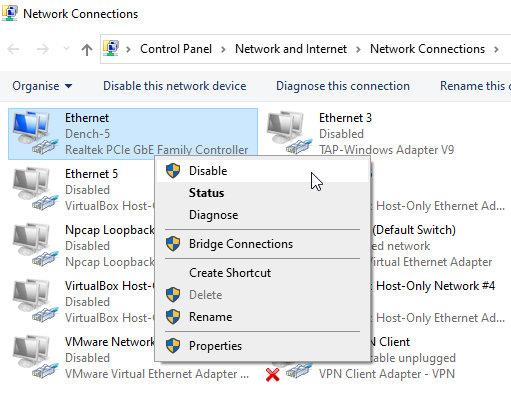
انقر بزر الماوس الأيمن فوق اتصال Ethernet ، ثم حدد تعطيل قوي>. انتظر بضع دقائق ، ثم انقر بزر الماوس الأيمن وحدد تمكين. يجب أن يعود اتصال Ethernet إلى السرعة العادية الآن.
3. استخدم مستكشف أخطاء محول الشبكة ومصلحها
يشتمل Windows على مستكشف أخطاء محول الشبكةالمدمج. يبحث مستكشف الأخطاء ومصلحها عن العديد من المشكلات المتعلقة بمحول الشبكة ويحاول إصلاحها ، مثل الخطأ "يتعذر على Windows الاتصال بهذه الشبكة".
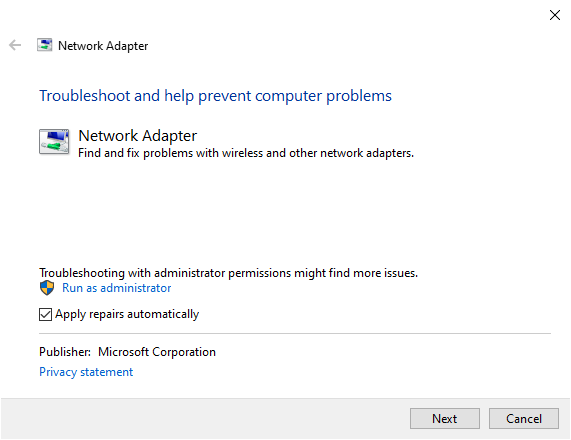
أدخل محول الشبكةفي شريط البحث في قائمة ابدأ وحدد أفضل تطابق. عندما يظهر مستكشف الأخطاء ومصلحها ، حدد خيارات متقدمة>تطبيق الإصلاحات تلقائيًا.
حيثما أمكن ، يجب عليك أيضًا تحديد تشغيل كمسؤولحيث يتيح ذلك نطاقًا أوسع من الفحص والتحليل والإصلاحات. بناءً على تكوين نظامك ، قد تضطر إلى إدخال كلمة مرور حساب Windows الخاص بك.
عندما تصبح جاهزًا ، حدد التالي. ستبدأ عملية المسح. إذا كان لديك عدة محولات شبكة مثبتة ، سيطلب منك مستكشف الأخطاء ومصلحها تحديد المحول الذي تريد فحصه. حدد اتصال Ethernet الخاص بك ، ثم التالي.
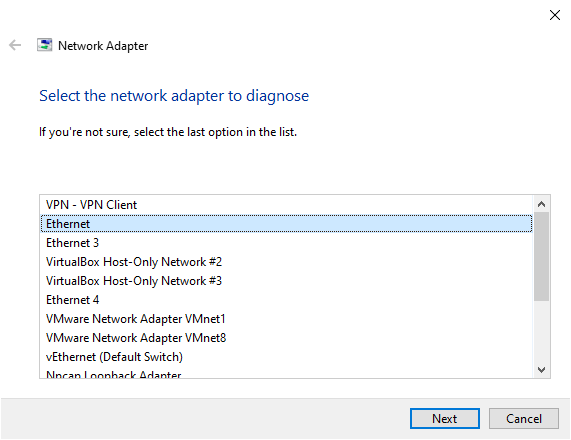
سيقوم مستكشف الأخطاء ومصلحها بفحص محول الشبكة بحثًا عن أية مشكلات ، ثم يقترح إصلاحًا ذا صلة.
4. أعد تشغيل جهاز التوجيه الخاص بك
بعد ذلك ، يجب إعادة تشغيل جهاز التوجيه الخاص بك. على غرار إعادة تعيين اتصال الشبكة ، ستؤدي إعادة تشغيل جهاز التوجيه الخاص بك إلى إعادة تعيين اتصال الإنترنت الخاص بك إلى منزلك من مزود خدمة الإنترنت (ISP) ، ونأمل أن تستعيد سرعة Ethernet في هذه العملية.
image ">
هناك عدة طرق يمكنك من خلالها إعادة تشغيل جهاز التوجيه الخاص بك ، ولكن أسهلها هو ضبط مفتاح الطاقة على وضع الإيقاف ، وتركه لبضع ثوانٍ ، ثم إعادة تشغيله. إذا لم يكن جهاز التوجيه الخاص بك يحتوي على مفتاح ، فقم بسحب قابس الطاقة ، وانتظر بضع ثوان ، ثم قم بتوصيله مرة أخرى. بمجرد عودة جهاز التوجيه إلى الاتصال بالإنترنت وإعادة الاتصال بمزود خدمة الإنترنت ، يجب أن تجد اتصال الإنترنت الخاص بك احتياطيًا سرعة التشغيل.
هناك اعتبار آخر وهو البرامج الضارة المستندة إلى جهاز التوجيه. قد يكون نادرًا ، ولكن إليك كيفية فحص جهاز التوجيه الخاص بك بحثًا عن البرامج الضارة.
5. جرب منفذًا مختلفًا على جهاز التوجيه أو المحول
إذا كان جهازك متصلاً مباشرة بالموجه أو المحول ، فحاول استخدام منفذ مختلف لمعرفة ما إذا كان ذلك يسرع الاتصال أم لا. عادة ، لا ينبغي أن تكون هذه مشكلة ، ولكن هناك العديد من أجهزة التوجيه والمحولات حيث تكون بعض المنافذ أسرع من غيرها. يمكنك عادةً معرفة المفتاح من خلال النظر إلى الأضواء الموجودة في الجزء الخلفي من الجهاز.

يشير الضوء الأخضر عادةً إلى سرعات جيجابت بينما يشير اللون الأصفر / البرتقالي إلى سرعة غير جيجابت. إذا كنت في بيئة بها أي نوع من المحولات المُدارة ، فيمكن التحكم في السرعات عبر البرامج ، لذا تحدث إلى مسؤول الشبكة في هذا النوع من الحالات.
6. المسح بحثًا عن برامج ضارة
قد يشير اتصال Ethernet البطيء إلى مشكلة في جهاز الكمبيوتر ، مثل البرامج الضارة. تستخدم بعض أنواع البرامج الضارة عددًا كبيرًا من موارد الشبكة ، مما يسرق بشكل فعال النطاق الترددي من بقية الجهاز. إذا كانت هذه هي الحالة ، فستعمل البرامج الأخرى والعمليات المعتمدة على الشبكة بشكل أبطأ بكثير لأنها تكافح للتنافس مع البرامج الضارة.
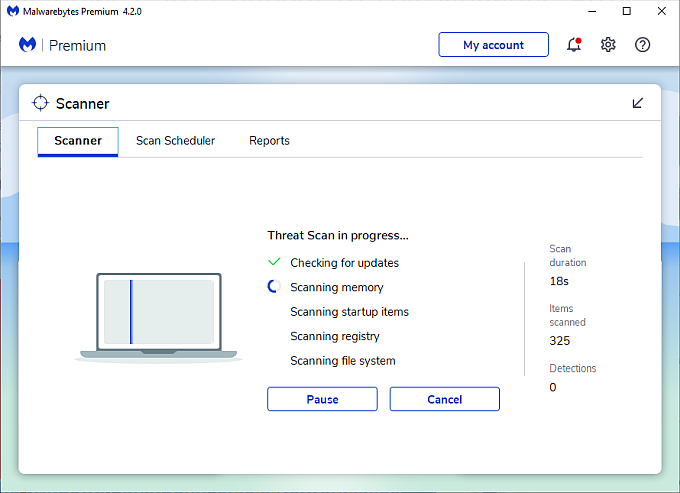
إحدى أفضل الطرق لفحص نظامك بسرعة وفعالية مع البرامج الضارة ، أداة مجانية لمكافحة البرامج الضارة. قم بتنزيل Malwarebytes وتثبيته ، ثم افحص نظامك. إذا أعاد فحص البرامج الضارة أي ملفات ضارة ، فحددها جميعًا ، ثم حذف.
بعد حذف الملفات الضارة ، أعد تشغيل الكمبيوتر. نأمل ألا يكون لديك اتصال Ethernet بطيء.
تعد Malwarebytes أداة سهلة الاستخدام لإزالة البرامج الضارة. تحقق من هذه أدوات إزالة البرامج الضارة الأخرى التي يمكنك استخدامها إذا واجهت برامج ضارة مستعصية على نظامك.
7. تغيير كابل Ethernet
هناك شيء واحد يجب أن تضعه في الاعتبار وهو جودة أو عمر كابل Ethernet. تتمتع كبلات Ethernet بالمرونة إلى حد ما ، ولكن إذا قمت بفصلها وإعادة توصيلها بشكل متكرر ، فقد يصبح موصل RJ45 الشائع الاستخدام معيبًا.
إذا كان لديك كابل إيثرنت آخر في متناول يدك ، فاستبدله بالكابل الحالي. إذا عادت سرعة Ethernet إلى وضعها الطبيعي فجأة ، فقد وجدت الجاني.
الاعتبار الآخر هو فئة كابل Ethernet. تحمل كبلات Ethernet تصنيفًا محددًا للفئة يحدد إنتاجيتها. كلما ارتفعت الفئة ، زادت سرعة الكابل. تحقق من الجدول التالي لمعرفة كيفية مقارنة فئات كبلات Ethernet:
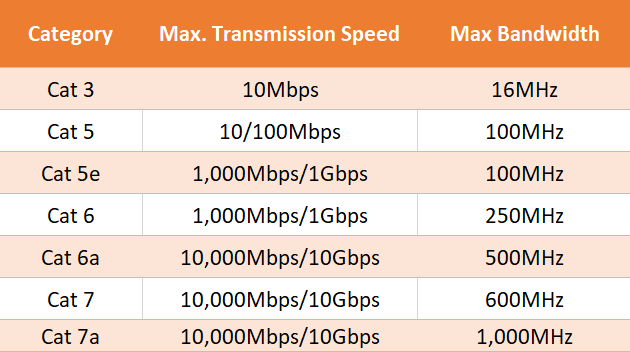
إذا كنت تستخدم كبل Ethernet قديمًا مثل Cat 3 أو Cat 5 ، فقد تواجه بطء إيثرنت فيما يتعلق للسرعات التي يقول مزودك أنك يجب أن تحصل عليها. هذان النوعان من الكابلات عفا عليه الزمن. قد يكون جهاز Cat 5 على ما يرام اعتمادًا على سرعة الإنترنت المُعلن عنها ، ولكن يجب عليك بالتأكيد التفكير في الترقية.
إذا لم تكن متأكدًا من نوع كابل Ethernet لديك ، فانزل تحت مكتبك وألق نظرة. تتم طباعة فئة كابل Ethernet على الغلاف الخارجي للكابل على فترات زمنية مختلفة.
8. افصل أي برنامج VPN
إذا كنت تستخدم VPN لتصفح الويب بشكل خاص ، فقد يؤدي ذلك إلى إبطاء اتصالك ، حتى إذا كنت تستخدم Ethernet. تشتهر شبكات VPN بإبطاء الأمور ، ولهذا السبب من المهم جدًا اختيار خادم يحتوي على خوادم في جميع أنحاء العالم.
إذا كنت تستخدم VPN للعمل ، فتأكد من قطع الاتصال عند استخدام جهازك لأداء مهام شخصية. ستجعل تصفح الإنترنت أسرع بكثير.
حل مشكلات Ethernet البطيئة
سيعمل أحد هذه الإصلاحات الستة على حل مشكلات سرعة Ethernet. لحسن الحظ ، هذه كلها سهلة بما يكفي ليتبعها أي شخص. يجب ألا يكون الإنترنت بطيئًا لفترة أطول من اللازم!
تريد إنترنت أسرع ، أليس كذلك؟ من لا يفعل؟ إليك كيف تحصل على إنترنت أسرع دون دفع ثمنه!