كما ذكرت سابقًا في مقالة مقارنة بين Windows 7 و Windows 8 ، تمت إعادة تصميم إدارة المهام بالكامل. من الأسهل الآن استخدام هذا الإعداد بشكل افتراضي ، ولكن إذا كنت تريد حقًا الحصول على جميع التفاصيل كما كان من قبل ، فلا يزال بإمكانك الحصول عليها! هناك بضعة اختصارات وخيارات أخرى صغيرة وجدتها أثناء اللعب مع Task Manage في نظام التشغيل Windows 8.
في هذا المنشور ، سأمر على بعض الحيل / التلميحات البسيطة لقد تعلمت وأتمنى أن تستمتع باستخدام مدير المهام الجديد عندما تحصل على جهاز كمبيوتر ويندوز 8 في غضون بضعة أسابيع. إذا كان لديك أي تلميحات خاصة بك ، فلا تتردد في نشر تعليق.
مدير مهام فتح في Windows 8
هناك طريقتان للوصول إلى إدارة المهام في Windows 8 جديرة بالذكر هنا.
1. يمكنك الضغط على CTRL + SHIFT + ESCإذا كنت تحب اختصارات لوحة المفاتيح.
2. يمكنك الانتقال إلى شاشة البدء ، ثم جميع التطبيقاتوالنقر على مدير المهام.
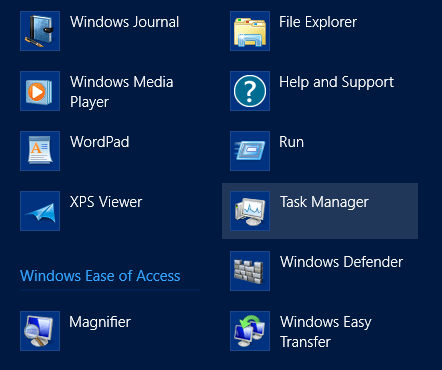
3. يمكنك النقر بزر الماوس الأيمن على شريط المهاموالنقر على مدير المهام.
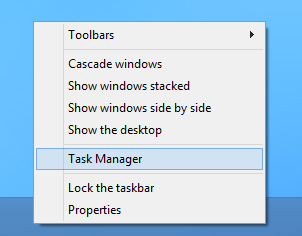
4. اضغط على مفتاح Windows للانتقال إلى شاشة البدء ثم ابدأ في كتابة "المهمة ..."
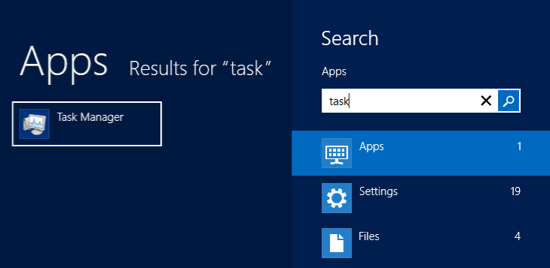
5. اضغط على مفتاح Windows + R ثم اكتب taskmgr.exe.
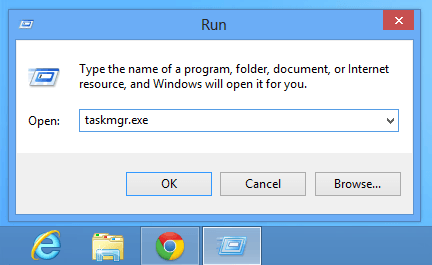
6. اضغط على CTRL + ALT + DELETE ثم اختر إدارة المهام.
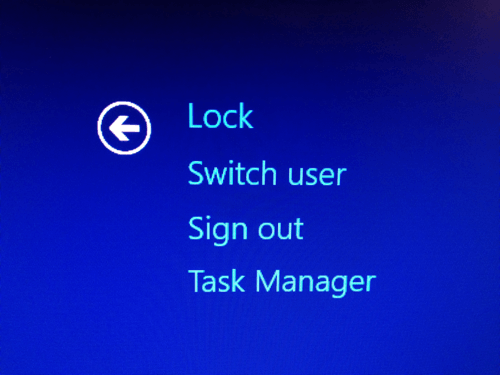
هذه هي طرق كثيرة للوصول إلى مدير المهام! واعتمادًا على كيفية استخدامك للكمبيوتر ، فأنا متأكد من أن أحد هؤلاء الستة سيعمل نيابة عنك.
إضافة أعمدة إضافية
كل مرة من حين لآخر ، أحتاج إلى رؤية معلومات إضافية حول عملية Windows ، مثل PID (معرف العملية). في Windows 8 ، يمكنك فقط النقر بزر الماوس الأيمن فوق أي رأس وإضافة المزيد من الأعمدة عن طريق التحقق منها.
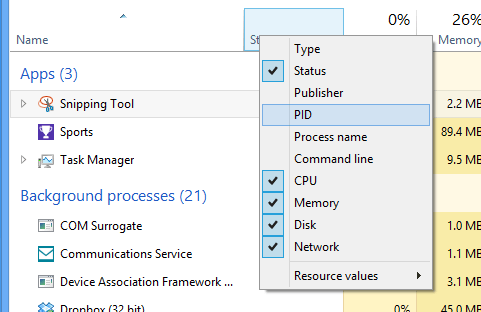
راجع المعالجات المنطقية
في الوقت الحاضر ، تحتوي الكثير من أجهزة الكمبيوتر الاستهلاكية على أكثر من معالج واحد. إذا كان لديك تطبيقات معينة يمكن تشغيلها على معالجات مختلفة وتريد التحقق للتأكد من توزيع حمولة العملية بالفعل ، يمكنك الانتقال إلى علامة التبويب الأداء ، والنقر فوق وحدة المعالجة المركزية ثم النقر بزر الماوس الأيمن واختيار تغيير الرسم البياني إلىثم اختر المعالجات المنطقية.
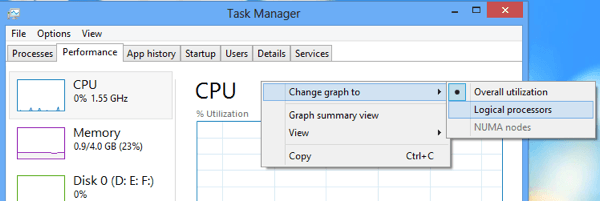
بشكل افتراضي ، سيعرض "إدارة المهام" فقط استخدام وحدة المعالجة المركزية الشاملة. الآن يمكنك رؤية استخدام كل معالج منطقي على النظام! حلوة.
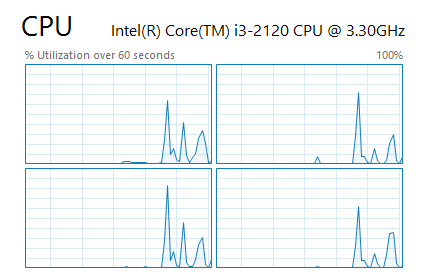
Startup Impact
إدارة المهام في Windows 8 تحتوي على ميزة رائعة تتيح لك رؤية "التأثير" أن عملية بدء التشغيل على النظام. من المفيد جدًا معرفة أي برامج بدء تشغيل تباطأ عملية الإقلاع.
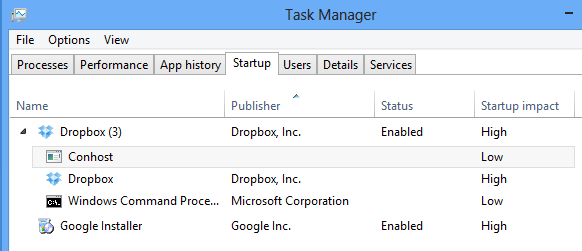
سرعة التحديث
بشكل افتراضي ، تظهر البيانات التي تراها في علامة التبويب "الأداء" فقط الثواني الـ 60 الماضية. إذا كنت تريد تغيير ذلك ، فيمكنك النقر على عرضو تحديث السرعةوالاختيار من عاليأو عاديأو منخفض.
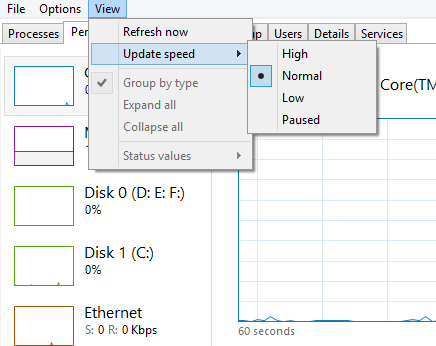
عالية ستراقب خلال فترة زمنية تبلغ 30 ثانية وسيراقب المستوى Low خلال 4 دقائق امتداد. انخفاض سيضع أيضا أقل حمولة على الجهاز عند الرصد. تعد المدة الزمنية لـ 4 دقائق مفيدة إذا كنت بحاجة إلى رؤية الأداء لأي إطار زمني أطول من 60 ثانية.
إحصائيات الشبكة
إذا انتقلت إلى الشبكة ضمن الأداء ، فيمكنك النقر بزر الماوس الأيمن على الرسم البياني واختيار عرض تفاصيل الشبكة.
>11
يمكنك هنا الاطلاع على معلومات تفصيلية حول اتصال الشبكة بما في ذلك سرعة الارتباط واستخدام الشبكة والبايتات المرسلة والبايتات المستلمة وغير ذلك الكثير.
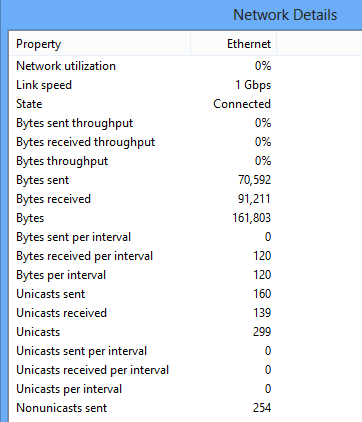
النظام UpTime
ولحسن الحظ ، لن تحتاج إلى تنزيل برنامج لمعرفة وقت تشغيل النظام بعد الآن في Windows. ما عليك سوى الانتقال إلى علامة التبويب "الأداء" ، والنقر على وحدة المعالجة المركزية وسترى الوقتلأسفل في الجزء السفلي:
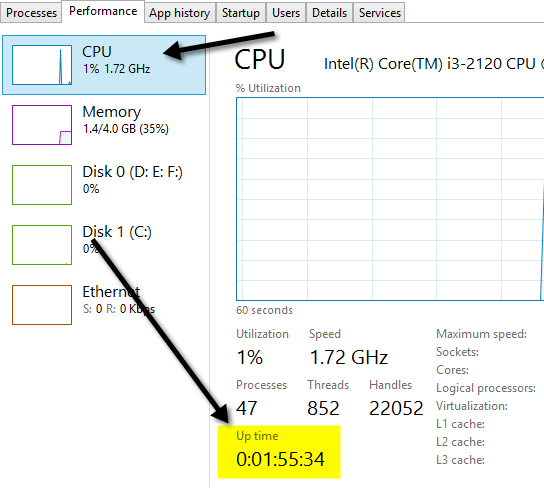
عرض الملخص
ميزة أخرى لطيفة في Task Manager هي طريقة عرض الملخص. انقر بزر الماوس الأيمن على أي مقياس للأداء في علامة تبويب الأداء واختر عرض الملخص.
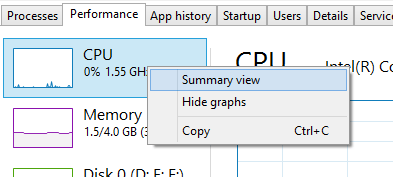
الآن تحصل على مربع حوار صغير الحجم صغير الحجم يمكنك تحريكه في أي مكان على سطح المكتب أو إلى شاشة أخرى إذا كان لديك شاشات مزدوجة ومراقبة الأداء أثناء تشغيل تطبيقات وبرامج أخرى.
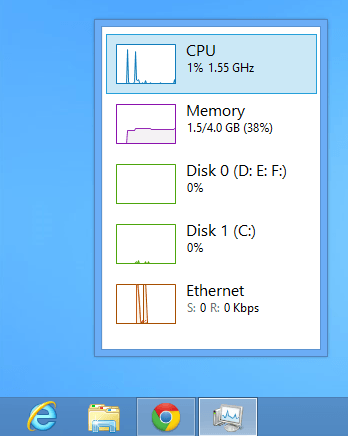
هذا عن ذلك! يُعد Windows 8 بالتأكيد ترقية رائعة من الإصدارات السابقة من Task Manager ، ومن المأمول أن يمنحك هذا مزيدًا من المعرفة حول كيفية استخدامك لها بشكل أكثر كفاءة. استمتع!