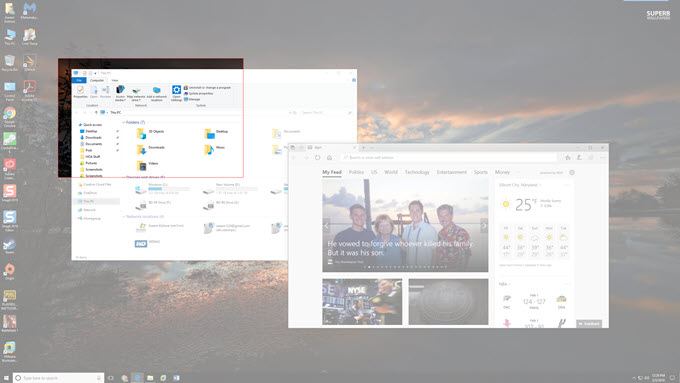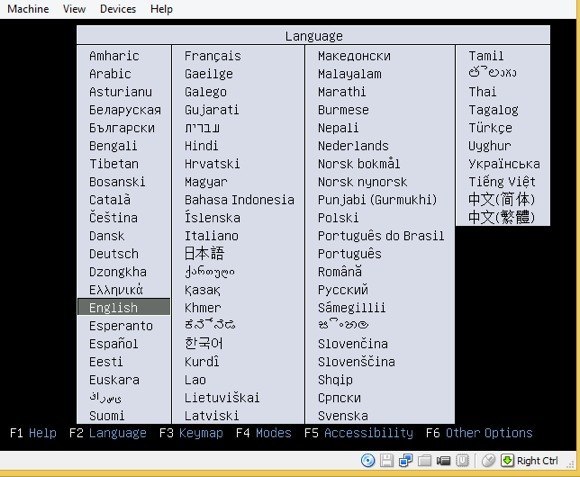كان التقاط لقطات الشاشة أمرًا ممتعًا دائمًا في Windows ، خاصة مع Windows Vista و 7 ، والتي تضمنت أداة Snipping الجديدة. بشكل أساسي ، منذ Vista ، كانت هناك طريقتان لالتقاط لقطات شاشة في Windows بدون برنامج تابع لجهة خارجية: باستخدام اختصارات لوحة المفاتيح أو استخدام أداة Snipping Tool.
قبل Windows 7 ، كان من الصعب جدًا أخذ لقطات الشاشة الشاشة بأكملها أو حتى من مناطق محددة من الشاشة. في Windows 10 ، تكون الأمور أسهل كثيرًا وهناك عدة طرق للحصول على لقطة شاشة مثالية بدون الكثير من العمل. في هذه المقالة ، سأستعرض جميع الطرق المختلفة. سأتحدث أيضًا في الجزء السفلي باختصار عن أفضل طريقة لالتقاط لقطات شاشة شاشة تمهيد Windows.
تأكد أيضًا من الاطلاع على مشاركاتي حول كيفية التقاط لقطات الشاشة باستخدام OneNote و كيفية التقاط لقطات الشاشة في OS X.
المشتبه بهم المعتادون
لا تقلق ، حسنًا PrtScrو Alt + PrtScrلا تزال تعمل في Windows 10. يمكنك استخدام PrtScr على سطح المكتب أو في تطبيق متجر Windows وستتطلب لقطة شاشة للشاشة بأكملها وتحفظها في الحافظة. Alt + PrtScrسيأخذ لقطة شاشة للنافذة النشطة ، حتى إذا كانت هذه النافذة عبارة عن تطبيق متجر Windows.
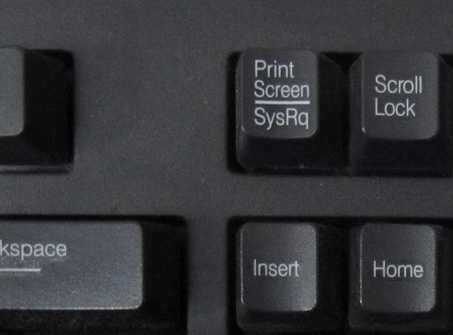
إذا كنت تستخدم جهاز كمبيوتر محمولاً ، فقد تضطر إلى استخدام مجموعة مفاتيح مختلفة قليلاً: Alt + Fn + PrtScr.
Windows Key + PrtScr
في Windows 8/10 ، يوجد أيضًا اختصار لوحة مفاتيح جديد مضاف وهو مفتاح Windows + PrtScr. هذا اختصار بسيط يلتقط الشاشة بأكملها ويحفظها تلقائيًا في مجلد الصورضمن لقطات الشاشة. يقوم بحفظ الملف كملف PNG.
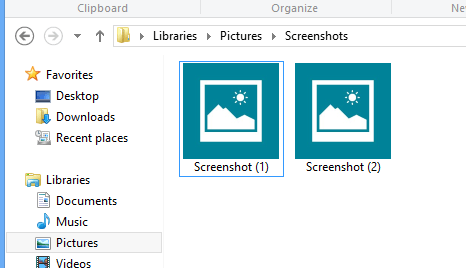
إذا قمت بالضغط على PrtScr لوحدها ، فسيتم نسخ الشاشة بأكملها إلى الحافظة الخاصة بك ، ولكن لن يحفظ الصورة في ملف. مرة أخرى ، على جهاز كمبيوتر محمول ، قد تضطر إلى الضغط على Windows + Ctrl + PrtScrأو Windows + Fn + PrtScr.
Windows + Shift + S
في الإصدارات الأحدث من Windows 10 ، يمكنك التقاط لقطة شاشة لجزء من الشاشة بسرعة عن طريق الضغط على Windows Key + SHIFT + S. ستظهر الشاشة بيضاء وسيتحول المؤشر إلى شعاع متصالب.
يمكنك بعد ذلك النقر والسحب وتحديد المنطقة التي تريد حفظها في الحافظة. يمكنك بعد ذلك لصق لقطة الشاشة في أي تطبيق.
أداة القصاصة
أداة القصاصة في Windows 10 مماثلة إلى حد كبير مع الإصدارات السابقة من Windows. لفتح أداة Snipping Tool في Windows 10 ، ما عليك سوى الانتقال إلى شاشة البدء والبدء في الكتابة snipping. يمكنك الاختيار من بين أربعة خيارات مختلفة لالتقاط لقطة الشاشة: النموذج الحر والمستطيل والنوافذ والشاشة الكاملة.
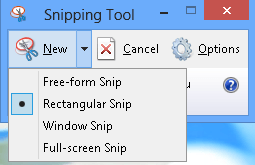
في Windows 8 ، يمكنك التقاط لقطات شاشة لتطبيقات المتجر من خلال فتح أداة القصاصة أولاً ثم الرجوع إلى تطبيق Store وفتحه مرة أخرى. أثناء تواجدك في تطبيق Store ، يمكنك المتابعة والضغط على CTRL + PrtScr. سيقوم Windows 8 بالانتقال بسرعة إلى سطح المكتب حيث توجد أداة القصاصة مفتوحة ومن ثم التبديل مرة أخرى إلى تطبيق Store مع تراكب الشاشة. يمكنك الآن بدء الالتقاط استنادًا إلى الخيار الذي اخترته.
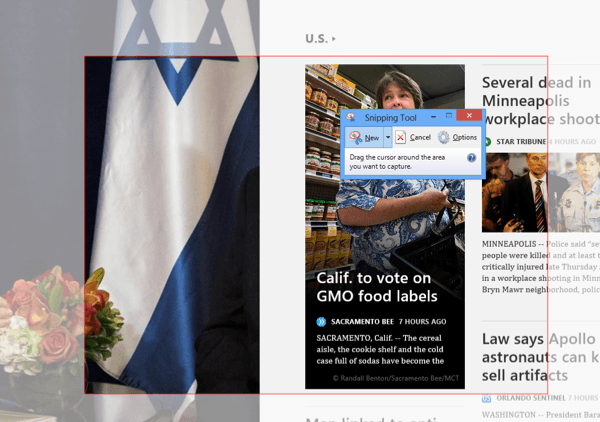
لاحظ أنه في حالة عدم قيام Windows 8 تلقائيًا بالرجوع إلى تطبيق Store ، يمكنك الضغط على Windows Key + TABللحصول على هناك هذه المشكلة في نظام التشغيل Windows 10 نظرًا لأن تطبيقات Store المفتوحة في windows تشبه الآن البرامج العادية ، كما أنه من السهل جدًا التقاطها. أيضًا ، اقرأ مشاركتي حول كيفية التقاط قوائم السياق باستخدام أداة Snipping Tool.
شاشة تمهيد Windows
إذا كنت تريد التقاط أي شيء على شاشتك قبل تحميل Windows ، فهو إلى حد كبير مستحيل إلا إذا قمت بسحب كاميرا وبدء التقاط الصور. لا توجد اختصارات لوحة المفاتيح لالتقاط لقطات شاشة لشاشات التشغيل أو BIOS ، إلخ.
إذن كيف يحصل بعض الأشخاص على لقطات رائعة لا يتم التقاطها بواسطة الكاميرات؟ يمكن التقاط لقطات الشاشة باستخدام الأجهزة الظاهرية. يتم تحميل جهاز ظاهري داخل نظام تشغيل مضيف ، وبالتالي تكون عملية التمهيد بالكامل مرئية. لن أخوض في تفاصيل كثيرة حول الأجهزة الظاهرية هنا ، ولكن يمكنك قراءة مشاركاتي السابقة على كيفية استخدام فيرتثلبوإكس و كيفية تمكين Hyper-V و كيفية استخدام برنامج VMWare Fusion. / p>
هذه ثلاثة برامج مختلفة يمكنك استخدامها لإنشاء أجهزة ظاهرية. VirtualBox مجاني ومفتوح المصدر ، لذلك أوصي باستخدام ذلك. Hyper-V مجاني أيضًا ، ولكنه أكثر تعقيدًا من الاستخدام. برنامج VMWare لديه أفضل الأدوات على الأرجح ، لكنه يكلف مبلغًا معقولًا من المال. استمتع!