إذا كنت من المعجبين بمصادر مفتوحة ، فربما تكون أيضًا من محبي لينكس. Linux هو أكبر مشروع مفتوح المصدر في العالم مع وجود مئات الإصدارات المختلفة المتاحة حسب احتياجاتك. من السهل جدًا تثبيت هذه الإصدارات - المعروفة باسم "distros" - خاصةً إذا اخترت تشغيلها من عصا USB.
إحدى الأدوات التي تجعل تثبيت Linux سهلاً على عصا USB هي 0 . لقد استخدمت هذه الأداة لسنوات جرب توزيعات مختلفةالمنشئ وأحبها بسبب بساطتها المطلقة.

Linux Live USB Creator يساعدك على التمهيد المزدوج على جهاز الكمبيوتر الذي يعمل بنظام Windows
أحد أكبر الميزات تتمثل الأشياء المتعلقة بتشغيل Linux من عصا USB في أنه يمكنك تشغيله على نظام Windows الخاص بك دون تثبيت Linux بشكل صحيح وإجراء تعديلات كبيرة على جهاز الكمبيوتر الذي يعمل بنظام Windows. بمجرد إيقاف تشغيل Linux USB stick ، يتم مسح أي شيء قمت به على الفور كما لو لم يكن Linux موجودًا في المقام الأول.
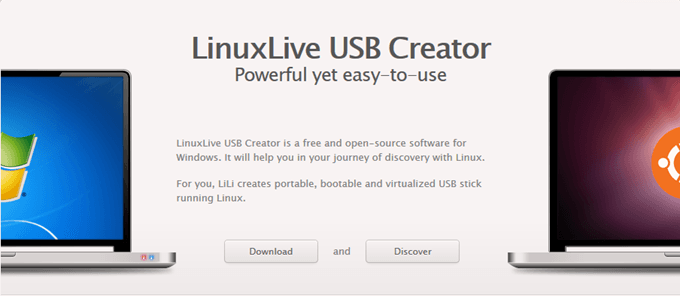
لأي شخص يفكر في التبديل إلى نظام Linux بشكل صحيح ، أو مجرد فضول لمعرفة شكل توزيعة معينة ، فهذا طريقة easyno الألم للذهاب نحو ذلك. ومع ذلك ، مع توزيعات Linux USB العادية ، يمكنك تشغيل كمبيوتر Windows الخاص بك ، والتمهيد في BIOS ، واختيار عصا USB Linux. مزعج للغاية ومضيعة للوقت في رأيي.
ولكن مع Linux Live USB Creator ، يدير Linuxdistro في نافذة المحاكاة الافتراضية. هذا يعني عدم إعادة التشغيل ضروري. يمكنك التبديل بين أنظمة التشغيل اثنين دون عناء. يمكنك أيضًا تشغيل نسخة محمولة من Linux Live USBالمنشئ ، لذلك لن تحتاج حتى إلى تثبيت البرنامج.
إعداد USB Linux Distro
بمجرد تنزيل Linux Live USB Creator ، قم بإطلاق النار.
In_content_1 الكل: [300x250] / dfp: [640x360]->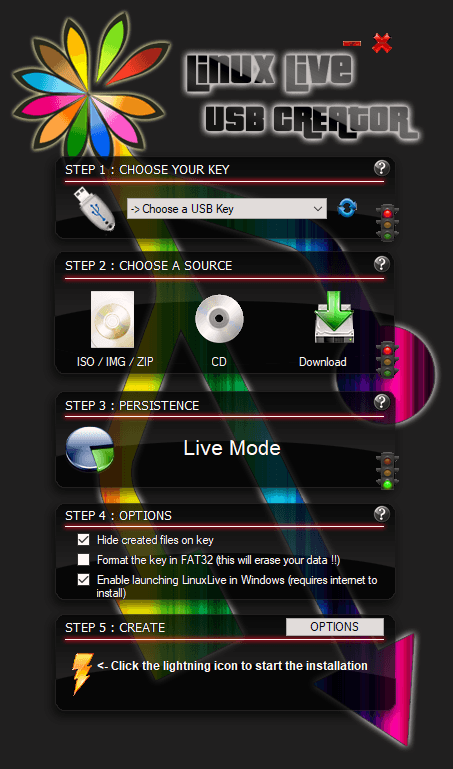
إنها حالة بسيطة من اتباع كل خطوة في thelist.
أولاً ، اختر عصا USB التي تريد استخدامها ، والتي ستصدر بشكلٍ كافٍ. حاول استخدام العصا مع أكبر مساحة ممكنة من الذاكرة. Toomuch أفضل من القليل جدًا وهذا هو سبب استخدامي دائمًا لذاكرة 128 جيجابايت.
الخطوة التالية هي اختيار إصدار Linux الذي تريد تثبيته. لديك ثلاثة خيارات. الأول والثاني هو إذا قمت بالفعل بحفظ إصدار Linux غير المثبت على جهاز الكمبيوتر الخاص بك. يمكنك بعد ذلك توجيه هذا البرنامج نحو ملف Linux.
ومع ذلك ، إذا لم يكن لديك ملف تثبيت Linux حتى الآن ، فحدد الخيار "تنزيل" وسيتم تقديمك مع جميع التوزيعات التي يدعمها البرنامج.
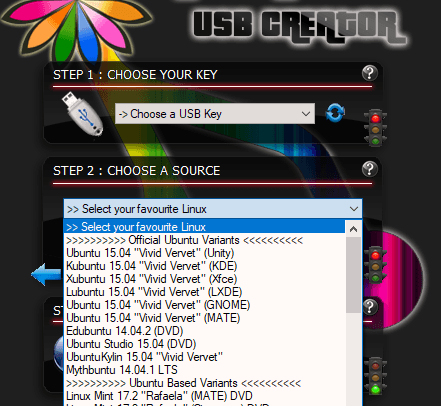
إذا لم تكن متأكدًا من الشخص الذي يجب تجربته ، فسيكون Ubuntu دائمًارهان آمن للمبتدئين. لكنني سألقي نظرة على Puppy Linux ، والتي سمعت بها الكثير من الأشياء الجيدة عنها.
الآن حدد "تنزيل تلقائيًا" وسيحصل البرنامج على ملف التثبيت من أجلك.
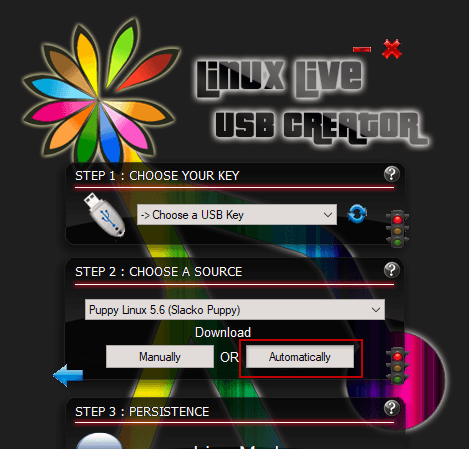
ابحث عن أسرع downloadmirror الذي يمكن الاعتماد عليه ، ثم اطلب منك تحديد موقع ملف التثبيت على جهاز الكمبيوتر الخاص بك. لاحظ أنه عند الحصول على ملف التثبيت ، قد يعمل Linux Live مؤقتًا. ولكن فقط اتركه وانتظر. سيبدأ التحرك مرة أخرى للحظات.
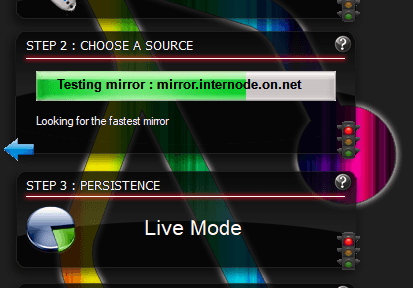
بمجرد التحقق من ملف التثبيت ، سيخبرك ما إذا كان "الوضع المباشر" أم لا "أو" الثبات المدمج". الوضع المباشر هو عندما لا يتم حفظ أي تغييرات على عصا USB عندما تخرج من توزيعة Linux. الثبات هو عندما يمكنك حفظ البيانات والتفضيلات على عصا USB.
لا تدعم جميع توزيعات Linux الثبات ، وبما أنك ستستخدم VirtualBox لتشغيل Linux في هذه الحالة ، فلن تعمل الثبات على أي حال. لذلك يمكنك تجاهل هذا الجزء بشكل أو بآخر.
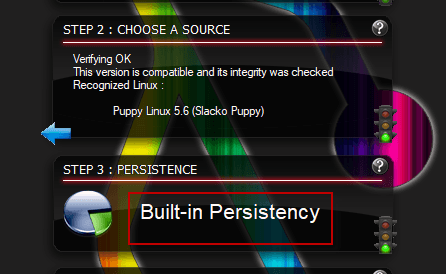
الخطوة الرابعة مهمة.
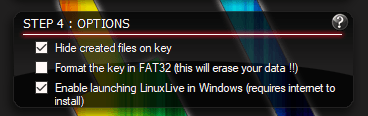
حدد "إخفاء الملفات التي تم إنشاؤها على المفتاح" محددًا. سيؤدي ذلك إلى إبقائها غير مرئية على Windows ولكن يمكنك مشاهدتها من خلال الانتقال إلى مستكشف Windows واختيار "إظهار الملفات والمجلدات المخفية".
خيار تنسيق المفتاح FAT32 هو إذا كنت تريد لمسح المفتاح أولاً أو إذا كان منسقًا بتنسيق NTFS أو تنسيق EXFAT.
يجب تحديد الخيار الثالث إذا كنت تريد التبديل إلى Linux دون إعادة تشغيل Windows أولاً. يقوم هذا الخيار بتنزيل الإصدار الظاهري من VirtualBox على عصا USB لتشغيل نظام Linux distro.
الآن انقر على صاعقة البرق على اليسار لبدء تثبيت نظام Linux Linux الخاص بك.
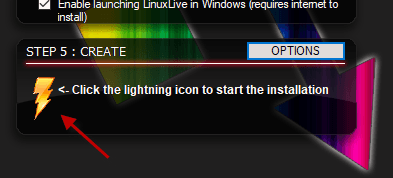
بمجرد تثبيت توزيعة Linux ، انتقل إلى عصا USB و انقر على "محاكاة هذا المفتاح" لإطلاق توزيعة Linux الخاصة بك داخل VirtualBox. قد يستغرق هذا بضع دقائق حتى تكون صبورًا.
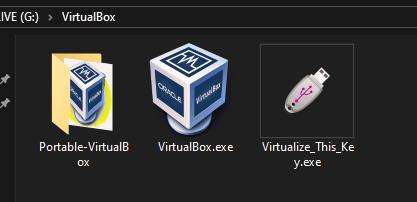
عندما يكون لديك ما يكفي من هذا التوزيع ، قم فقط بتهيئة عصا USB ومسحها تمامًا.