كلما زادت قدرتك على الحركة ، زادت أهمية الوصول إلى ملفاتك بغض النظر عن مكانك أو الجهاز الذي تستخدمه. في الماضي ، كانت جميع ملفاتك الإلكترونية موجودة على جهاز الكمبيوتر الخاص بك ، لذلك إذا لم تكن بالقرب من جهاز الكمبيوتر الخاص بك ، فلن تتمكن من الوصول إلى ملفاتك. تغير كل ذلك مع ظهور الإنترنت عالي السرعة وخدمات التخزين غيم التي تقدمها شركات مثل Dropbox و Amazon و Google.
ومن المفارقات أن طلبات البقاء في المنزل في العام الماضي والتحول إلى العمل عن بُعد قد زاد أيضًا من الحاجة إلى التخزين السحابي والرغبة في ذلك. لجأت العديد من المدارس وأصحاب العمل إلى مايكروسوفت 365 للحفاظ على تواصل الطلاب والعاملين. بالنسبة لتخزين الملفات ، كان هذا يعني اعتماد OneDrive للمدرسة أو العمل.
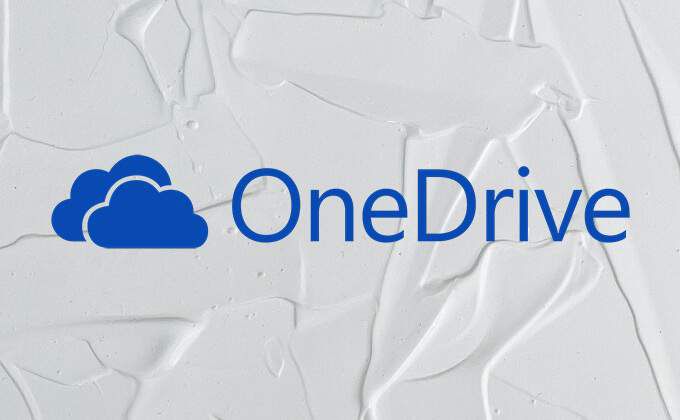
إذا كنت مستخدم OneDrive جديدًا ، سواء للمدرسة أو للعمل ، فاستمر في القراءة للحصول على بعض النصائح حول استخدام خدمة التخزين السحابي من Microsoft.
1. فهم رموز حالة OneDrive الخاصة بك
عند حفظ الملفات في OneDrive ، يمكنك اختيار جعل ملفك متاحًا عبر الإنترنت فقط أو دون اتصال. تتيح لك ميزة OneDrive Files On-Demand الوصول إلى كل ما قمت بحفظه في وحدة التخزين السحابية دون تنزيل نسخة محلية من كل ملف. بدلاً من ذلك ، سترى ملفاتك مدرجة في مدير الملفات لديك جنبًا إلى جنب مع أيقونات الحالة التي تشير إلى ما إذا كان كل ملف متصل بالإنترنت فقط أم متاحًا محليًا أم متاحًا دائمًا.
أزرق تشير أيقونة السحابة إلى أن الملف متصل فقط. تظهر علامة اختيار خضراء في دائرة بواسطة الملفات المتوفرة محليًا على الجهاز الذي تستخدمه.
ستظهر الملفات التي اخترت الاحتفاظ بها دائمًاعلى جهازك باللون الأخضر الثابت دائرة بعلامة اختيار بيضاء.
إذا فتحت ملفًا عبر الإنترنت فقط على جهاز الكمبيوتر أو أي جهاز آخر ، فسيتم تنزيله وسيصبح متاحًا محليًا. يعني كونك متاحًا محليًا أنه يمكنك فتح الملف حتى إذا لم يكن لديك اتصال بالإنترنت. لتفريغ مساحة على محرك الأقراص الثابتة ، انقر بزر الماوس الأيمن فوق الملف وحدد إخلاء مساحة.
2. كيفية تشغيل الملفات عند الطلب
يمكن لمستخدمي الكمبيوتر اتباع هذه الخطوات لتشغيل الملفات عند الطلب.
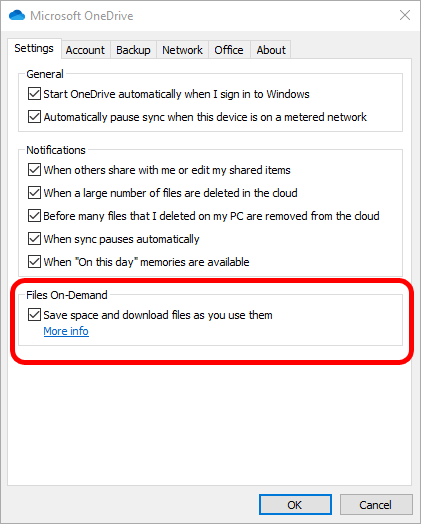
يمكن لمستخدمي Mac تشغيل الملفات عند الطلب باتباع الخطوات التالية:
3. تشغيل Storage Sense لأجهزة الكمبيوتر الشخصية
يتمتع مستخدمو Windows 10 بخيار إضافي لتشغيل Storage Sense ، والذي يقوم تلقائيًا بتعيين أي ملفات OneDrive لم تفتحها في آخر 30 يومًا على الإنترنت فقط إذا كنت تشغيل مساحة القرص منخفضة.
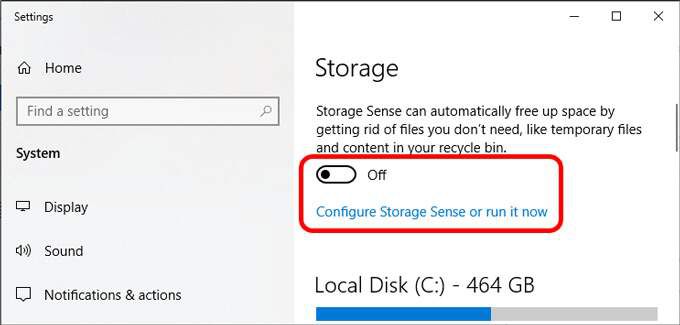
يمكنك أيضًا تعيين مستشعر التخزين للتشغيل كل يوم أو أسبوع أو شهر بدلاً من تشغيله فقط عند انخفاض مساحة القرص.
4. ما يجب أن تعرفه عن المخزن الشخصي في OneDrive
بينما تكون جميع الملفات التي تحفظها في سحابة OneDrive محمية بواسطة إجراءات أمان Microsoft ، يوفر OneDrive Personal Vault طبقة إضافية من الحماية للملفات الحساسة.
عند حفظ الملفات في مخزنك الشخصي ، يجب عليك استخدام مصادقة قوية أو خطوة ثانية للتحقق من الهوية للوصول إليها. اعتمادًا على جهازك ، قد يكون ذلك وجهك أو بصمة إصبعك أو رقم تعريف شخصي أو رمز تم إرساله إليك عبر رسالة نصية أو بريد إلكتروني.
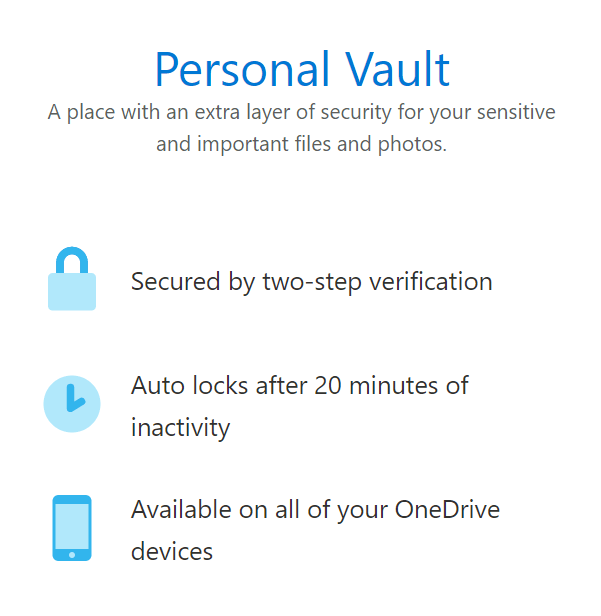
يتم تشفير الملفات الموجودة في المخزن الشخصي الخاص بك في جميع الأوقات ، بما في ذلك عندما تكون في المخزن الخاص بك وأثناء تنقلهم بين السحاب وجهازك. علاوة على ذلك ، يتم فحص الملفات الموجودة في قبو الخاص بك بحثًا عن الفيروسات ومراقبتها بحثًا عن أي نشاط مشبوه ، بما في ذلك برامج الفدية الضارة.
يظهر المخزن الشخصي كمجلد داخل OneDrive الخاص بك. ما عليك سوى الحفظ في المخزن للاستفادة من كل ذلك الأمان الإضافي.
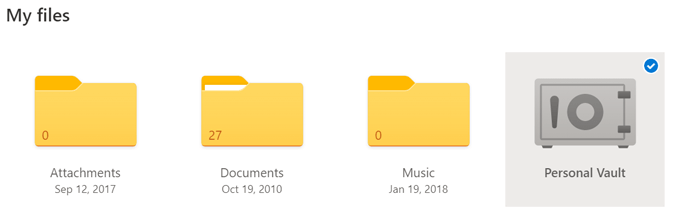
ملاحظة: المستخدمون الذين ليس لديهم اشتراك في Microsoft 365 مقيدين بثلاثة ملفات في المخزن الشخصي.
5. كيفية تحميل الملفات إلى OneDrive
إذا كنت تستخدم OneDrive للمدرسة أو العمل ، فهناك طرق متعددة لتحميل الملفات إلى سحابة OneDrive الخاصة بك.
تحميل الملفات باستخدام المستعرض الخاص بك
يمكنك دائمًا الوصول إلى OneDrive في مستعرض. تعمل الخطوات أدناه مع Chrome و Edge وقد تختلف قليلاً إذا كنت تستخدم متصفحًا مختلفًا.
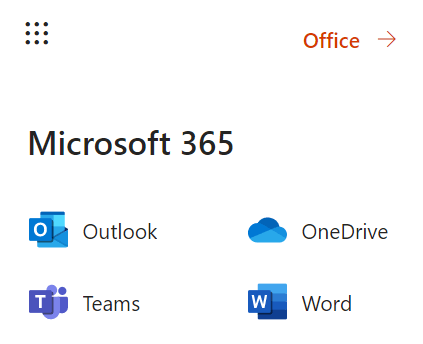
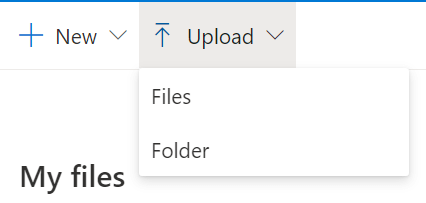
تحميل الملفات باستخدام سطح المكتب
إذا كنت تستخدم جهاز كمبيوتر يعمل بنظام التشغيل Windows 10 ، تم تثبيت OneDrive بالفعل. ما عليك سوى حفظ ملفاتك ومجلداتك أو نقلها إلى مجلد OneDrive لتسهيل الوصول إليها على جميع أجهزتك عبر OneDrive.
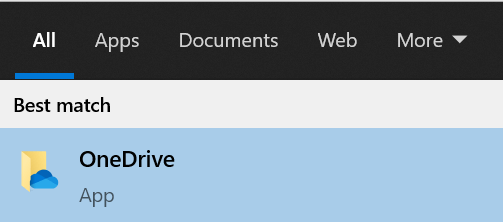
إذا لم تكن قد سجلت الدخول إلى OneDrive ، فحدد <قوي>زر البدء، وابحث عن OneDrive ، وقم بتشغيل التطبيق. اتبع الإرشادات لتسجيل الدخول.
وبالمثل ، يمكن لمستخدمي Mac تحميل الملفات تلقائيًا إلى OneDrive عن طريق نسخها أو نقلها إلى مجلد OneDrive باستخدام الباحث أو عن طريق حفظها في مجلد OneDrive من أحد التطبيقات.
6. مشاركة الملفات في OneDrive
لا يمكن أن تكون مشاركة الملفات أسهل مع OneDrive. على جهاز الكمبيوتر ، انقر بزر الماوس الأيمن على الملف وحدد مشاركة.
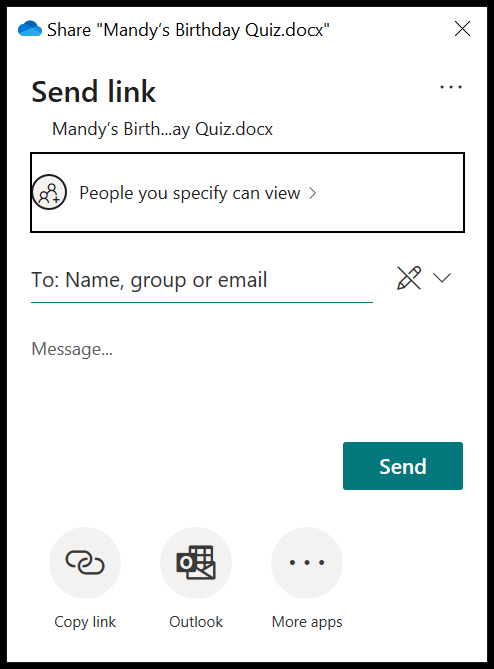
اختر من تريد مشاركة ملفك معه ، وأضف رسالة اختيارية ، ثم حدد إما الزر إرسالأو اختر نسخ الرابط أو الإرسال عبر تطبيق آخر على جهازك.
7. استعادة ملف أو مجلد في OneDrive
يحتوي OneDrive على سلة محذوفات حيث يمكنك استعادة ملف أو مجلد قمت بحذفه عن طريق الخطأ.
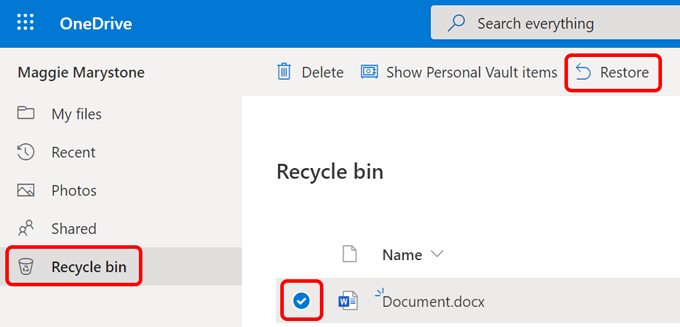
8. كيفية وضع تواريخ انتهاء الصلاحية وكلمات المرور في ملفات OneDrive الخاصة بك
على الرغم من أن هذه الميزة غير متوفرة للحسابات المجانية حتى الآن ، فإن بعض مستخدمي Microsoft 365 لديهم خيار وضع تواريخ انتهاء الصلاحية وكلمات المرور في ملفاتهم في OneDrive. إذا تم تمكين هذه الميزة في مركز إدارة OneDrive ، فإليك ما يجب فعله.
ملاحظة: يعمل هذا فقط عند مشاركة رابط مجهول و ليسعندما تختار المشاركة مع أشخاص محددين.
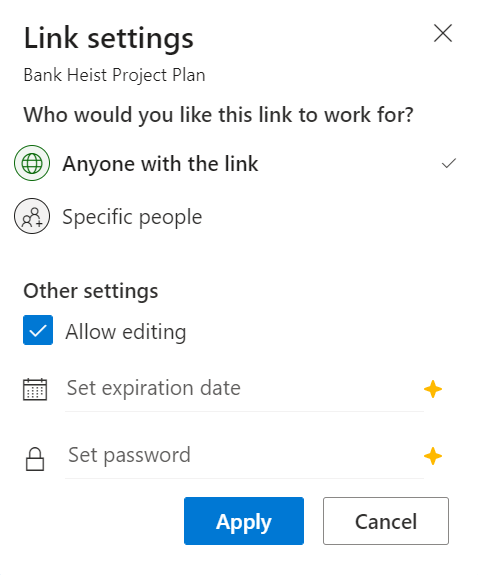
احصل على المزيد من OneDrive للمدرسة أو العمل
تخدش النصائح أعلاه سطح ما يمكنك فعله باستخدام OneDrive للمدرسة أو الشغل. تعرف على كيفية حل مشكلة قضايا متزامنة ، استخدم روابط رمزية لمزامنة أي مجلد على جهاز الكمبيوتر الخاص بك مع OneDrive ، أو إذا كنت تشعر بالملح ، تعطيل OneDrive تمامًا .