بالإضافة إلى امتلاكها لأروع اسم لأدوات مساعدة النظام على الإطلاق ، لدى PowerToys تاريخ طويل مع Windows. عادت PowerToys for Windows إلى الظهور لأول مرة في نظام التشغيل Windows 95 للمساعدة في تحسين وتخصيص نظام تشغيل Windows (OS) الخاص بك.
في ذلك الوقت ، كانت هذه الميزات عبارة عن معالج ذو تقنية عالية. ربما تكون قد استخدمت TweakUI لمساعدتك في تخصيص واجهة نظام التشغيل Windows XP أو FlexiCD للسماح لك بتشغيل قرص مضغوط موسيقي من شريط المهام. الآن ، أصبحت جميع أنواع PowerToys التقليدية من التسعينيات مخبوزة إلى حد كبير في نظام Windows أو تمت إضافتها بسهولة عبر تطبيقات مختلفة.
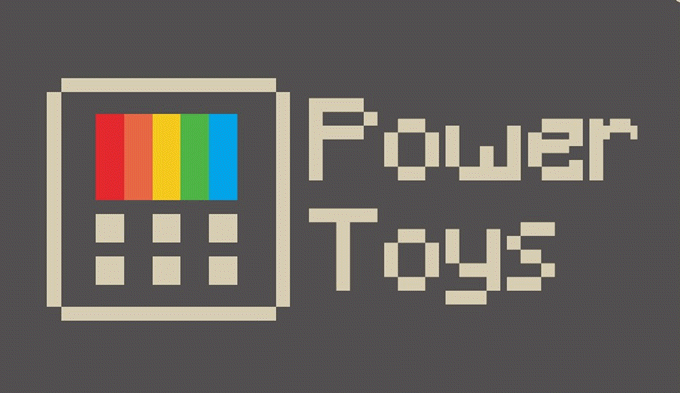
ومع ذلك ، أعادت Microsoft إحياء PowerToys لنظام التشغيل Windows 10. وقد احتضنت أيضًا موقفها المفتوح المصدر الجديد و الحصول على أقصى استفادة من الاستحواذ على GitHub. كونه مفتوح المصدر ، يمكنك إضافة وظائفك الخاصة إلى PowerToys. على الأرجح ، سيكون هناك مطورون يضيفون ميزات جديدة ربما لم تفكر مايكروسوفت في صنعها.
تنزيل وتثبيت PowerToys لنظام التشغيل Windows 10
إلى هذا الرابط. سيكون هناك عدد قليل من الإصدارات المدرجة ، والأعلى هو الأحدث. ابحث عن PowerToysSetup.msiوانقر على ذلك لتنزيل المثبت. إذا كنت مهتمًا باستخدام شفرة المصدر ، فانقر على إما شفرة المصدر (zip)أو شفرة المصدر (tar.gz).
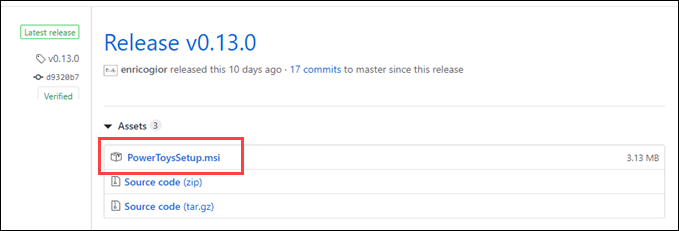
بمجرد PowerToysSetup.msiهو تم تنزيله ، انقر نقرًا مزدوجًا لتثبيته مثل أي برنامج آخر. هناك خيارات حول مكان تثبيته وإنشاء اختصار لسطح المكتب وتشغيله عند بدء تشغيل Windows. يجب أن تكون الخيارات الافتراضية جيدة لمعظم الأشخاص.
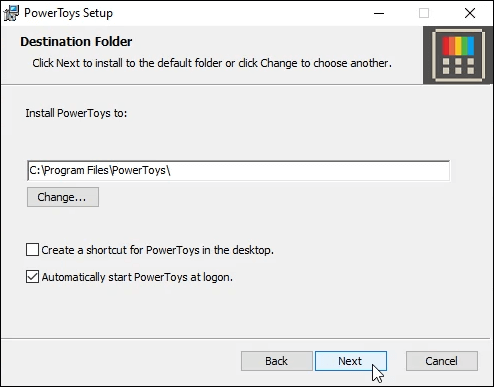
عند التثبيت وتشغيله ، سيتم تشغيل PowerToys في علبة النظام على مدار الساعة. انقر فوق الرمز لفتح الإعدادات العامة لـ PowerToys.
In_content_1 الكل: [300x250] / dfp: [640x360]->
الإعدادات الأولى التي ll نرى تسمح لك لتشغيل أو إيقاف تشغيل PowerToys الفردية. على الجانب الأيسر من نافذة الإعدادات العامة ، يمكنك الوصول إلى إعدادات PowerToy المحددة.

PowerToy Fancy Zones
يتم تحرير مناطق Fancy Zones كوسيلة "لإنشاء تخطيطات نافذة للمساعدة في جعل المهام المتعددة سهلة". إذا كنت تعمل في عدد قليل من البرامج التي تحتاج إلى القفز بينها وبينها ، فقد يجعل حياتك أسهل قليلاً.
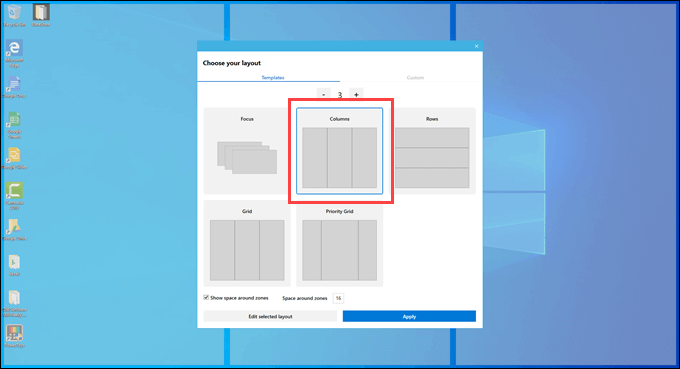
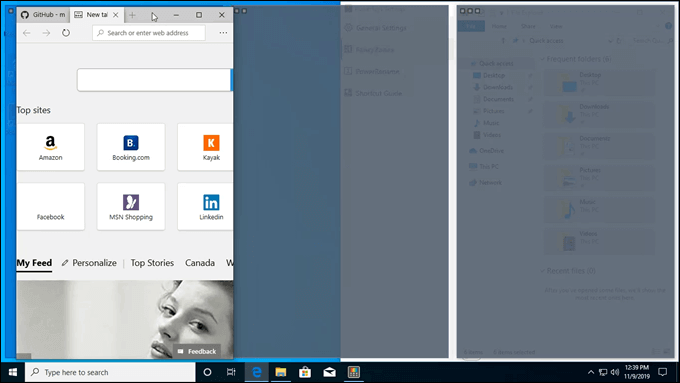
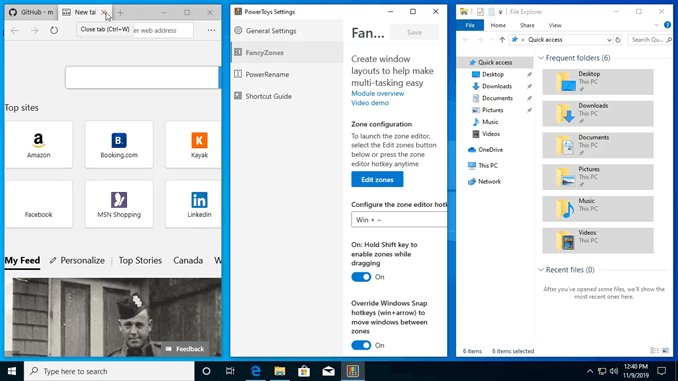
<قوي>PowerRename
من خلال إضافة ميزة إلى قائمة النقر بزر الماوس الأيمن ، يمنحك PowerRename طريقة لإعادة تسمية الملفات أو المجلدات بكميات كبيرة. يمكنك القيام بذلك من خلال التعبيرات العادية البسيطة لإيجاد واستبدال أو حتى أكثر قوة.
في الصورة أدناه ، يمكنك معرفة مدى بساطة إعادة تسمية جميع الملفات في سلسلة من فصول الكتاب.
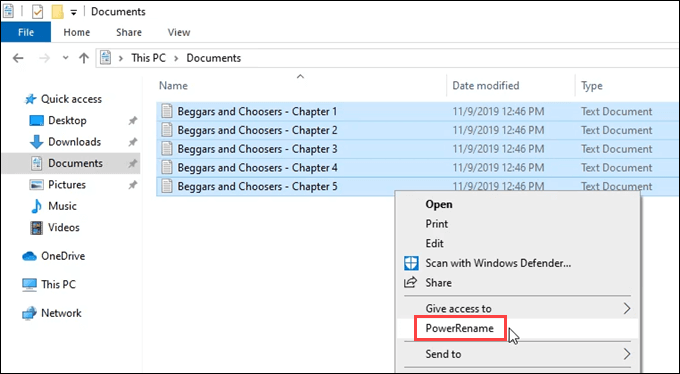
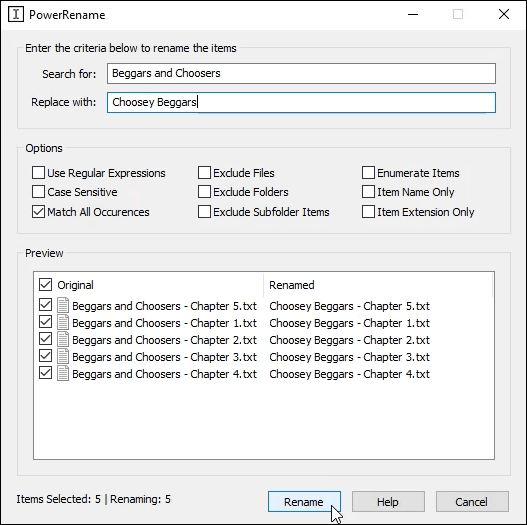
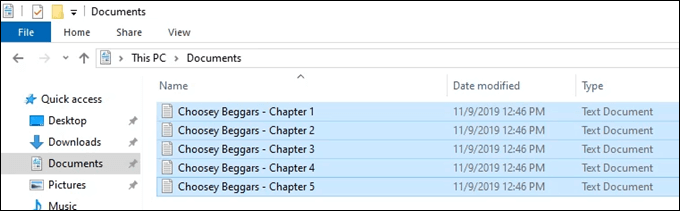
دليل الاختصار
من بين أدوات PowerTools الثلاثة لنظام التشغيل Windows ، دليل الاختصار هو الدليل الذي يجب بالتأكيد أن يصبح جزءًا منتظمًا من Windows. إنها لحظة ورقة الغش إلى اختصارات ويندوز الأكثر شيوعا. عند تنشيطه ، كل ما عليك فعله هو الضغط باستمرار على مفتاح Windows لمدة ثانية تقريبًا. سيظهر تراكب شفاف على الشاشة يعرض لك اختصارات Windows.
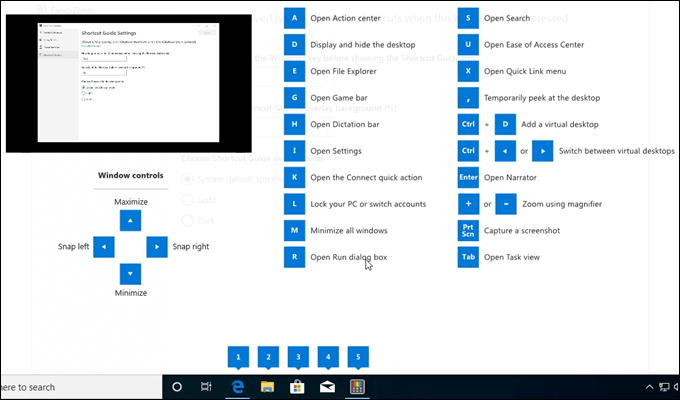
انتبه جيدًا إلى أسفل دليل الاختصار. ترى كيف تصطف الأرقام مع البرامج المفتوحة حاليا؟ إنه يوضح لك أنه يمكنك الانتقال بين هذه البرامج باستخدام مفتاح Windows بالإضافة إلى مفتاح الرقم المقابل.
في المثال أدناه ، 1 يفتح متصفح الويب Edge ، 2 يفتح File Explorer ، 3 يفتح Windows Store ، وهلم جرا.

المزيد من PowerToys؟
في الوقت الحالي ، هناك فقط ثلاثة بوويرتويز. ومع ذلك ، فإن الإصدارات القديمة أكثر من 20 أدوات. بالإضافة إلى ذلك ، هذا مشروع مفتوح المصدر ، لذلك نتوقع أن نرى المزيد من PowerToys تضيفها مايكروسوفت والمطورين المستقلين.
هناك ثلاثة آخرين قيد التطوير حاليًا ؛ تكبير إلى سطح مكتب جديد ، أداة إنهاء العملية، و مسجل شاشة GIF متحرك.
سيتيح لك التكبير إلى سطح مكتب جديد إنشاء سطح مكتب جديد وإرسال هذا التطبيق على سطح المكتب الجديد ، إلى أقصى حد في الحجم. لا توجد معاينة لما قد يبدو الآن.
ستوفر أداة إنهاء العملية (PTT) اختصارًا لإنهاء برنامج قيد التشغيل بسرعة. يمكن أن يؤدي استخدام تركيبة المفاتيح Alt + F4إلى فعل ذلك بالفعل لأي برنامج يركز عليه حاليًا ، فما الهدف من الضغط على المفتاح؟
سيعمل عندما لا يستجيب البرنامج ولا يمكن إغلاقه بالوسائل العادية أو من خلال إدارة المهام. سيكون الأمر أسهل بكثير من قتل عملية من سطر الأوامر ، أيضًا.
الاقتراح هو أن المستخدم سيصل إلى خدمة الضغط والتحدث باستخدام مجموعة المفاتيح Alt + Shift + X. في نافذة الضغط والتحدث ، يقوم المستخدم بالنقر فوق زر الماوس الأيسر مع الاستمرار وسحبه فوق البرنامج الذي يرغبون في قتله.
An هل أنت متأكد من رغبتك في قتل هذا البرنامج؟ سيتم فتح المطالبةويمكن للمستخدم اختيار نعمأو لا. تعرض الصورة أدناه نموذجًا أوليًا من عملية إنهاء صفحة الأداة على جيثب.
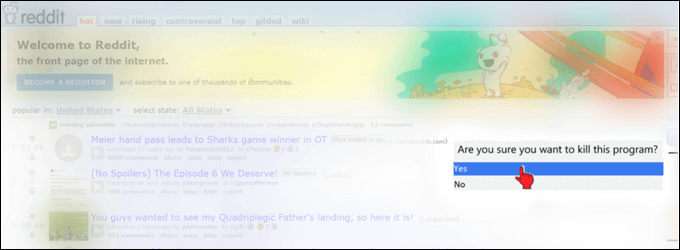
يقوم مسجل شاشة GIF المتحركة بما تعتقد أنه سيفعله. سيتم استخدام الأداة لالتقاط أي منطقة من الشاشة وإنشاء GIF متحركة لما يحدث هناك.
بصرف النظر عن سهولة إنشاء meme ، فإن إنشاء صور GIF متحركة هي طريقة جيدة لإظهار للناس كيفية القيام بالأشياء على جهاز الكمبيوتر ، دون الحاجة إلى الكتابة كثيرًا. تعرض الصورة أدناه نموذجًا أوليًا لما قد يبدو عليه مسجل الشاشة. هذا من صفحة مواصفات GIF Maker المتحركة على GitHub.
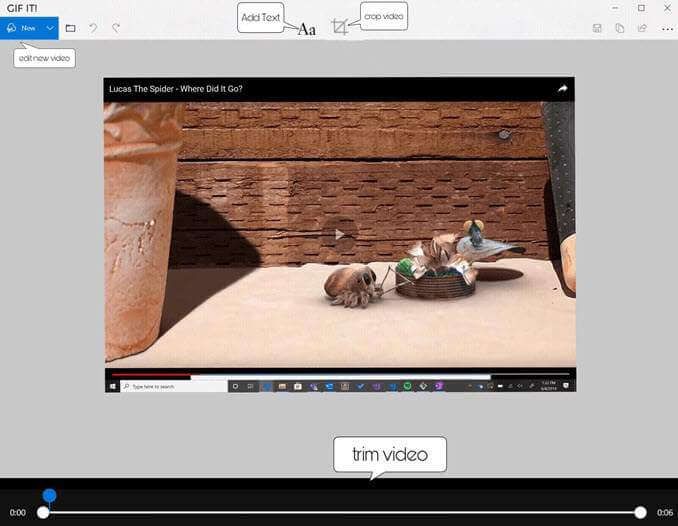
هل هذا كل شيء؟
إذا نظرنا إلى أن Microsoft تعد نوعًا جديدًا من فلسفة المصادر المفتوحة ، فإنها تتبناها حقًا. بالإضافة إلى الأدوات الثلاث التي تم إصدارها بالفعل والأدوات الثلاثة قيد الإعداد ، هناك عشر أدوات إضافية موجودة في تراكمها.
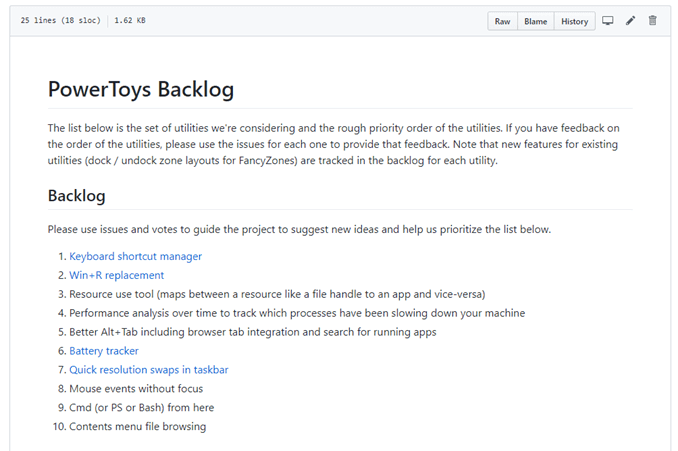
حتى 16 نسخة مجانية من PowerToys لـ إن Windows حقًا شيء يستحق التقدير ، وأي شيء يسهل عملك دائمًا موضع ترحيب.