يعتبر معظم مستخدمي الكمبيوتر الشخصي تطبيق الحاسبة الأصلي لنظام التشغيل Windows 10 أمراً مفروغًا منه ، ولماذا لا ؛ لا يستغرق الأمر سوى بضع نقرات ويميل دائمًا إلى الظهور في لمح البصر. ولكن على الرغم من مدى موثوقيتها ، فإن الحاسبة في Windows ليست بمنأى عن المشكلات. في حالات نادرة ، يمكن أن يتجمد أو يتعطل أو يفشل في الفتح تمامًا.
تعد الأخطاء ومواطن الخلل وملفات النظام التالفة من الأسباب الرئيسية التي تمنع Windows Calculator من العمل بشكل صحيح.
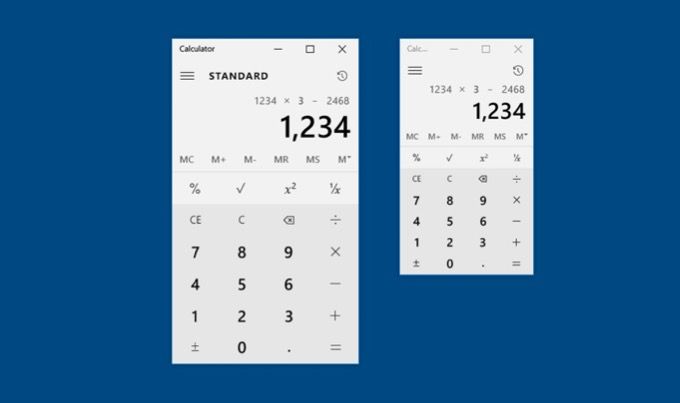
إذا تطبيق Windows 10 Calculator لا يعمل ، ومن المفترض أن تساعدك نصائح استكشاف الأخطاء وإصلاحها والإصلاحات أدناه في جعله يعمل كالمعتاد.
1. تشغيل مستكشف أخطاء تطبيقات متجر Windows
الحاسبة في Windows هي أحد تطبيقات Microsoft Store. لذلك ، يجب أن تبدأ بإخراج مستكشف أخطاء تطبيقات متجر Windows المدمج ومصلحها. نأمل أن ينتهي هذا الأمر بحل أي مشاكل مع تطبيق الآلة الحاسبة بسرعة.
1. افتح قائمة ابدأوحدد الإعدادات.
2. حدد التحديث والأمان.
In_content_1 all: [300x250] / dfp: [640x360]->3. انتقل إلى علامة التبويب استكشاف الأخطاء وإصلاحهاوحدد أدوات استكشاف الأخطاء وإصلاحها الإضافية.
4. مرر لأسفل إلى قسم البحث عن المشكلات الأخرى وإصلاحهاوحدد تطبيقات متجر Windows. ثم حدد تشغيل مستكشف الأخطاء ومصلحها.
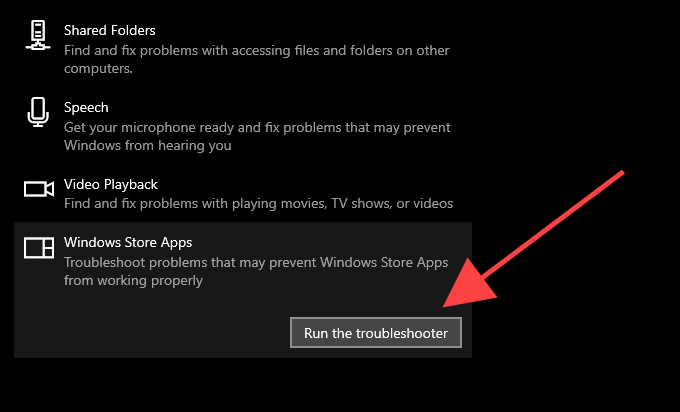
5. اتبع الإرشادات التي تظهر على الشاشة لإصلاح أي مشكلات يكتشفها مستكشف أخطاء تطبيقات متجر Windows ومصلحها.
2. تحديث تطبيق الآلة الحاسبة
تصدر Microsoft تحديثات دورية في شكل إصلاحات للأخطاء وتحسينات في الأداء لـ Windows Calculator. إذا قمت بتعطيل التحديثات التلقائية في Microsoft Store ، فقد يؤدي ذلك إلى عدم عمل الآلة الحاسبة لنظام التشغيل Windows 10. تحقق من وجود تحديث جديد للآلة الحاسبة وقم بتثبيتها يدويًا.
1. افتح متجر Microsoft.
2. حدد رمز النقاط الثلاث من أعلى يسار الشاشة وحدد التنزيلات والتحديثات.
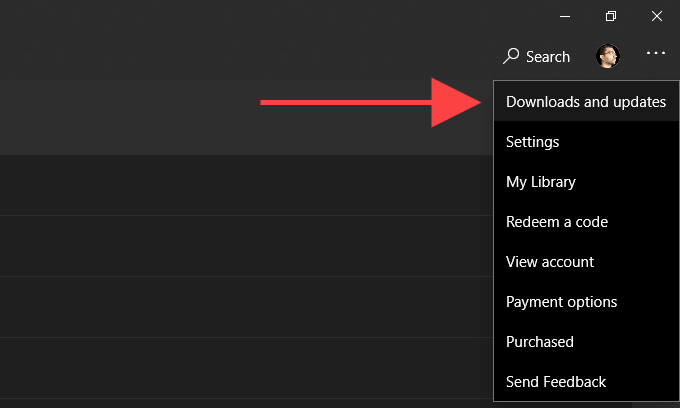
3. حدد رمز تحديثبجوار الحاسبة في Windowsلتثبيت أي تحديثات معلقة.
بعد التحديث ، تحقق مما إذا كان تطبيق الآلة الحاسبة يعمل بدون مشاكل.
3. إعادة تشغيل الكمبيوتر
تؤدي إعادة تشغيل Windows 10 إلى التخلص من البيانات القديمة أو الزائدة عن الحاجة ويحل التعارضات المتعلقة بالنظام التي تمنع التطبيقات من العمل بشكل طبيعي. افعل ذلك قبل الانتقال إلى بقية الإصلاحات.
4. إعادة تعيين الآلة الحاسبة
يتيح لك Windows 10 إعادة تعيين الآلة الحاسبة عن طريق إزالة الملفات المخزنة مؤقتًا وإعادة التطبيق إلى إعداداته الافتراضية. في معظم الحالات ، من المفترض أن يؤدي ذلك إلى إصلاح الأعطال أو حالات التجميد أو المشكلات الأخرى نهائيًا.
1. افتح قائمة ابدأوحدد الإعدادات.
2. حدد التطبيقات.
3. حدد حاسبة Windows. ثم حدد خيارات متقدمة.
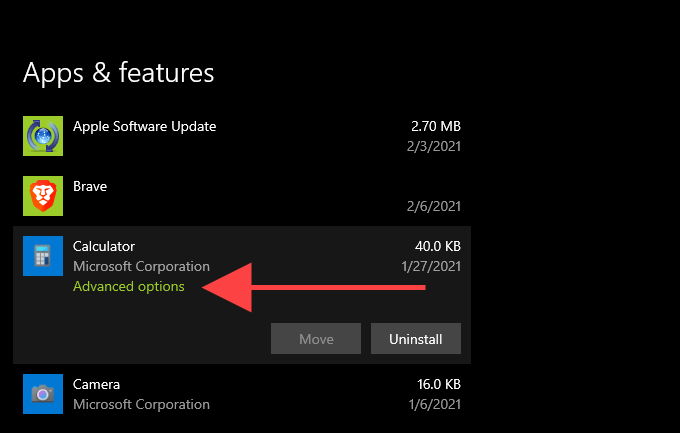
4. حدد إنهاءلإغلاق جميع العمليات المتعلقة بالحاسبة.
5. حدد إعادة تعيين.
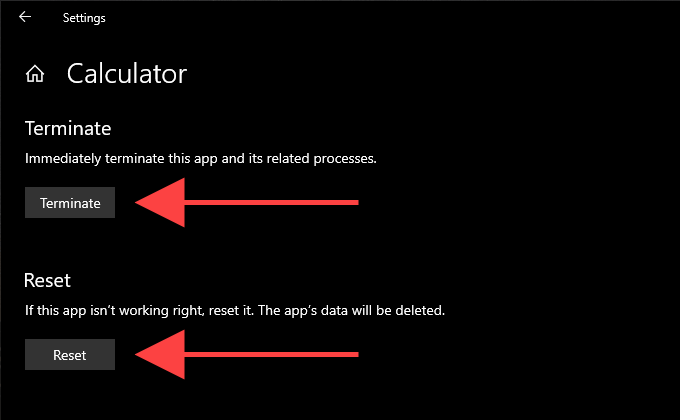
6. حدد إعادة تعيينمرة أخرى للتأكيد.
5. إعادة تسجيل الآلة الحاسبة
يمكن أن تساعد إعادة تسجيل مثيل به مشكلة من Windows Calculator في جعلها تعمل بشكل صحيح. يمكنك القيام بذلك بسهولة عن طريق استخدام وحدة تحكم موجه الأوامر في Windows 10.
1. اضغط على Windows+ Sلفتح Windows Search. ثم اكتب cmdوحدد فتح.
2. انسخ الأمر التالي والصقه في وحدة تحكم موجه الأوامر:
PowerShell -ExecutionPolicy Unrestricted -Command "& {$ manifest = (Get-AppxPackage * WindowsCalculator *). InstallLocation + '\ AppxManifest.xml "؛ Add-AppxPackage -DisableDevelopmentMode -Register $ manifest} ”
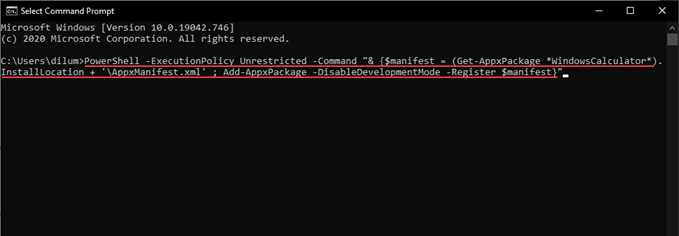
3. اضغط على Enterلإعادة تسجيل حاسبة Windows.
4. اخرج من وحدة تحكم موجه الأوامر.
5. أعد تشغيل الكمبيوتر.
إذا لم يؤد ذلك إلى إصلاح الحاسبة في Windows ، فحاول إعادة تسجيل جميع تطبيقات Microsoft Store على جهاز الكمبيوتر.
1. انقر بزر الماوس الأيمن على ابدأوحدد Windows PowerShell.
2. انسخ الأمر التالي والصقه في Windows PowerShell:
Get-AppXPackage | Foreach {Add-AppxPackage -DisableDevelopmentMode -Register “$ ($ _. InstallLocation) \ AppXManifest.xml”}
3. اضغط على Enterلإعادة تسجيل جميع تطبيقات Microsoft Store.
بمجرد انتهاء Windows PowerShell من الإجراء ، اخرج منه وأعد تشغيل Windows 10.
6. إعادة تثبيت الآلة الحاسبة
إذا كنت لا تزال تواجه مشكلات مع Windows Calculator ، فقد حان الوقت لإعادة تثبيت التطبيق يدويًا.
1. انقر بزر الماوس الأيمن فوق الزر ابدأوحدد التطبيقات والميزات.
2. حدد آلة حاسبة.
3. حدد إلغاء التثبيتلإزالة الآلة الحاسبة في Windows.
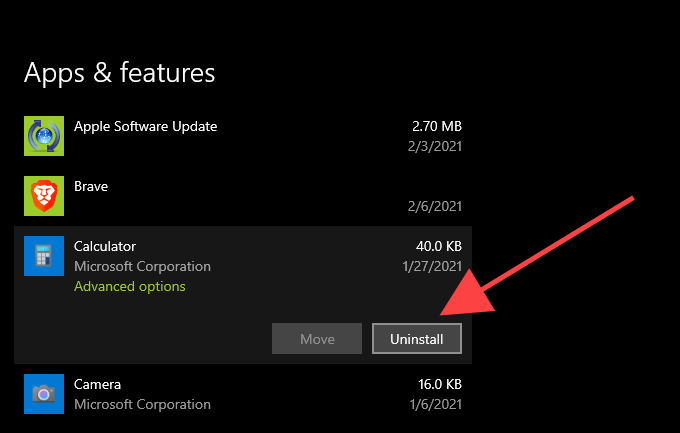
4. افتح متجر Microsoft.
5. ابحث عن Windowsالآلة الحاسبةواختر تثبيت.
7. تحديث Windows
عادةً ما توفر الإصدارات الأحدث من Windows 10 للتطبيقات الأصلية وتطبيقات الجهات الخارجية البيئة الأكثر استقرارًا للتشغيل عليها. إذا لم تقم بتحديث جهاز الكمبيوتر الخاص بك منذ فترة ، فحاول القيام بذلك الآن.
1. افتح قائمة ابدأوحدد الإعدادات.
2. حدد التحديث والأمان.
3. حدد التحقق من وجود تحديثاتواختر تنزيل وتثبيتلتطبيق أي تحديثات معلقة لنظام التشغيل Windows 10.
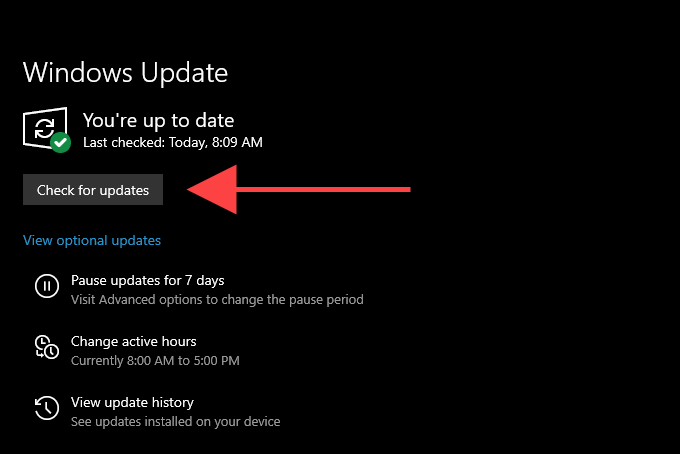
8. تشغيل SFC Scan
إذا كانت ملفات النظام التالفة هي سبب فشل Windows Calculator في العمل على جهاز الكمبيوتر الخاص بك ، فمن المفترض أن يساعدك فحص SFC (مدقق ملفات النظام) في حل ذلك.
1. اضغط على Windows+ Sلفتح Windows Search. ثم اكتب cmdوحدد تشغيل كمسؤول.
2. اكتب sfc / scannowفي وحدة تحكم موجه الأوامر المرتفعة واضغط على Enter.
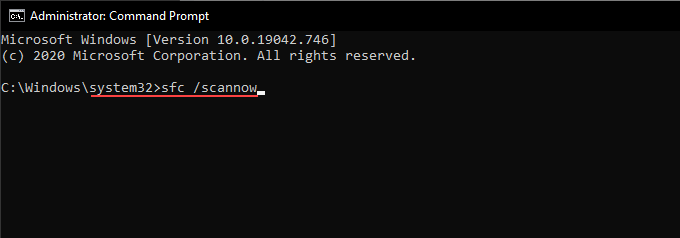
3. انتظر حتى يكتمل فحص SFC وحاول استخدام تطبيق الآلة الحاسبة بعد ذلك.
9. تشغيل DISM Scan
إذا لم يساعدك إجراء فحص SFC ، فيجب عليك اتخاذ الخطوة الإضافية وإجراء فحص DISM (خدمة نشر الصور وإدارتها) بدلاً من ذلك. قد يستغرق الإجراء ما يصل إلى ساعة حتى يكتمل ، لذا تأكد من أن لديك وقتًا كافيًا قبل اتباع الخطوات التالية.
1. افتح وحدة تحكم مرتفعة في موجه الأوامر.
2. اكتب الأمر التالي واضغط على Enter:
DISM / Online / Cleanup-Image / CheckHealth
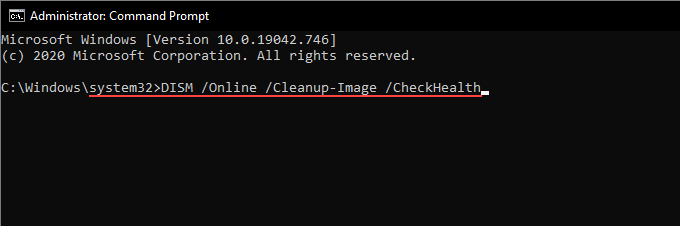
3 . بمجرد انتهاء DISM من فحص جهاز الكمبيوتر الخاص بك ، استمر في تشغيل الأوامر التالية:
DISM / Online / Cleanup-Image / ScanHealth
DISM / Online / تنظيف الصورة / استعادة الصحة
10. إعادة تعيين Windows 10
هل ما زالت الآلة الحاسبة لنظام التشغيل Windows 10 لا تعمل على جهاز الكمبيوتر الخاص بك؟ إذا كان الأمر كذلك ، ففكر في إعادة تعيين Windows 10 إلى إعدادات المصنع. يجب أن يعيد ذلك جميع الإعدادات المتعلقة بالنظام إلى إعداداتها الافتراضية ويصلح أي مشكلات أساسية تؤدي إلى تعطل تطبيق الآلة الحاسبة.
تعد إعادة تعيين إعدادات المصنع لنظام التشغيل Windows 10 إجراءً متطرفًا ، لذا يجب عليك قم بإنشاء نسخة احتياطية لجهاز الكمبيوتر الخاص بك قبل المتابعة. بمجرد الانتهاء من ذلك ، اتبع الخطوات التالية لبدء إجراء إعادة التعيين.
1. افتح قائمة ابدأوحدد الإعدادات.
2. حدد التحديث والأمانوانتقل إلى علامة التبويب الاسترداد.
3. حدد البدء.
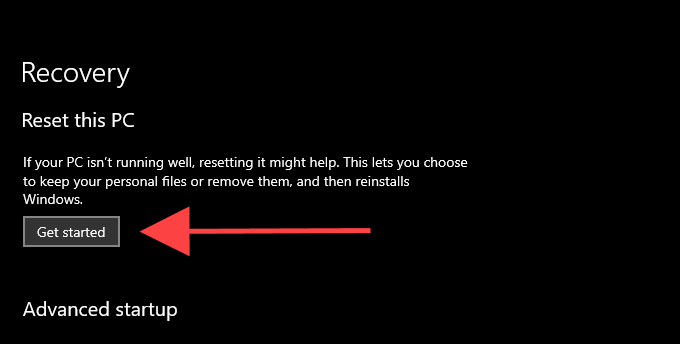
للحصول على إرشادات كاملة ، راجع هذا الدليل حول إعادة ضبط Windows 10 على إعدادات المصنع.
لديك تم إصلاح تطبيق الآلة الحاسبة
في كثير من الحالات ، تكون إعادة تعيين أو إعادة تسجيل أو إعادة تثبيت حاسبة Windows هي كل ما يتطلبه الأمر لجعل التطبيق يعمل بشكل صحيح.
ومع ذلك ، إذا لم تساعدك أي من الإصلاحات المذكورة أعلاه ، ففكر في استخدام تطبيق آلة حاسبة آخر ، على الأقل حتى تقوم Microsoft بتصحيح أي مشكلات في تطبيق الآلة الحاسبة. يمكنك العثور على الكثير من بدائل الجهات الخارجية في متجر Microsoft وحده.