يحاول Game Bar في Windows 10 جلب القليل من هذا السحر اكس بوكس إلى أجهزة الكمبيوتر التي تعمل بنظام Windows. بمجرد الضغط على مفتاح Windows و G ، يمكنك استدعاء Game Bar في أي وقت. يتيح لك ذلك التحقق بسرعة من الإخطارات المتعلقة بالألعاب وتنشيط ميزات مثل تسجيل الألعاب.
عادةً ما يكون الأمر سريعًا ومريحًا ، لكن بعض المستخدمين يجدون أنه عندما يحاولون استدعاء شريط الألعاب الموثوق به عادةً ، فلن يحدث شيء. بدلاً من ذلك ، يظهر شريط اللعبة كما هو متوقع ، ولكن بعض وظائفه لا تعمل.
ماذا يمكنك أن تفعل؟ عدد قليل من الأشياء ، في الواقع.

1. تحقق من تمكين شريط اللعبة
حتى إذا كان شريط اللعبة الخاص بك يعمل بشكل جيد من قبل ، فمن المحتمل أن يؤدي تغيير نظام الخلفية تحديث ويندوز أو بعض التغييرات الأخرى في نظام الخلفية إلى تعطيله. لذلك يجب أن تكون خطوتك دائمًا هي التحقق من تبديل شريط الألعاب.
للقيام بذلك ، اتبع الخطوات التالية:
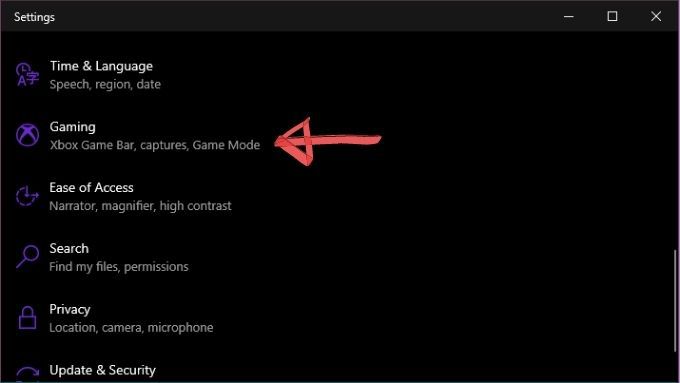
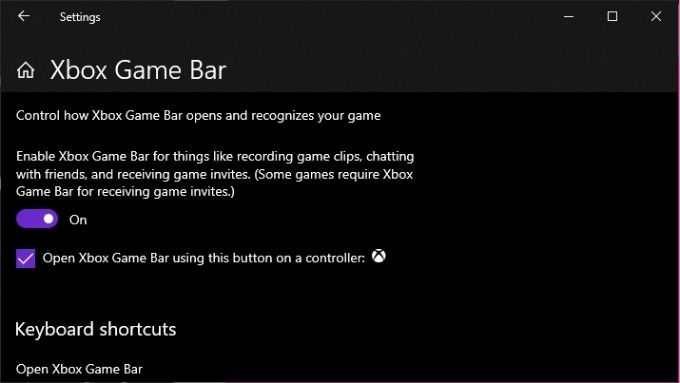
إذا كانت قيد التشغيل بالفعل ، فحاول إيقاف تشغيلها وتشغيلها تكرارا. إذا كان لا يزال لا يعمل ، فقد حان الوقت للانتقال إلى إجراءات أكثر تشددًا.
In_content_1 all: [300x250] / dfp: [640x360]->2. أعد تشغيل الكمبيوتر
نعم ، يجب أن تكون خطوتك التالية هي إعادة تشغيل الجهاز. هذا يحل عددًا مذهلاً من مشكلات Windows والتي تتضمن Windows Game Bar أحيانًا.
3. تأكد من تحديث Windows
يعد Game Bar إحدى ميزات Windows ، لذلك في بعض الأحيان يتم تحسين توافق اللعبة والاستقرار العام مع تحديث Windows. إذا لم تقم بتحديث Windows منذ فترة ، فيجدر بك التحقق مما إذا كانت هناك أية تحديثات مستحقة. أثناء تواجدك فيه ، حدِّث أيضًا برامج تشغيل وبرامج تشغيل GPU ، حيث يمكن أن تتداخل مع Game Bar في بعض الأحيان.
4. قم بتشغيل الألعاب في وضع Borderless Windowed Mode
تعمل معظم ألعاب الفيديو الحديثة في نافذة بلا حدود افتراضيًا ، ولكن العديد من الألعاب القديمة يتم تشغيلها افتراضيًا في وضع ملء الشاشة الحصري. تحقق من إعدادات اللعبة لمعرفة ما إذا تم ضبطها على وضع ملء الشاشة ثم قم بالتغيير إلى نافذة بلا حدود إن أمكن.
تمنع بعض الألعاب ظهور "شريط الألعاب" عندما تكون في الوضع الحصري بملء الشاشة ، لذلك هذا أحد الأسباب المحتملة لعدم رؤيته منبثقة.

فقط اعلم أن تشغيل بعض الألعاب في نافذة بلا حدود يمكن أن يكون له تأثير سلبي على الأداء. بشكل عام لا يمكنك أيضًا استخدام أوضاع HDR عند استخدام نافذة بلا حدود.
5. استخدام الاختصارات المباشرة
لا يعني عدم ظهور شريط اللعبة عند استخدام اختصاره في ألعاب معينة أنه لا يعمل بالفعل. إذا كان كل ما تريد القيام به هو بدء التسجيل أو إيقافه ، على سبيل المثال ، يمكنك تنشيطه باستخدام اختصار لوحة المفاتيح.
لبدء أو إيقاف تسجيل اللعبة التي تلعبها حاليًا ، اضغط على Win + Alt + R. لالتقاط لقطة شاشة ، اضغط على Win + Alt + Print Screen.تأكد فقط من إجراء اختبار يعمل بالفعل قبل محاولة تسجيل شيء مهم.
6. تحقق من إعداد Hotkey
يعد مفتاح الاختصار Win + G هو المفتاح الافتراضي لشريط ألعاب Windows ، ولكن يمكن تخصيصه. مما يعني أن أحد الأسباب المحتملة لعدم نجاحه هو أن شخصًا ما قد قام بتغيير التحرير والسرد. للتحقق من الاختصار الحالي:
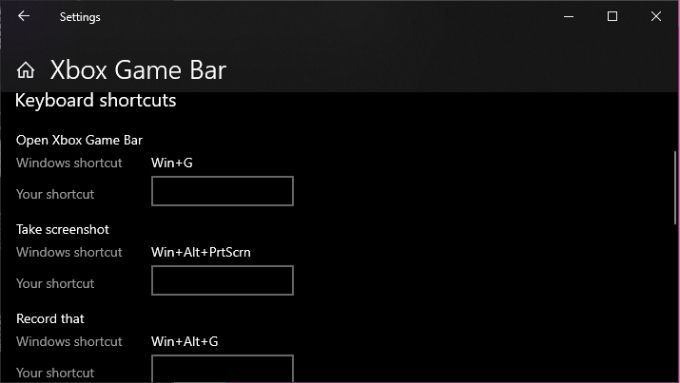
بالطبع ، بينما أنت هنا يمكنك تغيير الأشياء كما تريد ، فقط لا تنس مجموعات مفاتيح الاختصار الجديدة التي اخترتها!
7. أضف تثبيتات Windows 10 KN و N الإضافية
لأسباب قانونية طويلة جدًا بحيث لا يمكن الدخول فيها هنا ، هناك بعض إصدارات Windows 10 التي لا يتم شحنها مع تثبيت جميع مكونات الوسائط. إذا كان لديك Windows 10 KN أو N ، فسيتعين عليك تنزيل حزمة ميزات وسائط Windows يدويًا وتثبيته قبل أن يعمل Game Bar بشكل صحيح.
8. إعادة تعيين تطبيق Game Bar
تتمثل إحدى الطرق الجيدة لإعادة تشغيل "شريط اللعبة" مرة أخرى في إعادة تعيينه إلى الإعدادات الافتراضية. لذلك إذا تعرض شيء ما للتلف ، فيمكنك إعادته إلى ما كان عليه عند استخدامه لأول مرة.
للقيام بذلك:
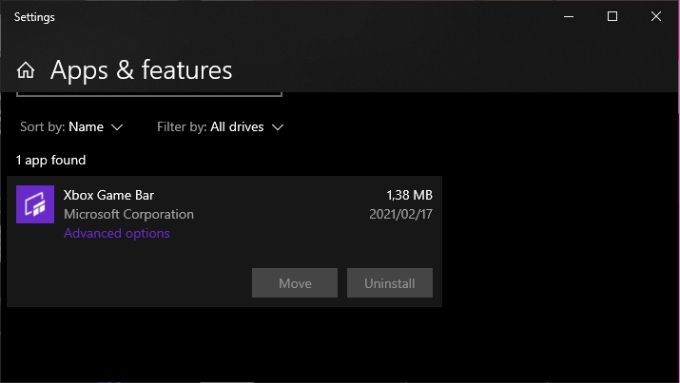
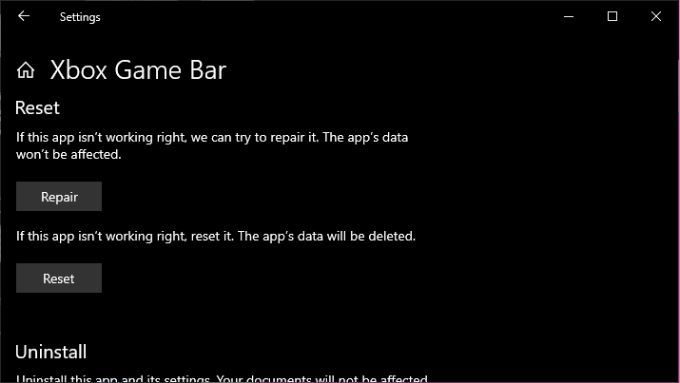
تذكر أنه سيتم حذف جميع بيانات التطبيق ، لذا تأكد من وجود نسخ احتياطية من تسجيلاتك إذا كنت تريد أن تكون آمنًا.
9. تحقق مما إذا كانت لعبتك تسمح بالتسجيلات
قد يكون سبب إحباطك كله هو حقيقة أن بعض الألعاب لا تسمح بالتسجيل لسبب أو لآخر. إذا رفض Game Bar العمل مع لعبة معينة فقط ولم تكن مشكلة ملء الشاشة حصرية ، فاضغط على Google وشاهد ما إذا كان الأشخاص الآخرون غير قادرين أيضًا على تسجيل العنوان.
إذا اتضح أنك لست وحدك ، فقد لا يحالفك الحظ. ثم مرة أخرى ، قد يتمكن تطبيق آخر غير Game Bar من القيام بذلك.
10. استخدم بدائل شريط الألعاب
يعد Game Bar رائعًا لأنه مضمن في Windows ويعمل بشكل جيد في معظم الأوقات ، ولكنه بعيد كل البعد عن الخيار الوحيد. إنه بالتأكيد ليس الأقوى أيضًا!
قام كل من مصنعي وحدة معالجة الرسومات الرئيسيين بإنشاء برامج خاصة بهم. في حالة Nvidia ، يطلق عليه ShadowPlay وهو جزء من حزمة برامج GeForce Experience. تشير AMD إلى حلها باسم ReLive.
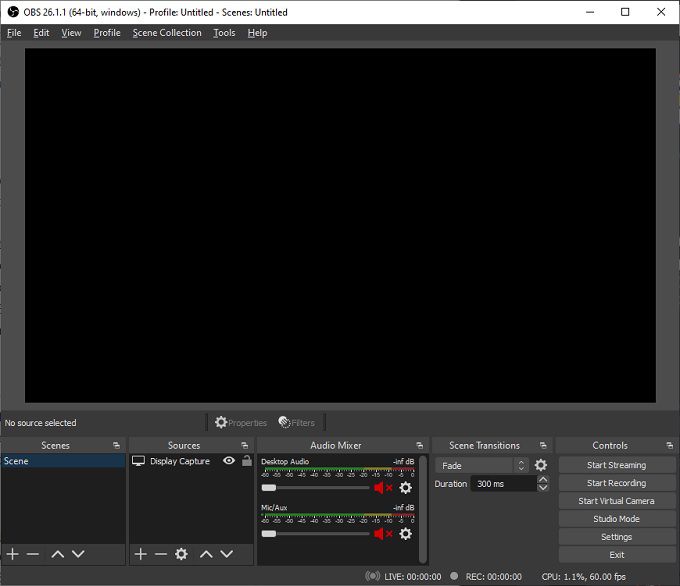
في كلتا الحالتين احصل على تراكب لعبة بوظائف مماثلة لـ Xbox Game Bar. ومع ذلك ، قد يكون للبرنامج المصمم للعمل مع بطاقة الرسومات المحددة الخاصة بك توافقًا أوسع مع الألعاب وتأثيرًا أقل على الأداء.
هناك خيارات الجهات الخارجية أيضًا. يعتمد العديد من مشغلي بث الألعاب المحترفين على تطبيق مفتوح المصدر يسمى OBS ، وهو اختصار لـ Open Broadcast Software. في حين أن OBS قد يكون أقل لمعانًا ويستغرق وقتًا أطول للتعلم ، فهو متعدد الاستخدامات بشكل لا يصدق ويمكنه التسجيل من مصادر متعددة في وقت واحد.
لا يوجد شريط للألعاب
نأمل أن تكون هذه الإصلاحات البسيطة سوف تستأنف رحلتك لتصبح إله الألعاب الشهير. بعد كل شيء ، كيف من المفترض أن يعرف أي شخص مدى براعتك إذا لم يكن لديك دليل فيديو على ذلك؟ سواء كان Game Bar أو أي من الخيارات الممتازة الأخرى المتوفرة لدينا هذه الأيام ، فإن الحفاظ على إنجازاتك هو مجرد نقرة زر واحدة.