تحتفظ Microsoft بأداة مهمة لمستخدمي Windows تسمى أداة إزالة البرامج الضارة. إذا كنت تستخدم نظام Windows (بما في ذلك Windows 7 وWindows 10 وWindows 11) بدون أي برنامج مكافحة فيروسات لفترة من الوقت، فمن الجيد استخدام هذه الأداة للبحث عن البرامج الضارة التي قد يكون نظامك مصابًا بها.
إنها مجرد أداة فحص مفاجئ عندما تعلم أن نظامك معرض لخطر الإصابة ببرامج ضارة. عادةً ما تقوم برامج مكافحة الفيروسات والبرامج الضارة، مثل Windows Defender، التي يتم تشغيلها تلقائيًا، بحظر أي شيء ستجده أداة إزالة البرامج الضارة لـ Microsoft Windows. لذا، إذا كانت لديك حماية جيدة من الفيروسات، فلا داعي للقلق بشأن تشغيل هذه الأداة مطلقًا.
ما هي أداة إزالة البرامج الضارة؟
عادةً، يتم تضمين إصدار جديد من أداة إزالة البرامج الضارة لـ Windows شهريًا على الأقل في تحديث Windows. وهذا يعني أن الأداة يتم تحديثها بشكل متكرر، ولهذا السبب من الجيد أن تستخدم تحميل اخر نسخة من مايكروسوفت عندما تنوي استخدامها.
الأداة بسيطة إلى حد ما وسريعة الاستخدام. هناك وضعان لأداة إزالة البرامج الضارة.
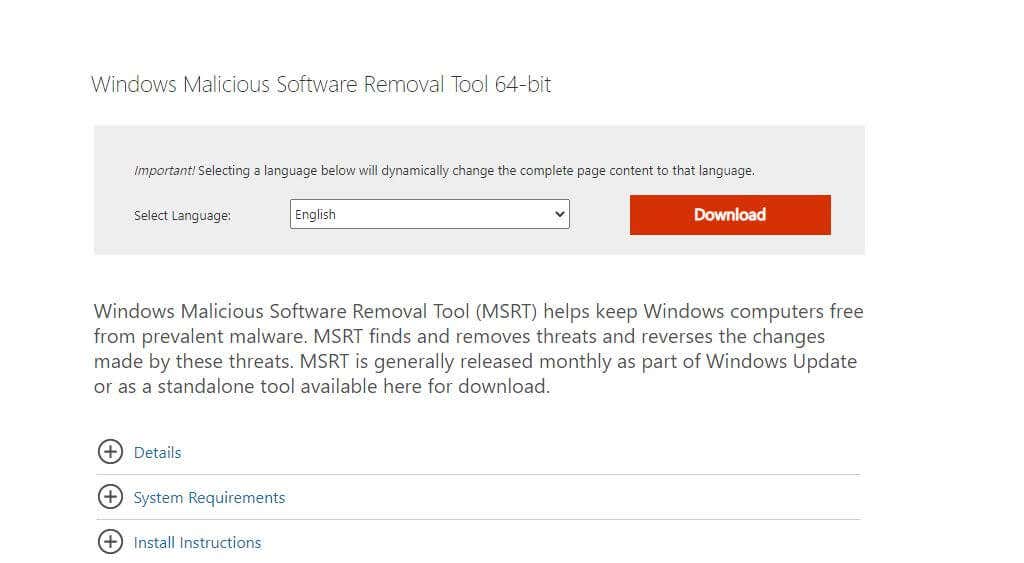
لن تكتمل عملية إزالة البرامج الضارة، في كلتا الحالتين، إلا بعد إعادة تشغيل جهاز الكمبيوتر.
تم إنشاء الإصدار الأصلي من هذه الأداة استجابةً للتهديدات الكبيرة التي تعرض لها نظام التشغيل Windows XP في عام 2014. وتضمنت هذه التهديدات فيروسات طروادة والديدان مثل Blaster وSasser وMydoom. منذ ذلك الحين، توسعت الأداة لتشمل كافة التهديدات الأخيرة لأحدث إصدارات Microsoft من نظام التشغيل Windows..
ملاحظة : تركز هذه الأداة فقط على ما تسميه Microsoft "عائلات البرامج الضارة السائدة فقط". توصي Microsoft باستخدام مايكروسوفت سلامة الماسح الضوئي لإجراء فحص كامل وشامل بحثًا عن أحدث تهديدات البرامج الضارة.
كيفية استخدام أداة إزالة البرامج الضارة لنظام التشغيل Windows
لا تعتمد مطلقًا على التشغيل المنتظم لأداة إزالة البرامج الضارة لحماية نظامك. يجب عليك دائمًا تثبيت وتشغيل أداة مكافحة الفيروسات في الخلفية. هناك أيضًا أدوات مجانية لمكافحة الفيروسات تعمل بفعالية على حماية نظامك، مثل البرامج الضارة. يجب عليك أيضًا التأكد من تمكين جدار حماية Windows وويندوز المدافع.
إذا كنت تقوم بتشغيل مثل هذه البرامج، فلن يتعين عليك مطلقًا تشغيل أداة إزالة البرامج الضارة لنظام التشغيل Windows يدويًا. ومع ذلك، هناك أوقات يكون فيها تشغيل الأداة مفيدًا.
لا تقم مطلقًا بتشغيل أداة إزالة البرامج الضارة لنظام التشغيل Windows كبديل لتشغيل برامج مكافحة الفيروسات. تعمل برامج مكافحة الفيروسات والبرامج الضارة بدون توقف في الخلفية لمنع تثبيت البرامج الضارة على نظامك في المقام الأول.
حتى تشغيل الأداة وفقًا لجدول زمني منتظم أسبوعيًا أو حتى يوميًا سيظل يعرض جهاز الكمبيوتر الخاص بك للخطر. سيعمل برنامج مكافحة الفيروسات على منع تثبيت البرامج الضارة على نظامك، في حين أن أداة إزالة البرامج الضارة لنظام التشغيل Windows هي الملاذ الأخير بعد الاشتباه في إصابة نظامك بالفعل.
تشغيل أداة إزالة البرامج الضارة يدويًا
على الرغم من أنه من الجيد تشغيل هذه الأداة إذا وجدت نفسك في أي من المواقف المذكورة أعلاه، تأكد من متابعة ذلك عن طريق تثبيت وتشغيل الفحص باستخدام تطبيق مكافحة الفيروسات بعد ذلك أيضًا. من المفترض أن يؤدي هذا إلى اكتشاف أي شيء قد تكون أداة إزالة البرامج الضارة قد فاتته..
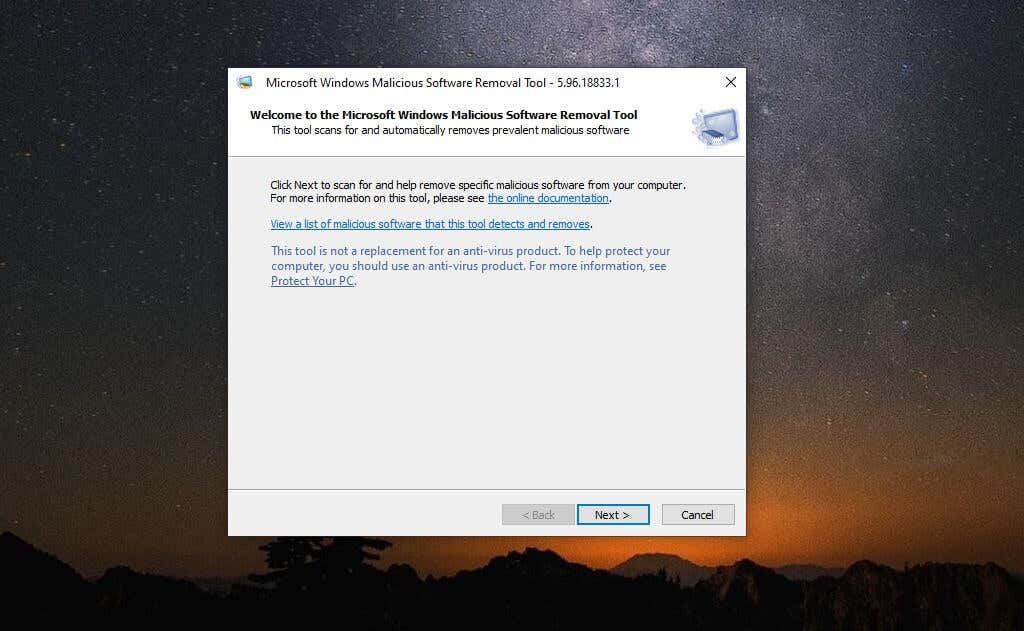
إذا كنت مهتمًا بالبرامج الضارة التي تبحث عنها الأداة، فيمكنك تحديد الرابط لعرض قائمة البرامج الضارة في هذه النافذة.
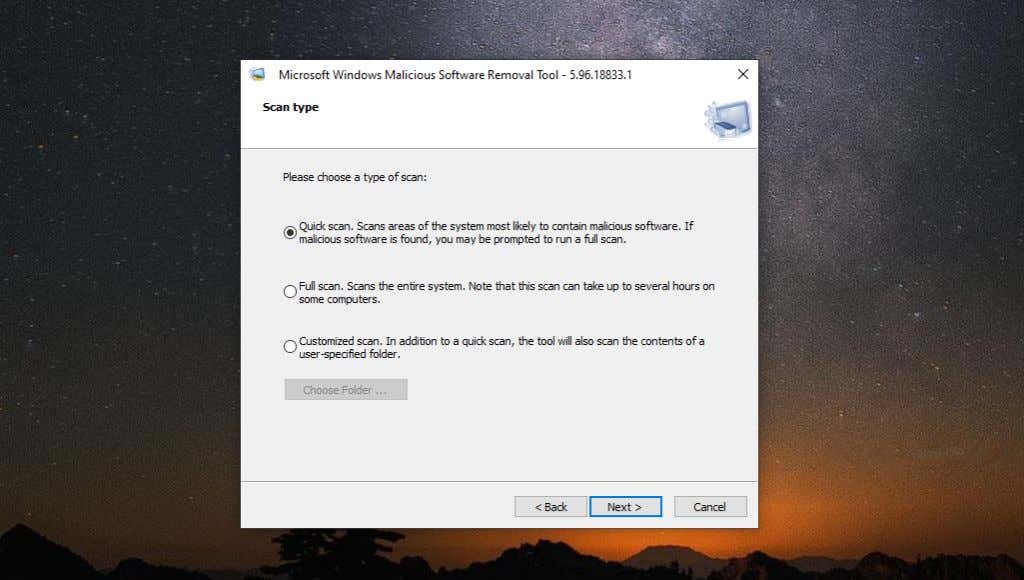
في ما يلي ما يفعله كل نوع من أنواع الفحص:
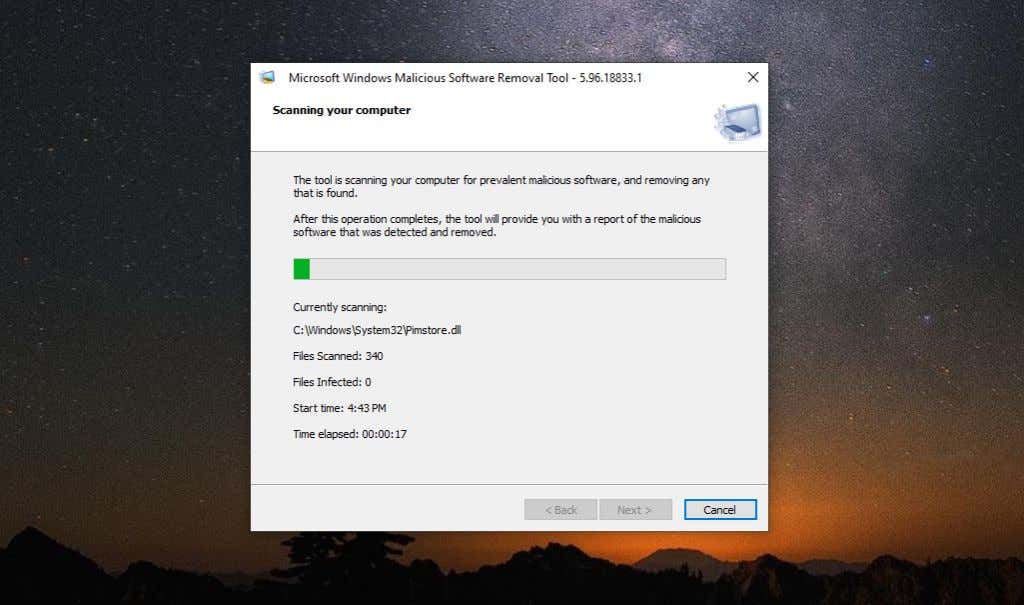

ملاحظة : يمكنك الاطلاع على تقرير كامل عن البرامج الضارة التي تم فحصها عن طريق تحديد عرض نتائج الفحص التفصيلية . هذه قائمة طويلة جدًا ومفصلة لكل نوع من أنواع البرامج الضارة التي تم فحصها بحثًا عنها ونتائج الفحص.
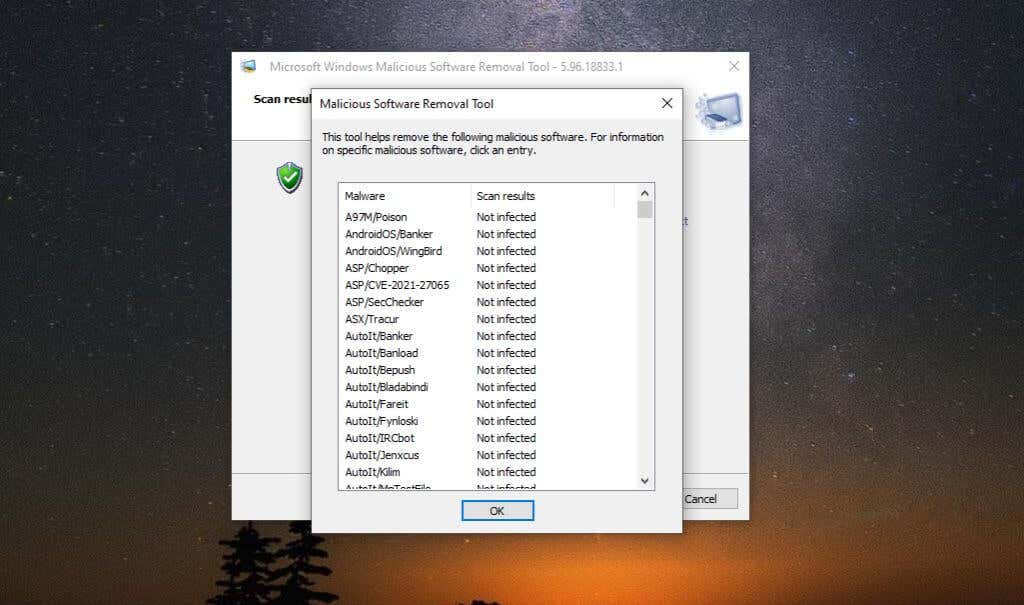
يوجد أيضًا ملف سجل مخزن على نظامك يمكنك عرضه على %WINDIR%\debug\mrt.log . افتراضيًا، إذا كان حرف محرك الأقراص لديك هو C:، فسيكون هذا المسار C:\Windows\debug\mrt.log افتراضيًا. يمكنك استخدام برنامج "المفكرة" لفتح هذا الملف وعرض نتائج الفحص.
مرة أخرى، في معظم الحالات، لا يتعين عليك مطلقًا تشغيل هذه الأداة يدويًا. يتم تضمينه في تحديثات Windows شهريًا تقريبًا مع إصدار جديد من الأداة. طالما أن لديك تم تمكين تحديثات Windows على نظامك، يمكنك أن تثق في أن هذه الأداة ستعمل تلقائيًا من تلقاء نفسها. سيتم إعلامك فقط في حالة العثور على برامج ضارة على نظامك..
.