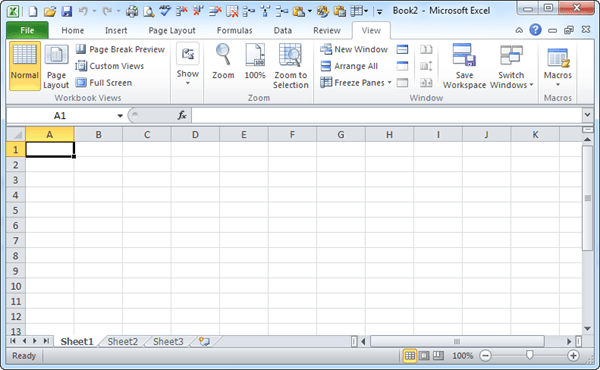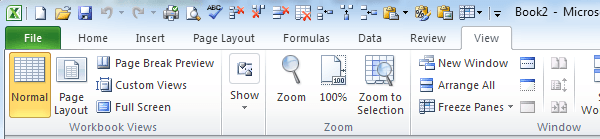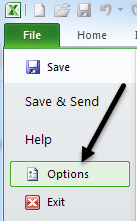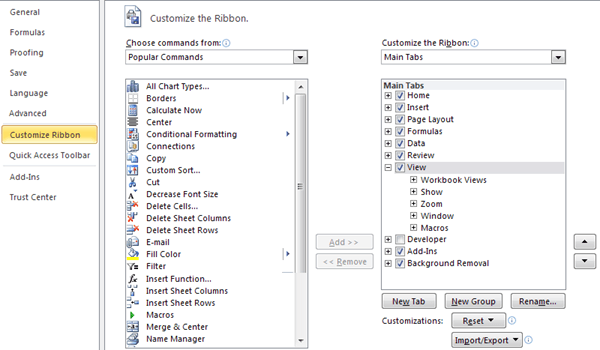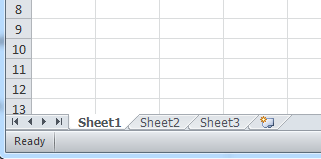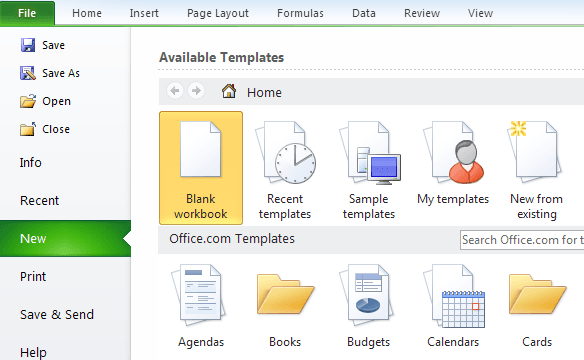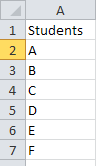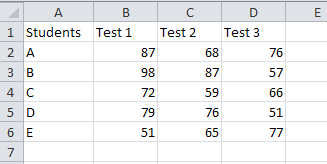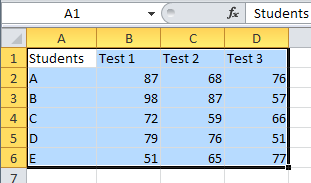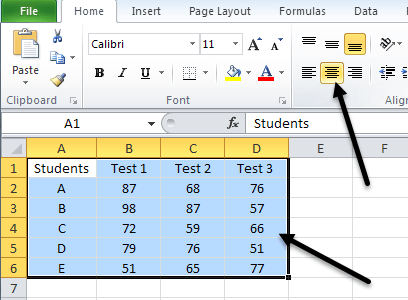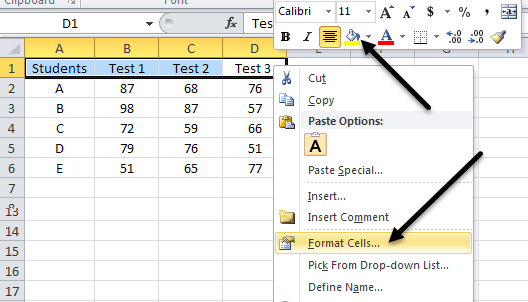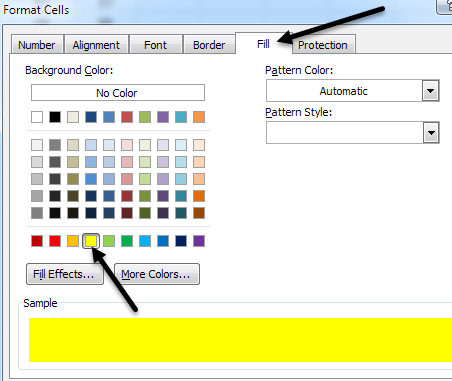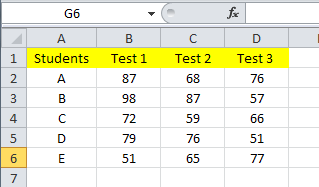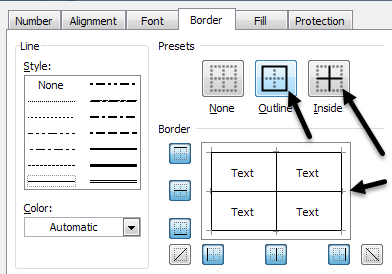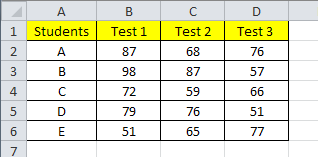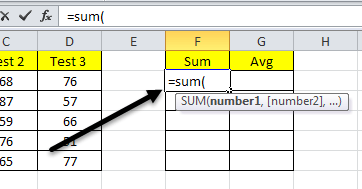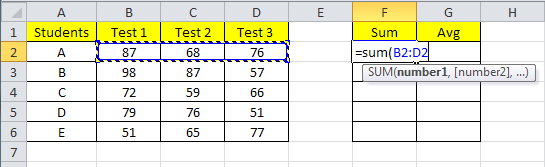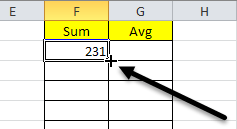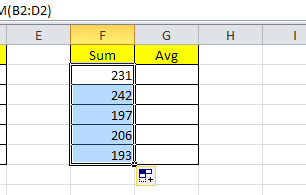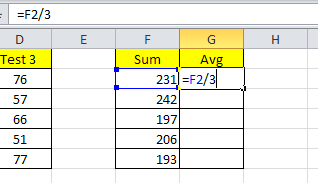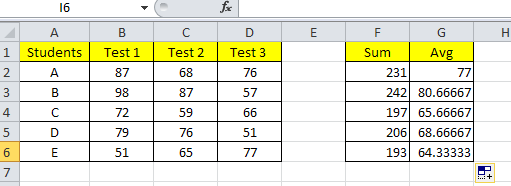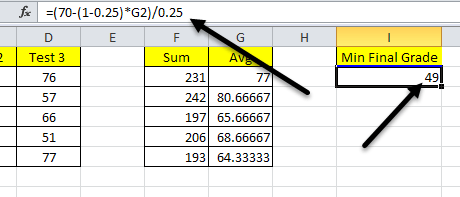إذا كان لديك Microsoft Office مثبتًا ، ولكنك لم تسبق لمس Excel من قبل لأنك إما لم تكن تعرف كيفية استخدامه أو لم تكن تعرف ما يمكن أن تقدمه لك ، فيجب عليك قراءة هذه المشاركة في التعلم كيفية استخدام Excel!
Microsoft Excel عبارة عن تطبيق جداول بيانات قوي يمكن استخدامه لأي شيء من قاعدة بيانات بسيطة وصولًا إلى تطبيق Windows الكامل الكامل مع نماذج Windows ووحدات الماكرو والإضافات. يمكنك استخدام Excel لحساب دفع قرض السيارة ، بيانات الرسم البياني ، إدارة سجلات العملاء ، الاحتفاظ بدفتر العناوين ، إلخ.
يستخدم Excel حاليًا بواسطة معظم المؤسسات المالية الكبرى لتحليل البيانات المالية اليومية. لديها مجموعة كبيرة من الوظائف المالية والصيغ والوظائف الإضافية التي تسمح لك باستخدام Excel لتخزين وتحليل البيانات بطريقة بسيطة وسريعة.
في هذا البرنامج التعليمي ، سنذهب من خلال أساسيات برنامج Excel: إنشاء المصنفات ، واستخدام أوراق العمل ، وإدخال البيانات ، واستخدام الصيغ ، وما إلى ذلك بحيث يمكنك أن تصبح مرتاحًا مع البرنامج والبدء في التعلم بنفسك من خلال اللعب معه.
الخطوات الأولى إلى Excel
أولاً ، دعونا نفتح Excel ونلقي نظرة على واجهة البرنامج. افتح Excel وسيتم إنشاء مصنف جديد تلقائيًا. المصنف هو كائن المستوى الأعلى في Excel. يحتوي على أوراق عمل تحتفظ بكافة البيانات الفعلية التي ستعمل بها. يبدأ المصنف بثلاث أوراق عمل ، ولكن يمكنك إضافة أوراق العمل أو حذفها في أي وقت طالما أن هناك ورقة عمل واحدة على الأقل في مصنف معين.
الآن وفقًا لإصدار Excel الذي تستخدمه ، قد تبدو الشاشة التالية مختلفة تمامًا. لقد غيرت Microsoft الواجهة بشكل كبير من Office 2003 إلى 2007 إلى 2010 وأخيرًا في عام 2013. لسوء الحظ ، يتعين علي اختيار إصدار لكتابة هذا البرنامج التعليمي ، وأنا أختار حاليًا Excel 2010 لأنه من الصحيح في الفترة بين 2007 و 2013 وكل الثلاثة تستخدم الإصدارات واجهة الشريط الجديد. يجعل Office 2013 المظهر أكثر نظافة ، لكن التنسيق العام لا يزال كما هو.
عبر الجزء العلوي ، يكون لديك شريط Excel مع علامات تبويب متعددة وأيضا مجموعة من الرموز الصغيرة في الجزء العلوي من شريط أدوات الوصول السريع. تتيح لك هذه الرموز الصغيرة إجراء وظائف Excel شائعة جدًا مثل إضافة أو حذف صفوف في ورقة العمل أو ألواح التجميد ، إلخ.
إذا كنت تريد قم بتخصيص واجهة الشريط ، أي أضف زرًا أو خيارًا تفوتك من إصدار قديم من Excel ، يمكنك القيام بذلك بالنقر فوق ملفثم النقر فوق خيارات.
انقر الآن على تخصيص الشريطفي أسفل اليمين وستتمكن من إضافة أو إزالة أي الخيار الذي يمكن أن تريده. بشكل افتراضي ، يعرض لك الأوامر الشائعة ، ولكن يمكنك النقر على القائمة المنسدلة لمشاهدة جميع الخيارات الممكنة لعلامات تبويب مختلفة. أيضًا ، هناك خيار واحد أحبه حقًا هو اختيار الأوامر غير الموجودة في الشريطمن القائمة المنسدلة. وبهذه الطريقة ، يمكنك بسهولة رؤية الأوامر التي لا توجد بالفعل على الشريط ، ثم إضافة أي شيء تشعر بأنه ستحتاج إليه.
في الجزء السفلي من الشاشة ، سترى ثلاث أوراق ، تحمل اسم الورقة 1 ، ورقة 2 ، ورقة 3. هذا هو الرقم الافتراضي الذي يبدأ به كل مصنف Excel.
في الإصدارات القديمة من Excel ، يقع جزء المهام على الجانب الأيمن من على الرغم من ذلك ، فقد تمت إزالتها الآن وتم نقل جميع الوظائف إلى علامة التبويب "ملف". يمكنك هنا إجراء العديد من المهام الشائعة مثل فتح مصنف وإنشاء واحدة جديدة والطباعة والمزيد.
Getting تم البدء باستخدام Excel
أفضل طريقة لتعلم أي شيء هو فعل شيء مفيد بالفعل و Excel هو أفضل مثال على هذا! لنفترض أنك معلم بمدرسة ثانوية أو كلية ، وتريد تتبع درجات الطلاب ، وحساب متوسطها ، وإخبارهم بأدنى درجة يحتاجون إليها للحصول على امتحانهم النهائي من أجل اجتياز الصف.
يبدو وكأنه مشكلة بسيطة وهو (بمجرد الحصول على الصيغة في رأسك)! يمكن لـ Excel القيام بذلك نيابةً عنك بسرعة كبيرة ، لذلك دعنا نرى كيف.
أولاً ، لنقم بإدخال بعض البيانات في الخلايا في Excel. في Excel ، يتم تصنيف الأعمدة بدءًا من A وتستمر إلى Z وما بعدها. الخلية هي مجرد رقم وعمود صف معين ، أي A1 هي أول خلية في ورقة عمل Excel.
لنكتب الطلابفي A1بشكل جيد ثم اكتب Aخلال Eحيث أن أسماء الطلاب مستمرة أسفل العمود A كما هو موضح أدناه:
الآن دعنا ندخل اختبار 1و اختبار 2و اختبار 3في الخلايا B1 و C1 و D1 على التوالي. الآن لدينا شبكة 5 × 4 ، لذلك دعونا ملء بعض درجات الاختبار المزيفة كما هو موضح أدناه:
الآن دعونا نتعلم بعض أساسيات تنسيق الخلايا في Excel. في الوقت الحالي ، لا يبدو جدولنا جيدًا نظرًا لأن النصوص والأرقام تتم محاذاتها بشكل مختلف ولا تكون الرؤوس منفصلة بصريًا عن البيانات. أولاً ، دعنا نركز جميع البيانات حتى تبدو الأشياء أجمل. انقر على الخلية A1واسحب الماوس إلى الخلية D6لتحديد مجموعة البيانات بالكامل:
ثم انقر فوق علامة التبويب الصفحة الرئيسية وانقر فوق الزر ضبط المركز. تتمحور الشبكة الآن بشكل جيد مع جميع البيانات الموجودة أسفل العناوين مباشرة.
والآن دعنا ننظر إلى المزيد حول كيفية تنسيق خلايا Excel. دعونا نغير لون الصف الأول إلى شيء آخر حتى يمكننا فصل العنوان بوضوح عن البيانات. انقر على الخلية A1واسحب الماوس أثناء الضغط على الزر لأسفل إلى الخلية D1. انقر بزر الماوس الأيمن وحدد تنسيق الخلايا.
والآن هناك خياران لديك في هذه المرحلة. ستلاحظ في الصورة أعلاه ، قائمة عادية بزر الماوس الأيمن تبدأ بقص ونسخ وما إلى ذلك ، ولكن ستلاحظ أيضًا نوعًا من شريط الأدوات العائم أعلى القائمة مباشرةً. هذه القائمة العائمة هي نوع من شريط أدوات الخيارات الشائعة التي تمكنك من تغيير الخط بسرعة ، وتغيير حجم النص ، وتنسيق الخلية كعملة أو نسبة مئوية ، ويتيح لك تغيير لون الخلفية أو الخط وإضافة حدود إلى الخلية. إنها ملائمة لأنك لا تحتاج إلى فتح مربع الحوار تنسيق الخلايا بشكل منفصل والقيام به هناك.
إذا كان عليك القيام ببعض التنسيق الأكثر تقدمًا غير متوفر في شريط الأدوات السريع ، فافتح مسبقًا وافتح مربع الحوار. في هذا البرنامج التعليمي ، سأعرض لك أسلوب الحوار حتى يمكننا رؤيته. في مربع الحوار تنسيق الخلايا ، انقر على علامة التبويب الأنماطوحدد لونًا من اللوحة. لقد اخترت اللون الأصفر لجعله مميزًا.
انقر فوق موافق وستلاحظ الآن أن اللون قد تم تغييره للخلايا المحددة. / p>
دعونا أيضًا نضيف بعض الحدود بين الخلايا بحيث إذا قررنا طباعة ورقة Excel ، سيكون هناك خطوط سوداء بين كل شيء. إذا لم تقم بإضافة حدود ، فإن الخطوط التي تراها في Excel بشكل افتراضي لا تطبع على الورق. حدد الشبكة بالكامل وانتقل إلى تنسيق الخلايامرة أخرى. انتقل هذه المرة إلى علامة التبويب الحدود. انقر فوق الأزرار الخارجو الداخل، ويجب أن ترى مربع العرض الصغير أسفل الأزرار مباشرةً وفقًا لذلك مع الحدود.
انقر فوق موافق ويجب أن يكون لديك الآن خطوط سوداء بين جميع الخلايا. حتى الآن قمنا بتنسيق شبكتنا لتبدو أجمل بكثير! يمكنك القيام بهذا النوع من التنسيق لبياناتك بالطريقة التي تشعر بها مناسبة.
استخدام الصيغ والدالات في Excel
الآن دعنا ندخل الجزء الممتع: باستخدام وظائف Excel والصيغ لفعل شيء ما في الواقع! لذلك نريد أن نحسب أولاً التقدير المتوسط لطلابنا الخمسة بعد الاختبارات الثلاثة الأولى. يحتوي Excel على دالة متوسطة يمكننا استخدامها لحساب هذه القيمة تلقائيًا ، ولكننا سنفعلها بشكل مختلف قليلاً لإظهار الصيغ والدالات.
أضف رأسًا باسم Sumفي العمود Fو المتوسط في العمود Gوقم بتنسيقها بالطريقة نفسها التي اتبعناها مع خلايا الرأس الأخرى.
الآن سنستخدم أولاً دالة مجموع Excel لحساب مجموع درجات الثلاث لكل طالب. انقر في الخلية F2واكتب "= sum () بدون علامات الاقتباس. وتوضح العلامة = Excel أننا نخطط لوضع نوع من الصيغة في هذه الخلية. اكتب في الأقواس الأولى ، سيقوم Excel بعرض تصنيف صغير يوضح لك أنواع المتغيرات التي تتطلبها هذه الوظيفة.
كلمة SUM مبنية - وظيفة في Excel تقوم بحساب مجموع نطاق معين من الخلايا ، وعند هذه النقطة بعد الأقواس الأولى ، يمكنك تحديد نطاق الخلايا التي تريد تلخيصها! لا حاجة لكتابة الخلايا واحدة تلو الأخرى! حدد الخلايا من B2 إلى D2 وستلاحظ أن الصيغة يتم تحديثها تلقائيًا وتكون باللون الأزرق.
بعد تحديد النطاق ، اكتب إغلاق الأقواس (Shift + 0)ثم اضغط على Enterوالآن لديك مجموع الأرقام! ليس بالأمر الصعب جدًا !، ومع ذلك ، قد تقول إنه كن ملكيًا للقيام بذلك لمجموعة من 100 أو 500 طالب! n طريقة سهلة لنسخ الصيغة تلقائيًا للطلاب الآخرين.
انقر على الخلية F2ثم حرك الماوس ببطء إلى الحافة اليمنى السفلى للخلية. ستلاحظ أن المؤشر يتغير من صليب أبيض فاتح إلى صليب أسود نحيف وأن أسفل يمين الخلية هو مربع أسود صغير.
انقر مع الاستمرار على مفتاح الماوس عندما يتغير ، ثم اسحبه إلى صف الطالب الأخير. ومع ذلك ، يستخدم Excel نفس الصيغة ، ولكن يقوم بتحديث خلايا الصف الحالية بحيث يتم حساب المجموع لكل صف باستخدام بيانات هذا الصف.
بعد ذلك ، انقر داخل الخلية G2واكتب = علامات لتدل على أننا بصدد بدء صيغة. بما أننا نريد تقسيم المجموع على 3 للحصول على المتوسط ، اكتب علامة = ثم اختر الخلية مجموع F2. استمر في استخدام الصيغة عن طريق كتابة "/ 3" ، مما يعني القسمة على 3.
اضغط على Enter وقمت الآن بإدخال متوسط forumla! يمكنك استخدام الأقواس وأداء جميع وظائف الرياضيات بنفس الطريقة. الآن افعل نفس الشيء الذي فعلناه مع متوسط العمود وانقر على المربع الأسود الصغير في الزاوية اليمنى السفلى في الخلية G2واسحبه لأسفل إلى الأسفل. سيحسب Excel المتوسط لبقية الخلايا باستخدام الصيغة الخاصة بك.
وأخيرًا ، لنضع صيغة أخرى لحساب ما يجب على الطالب الحصول على النهائي من أجل الحصول على A في الفصل! يجب أن نعرف ثلاثة أجزاء من المعلومات: الدرجة الحالية ، درجة النجاح للصف وما هي النسبة النهائية التي تستحقها الدرجة الكلية. لدينا بالفعل الصف الحالي الذي قمنا بحسابه ويمكننا أن نفترض أن 70 هي درجة النجاح والنتيجة النهائية تبلغ 25٪ من إجمالي الرتبة. إليك الصيغة التي حصلت عليها من هذا موقع.
الدرجة النهائية = Exam Worth x Exam Score + (1 - Exam Worth) x Grade الحالي
سيكون التقدير النهائي هو 70 درجة نظرًا لأن هذه النتيجة هي النسبة المفترضة التي نفترض ، وقيمة Exam Worth هي 0.25 ، ويجب علينا حل نقاط الامتحان. لذا تصبح المعادلة:
درجة الامتحان = (الدرجة النهائية - (1 - امتحان القيمة) x التقدير الحالي) / Exam Worth
لذا دعنا ننشئ رأسًا جديدًا في العمود I و في الخلية I2 ، حيث يتم كتابة "= (70- (1-.25) *" ثم حدد الخلية G2 ثم تابع مع ") /. 25" و ثم اضغط على Enter. يجب أن تشاهد الآن الدرجة المطلوبة وكذلك الصيغة في شريط الصيغة أعلى أسماء الأعمدة. كما ترى أدناه ، يجب أن يحصل الطالب A على 49 درجة على الأقل للتأكد من حصوله على 70 درجة اجتياز درجته النهائية.
مرة أخرى ، امسك الصندوق الأسود السفلي للخلية واسحبه لأسفل إلى أسفل مجموعة البيانات. والفيولا! لقد استخدمت الآن وظائف Excel ، وأنشأت الصيغ الخاصة بك في Excel والخلايا المنسقة لجعلها جذابة بصريًا.
آمل أن يكون هذا قد ساعد! سأحاول وأكتب أكثر من هذا القبيل لمزيد من الميزات المتقدمة من Excel ومنتجات Office الأخرى. يرجى ترك تعليقاتكم على هذا البرنامج التعليمي إكسل! استمتع!