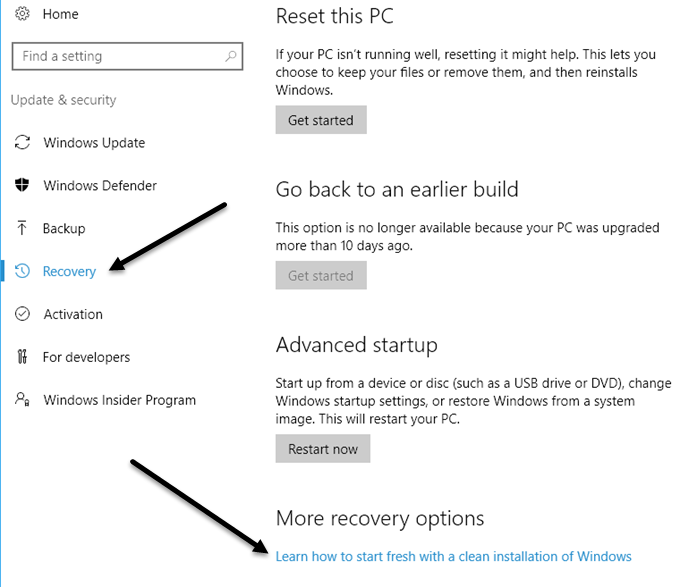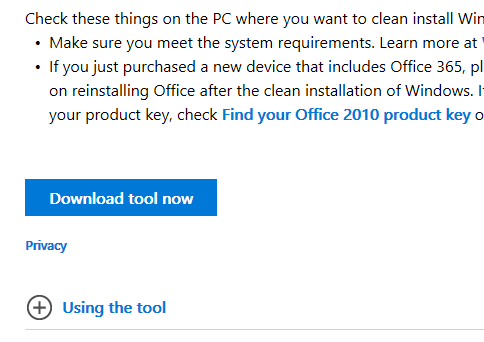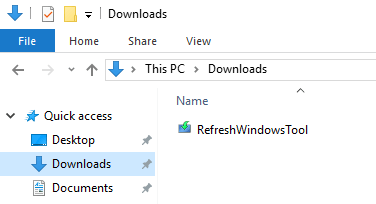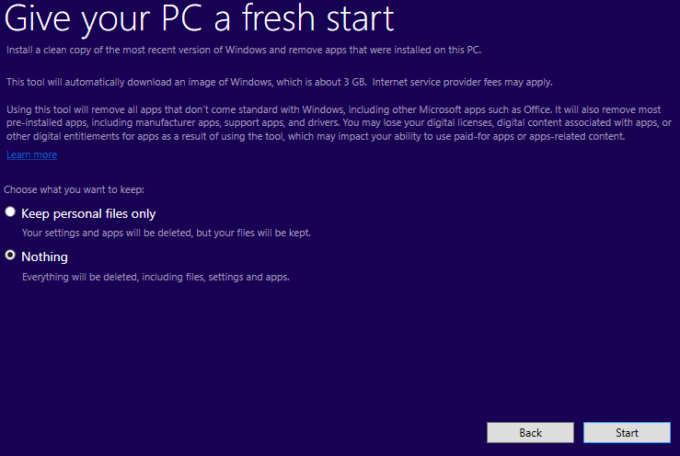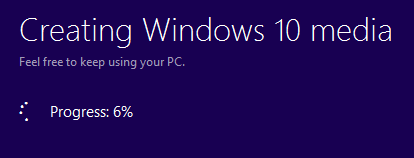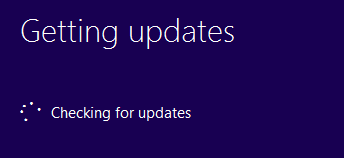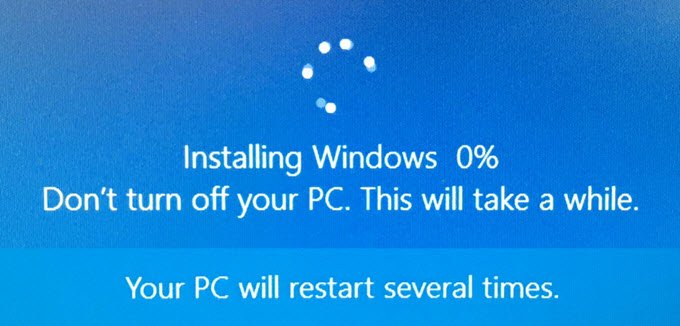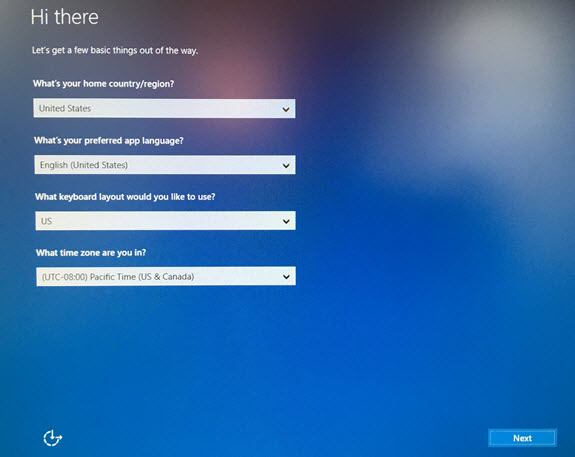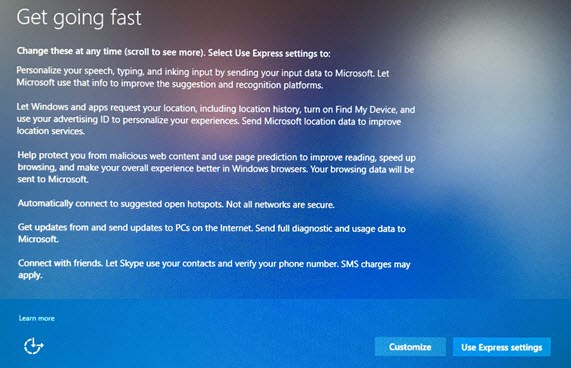حتى الآن ، إذا أردت بدء تشغيل جهاز كمبيوتر يعمل بنظام Windows 10 ، فستجد أمامك خيارين: إعادة ضبط جهاز الكمبيوتر أو تنزيل Windows 10 ISO وإعادة تثبيت نظام التشغيل يدويًا. في مقالة سابقة ، كتبت عن كيف يمكنك استعادة ويندوز لإعدادات المصنع ، ولكن هذا لا يؤدي إلا إلى إعادة تعيين Windows 10 PC.
إن إعادة تعيين جهاز كمبيوتر يعمل بنظام Windows 10 ليس هو الشيء نفسه تثبيت نظيف. إذا كان لديك جهاز OEM ، فعادةً ما سيتضمن التثبيت النظيف كل البرامج الإضافية المثبتة افتراضيًا بواسطة OEM. هذا ليس سيناريو مثاليًا.
يمكنك تحميل ويندوز 10 ISO بسهولة ، ولكن إجراء عملية تثبيت نظيفة يدويًا لا يزال إلى حد كبير مهمة فنية تتطلب منك تغيير ترتيب التمهيد على جهاز الكمبيوتر الخاص بك ، وتنسيقه محرك الأقراص بشكل صحيح ، إلخ. لحسن الحظ ، في إصدار Windows 10 Anniversary Update الذي تم إصداره مؤخرًا ، يوجد الآن خيار لإجراء تثبيت نظيف تمامًا دون الحاجة إلى القلق بشأن التفاصيل الفنية.
في هذه المقالة ، أنا ' سوف تظهر لك كيفية تنفيذ هذا الإجراء ، والذي يستغرق من 30 إلى 60 دقيقة في اختباراتي فقط ، حسب سرعة جهاز الكمبيوتر الخاص بك.
قبل إجراء تثبيت نظيف
قبل إجراء إجراء تثبيت نظيف ، هناك بضعة أشياء يجب أن تضعها في اعتبارك. أولاً ، سيكون لديك خيار الاحتفاظ بملفاتك الشخصية ، إذا كنت لا تريد حذفها. هذا في الحقيقة حول الخيار الوحيد الذي لديك عند إجراء التثبيت النظيف.
ثانيًا ، عند إجراء تثبيت نظيف باستخدام هذه الأداة الجديدة ، لن يكون لديك القدرة على تغيير حجم الأقسام على محرك الأقراص الثابتة . إذا كنت بحاجة إلى إعادة تقسيم محرك الأقراص ، فستحتاج إلى استخدام طريقة الطراز القديم لإجراء تثبيت نظيف يدويًا.
أثناء الإجراء ، لن يلمس Windows أي قسم آخر على محرك الأقراص الثابتة ، لذلك إذا كان لديك بيانات على تلك الأقسام ، فلن تفقد أيًا من تلك البيانات حتى إذا اخترت خيار حذف كل شيء.
ثالثًا ، تحتاج إلى التأكد من تثبيت Windows 10 تحديث الذكرى السنوية. إذا لم يكن التثبيت من خلال Windows Update بمفرده ، يمكنك تحميل تحديث الذكرى السنوية هنا يدويا.
تنظيف تثبيت Windows 10
كما قلت سابقًا ، مع هذا الجديد أداة ، عملية مباشرة جداً ولا يستغرق الكثير من الوقت على الإطلاق. للبدء ، انقر على ابدأ، ثم على الإعدادات، ثم تحديث & amp؛ الأمانثم الاسترداد.
في الجزء السفلي ، سترى رابطًا يسمى تعرف على كيفية البدء من جديد باستخدام تثبيت نظيف لنظام Windowsضمن العنوان مزيد من خيارات الاسترداد. انقر على هذا الرابط وستتم إحضارك إلى صفحة بدء تشغيل جديدعلى موقع Microsoft على الويب. قم بالتمرير لأسفل وانقر فوق الزر Download Tool Now.
يجب تنزيل هذا على >التنزيلاتالمجلد تلقائيًا. المضي قدما وانقر مرتين على ملف RefreshWindowsTool.
ستظهر نافذة حوار توضح ما ستفعله الأداة وتمنحك خيار حذف كل شيء أو الاحتفاظ بالملفات الشخصية.
انقر فوق الزر ابدأوستبدأ الخطوة الأولى من التثبيت النظيف. الخطوة الأولى هي أن تقوم الأداة بتنزيل أحدث إصدار من Windows 10. سيكون حجمها حوالي 3 غيغابايت ، لذا قد يستغرق الأمر بعض الوقت إذا كان الاتصال بالإنترنت بطيئًا. للأسف ، لا توجد طريقة لاختيار ملف صورة محلي في هذا الوقت.
بعد ذلك ، ستقوم الأداة بإنشاء وسائط Windows المطلوبة لتنفيذ التثبيت النظيف.
وأخيرًا ، سيتم تنزيل أي من آخر التحديثات وإضافتها إلى الوسائط أيضًا.
بمجرد اكتمال ذلك ، ستتم إعادة تشغيل Windows وستظهر رسالة تثبيت Windowsعلى الشاشة.
تستغرق هذه المرحلة الأطول ، وعند اكتمالها ، سترى بداية شاشات الإعداد الأولية.
لن أخوض في تفاصيل كثيرة هنا لأن معظمها لا يحتاج إلى شرح ، ولكنني سأذكر الشاشة التالية لأنها مهمة للغاية للخصوصية. لقد كتبت دليلًا حول مما يجعل Windows 10 أكثر أمانًا عن طريق تغيير الكثير من إعدادات الخصوصية ، ولكن من الأسهل بكثير القيام بذلك أثناء هذه المرحلة من تثبيت Windows مرة واحدة.
سيتم إغراء النقر على استخدام الإعدادات السريعة، ولكن لا تفعل ذلك. انقر على تخصيصوأوقف تشغيل كل شيء على الشاشات الثلاث التالية (حوالي 10 إلى 12 مفتاح تبديل)! إذا كنت في نهاية المطاف بحاجة إلى واحدة من هذه الميزات ، فيمكن تشغيلها بسهولة في وقت لاحق.
هذا هو الأمر. ستتمكن الآن من تسجيل الدخول إلى نسخة Windows 10 المثبتة حديثًا! هذه أيضًا طريقة رائعة للقيام بذلك لأنه لا داعي للقلق بشأن تنشيط Windows مرة أخرى أو أي شيء من هذا القبيل. بشكل عام ، هذا هو الخيار الأسهل والأسرع لإجراء تثبيت نظيف تمامًا لنظام Windows 10. استمتع!