تعطل أجهزة الكمبيوتر وتموت طوال الوقت. في حقيقة من حقائق الحياة. في الواقع ، فإن جهاز الكمبيوتر الذي يعمل بنظام التشغيل Windows الذي أقوم بإعداده حاليًا يدور حول التعثر والهدوء ، ومن المحتمل أن يتخلى عن معركته مدى الحياة قريبًا إلى حد ما. بعد 7 سنوات ، حان الوقت.
لهذا السبب يجب عليك دائمًايمكنك إجراء نسخ احتياطي لكل شيء على محرك الأقراص الثابتة لديك على محرك أقراص ثابت ثانوي. يمكنك شراء محرك أقراص + 1 تيرابايت على Amazon لتخليص التغييرات ، وهي بوليصة تأمين ممتازة إذا استيقظت في صباح أحد الأيام لتكتشف أن جهاز الكمبيوتر الخاص بك قد أجهدته أثناء الليل.
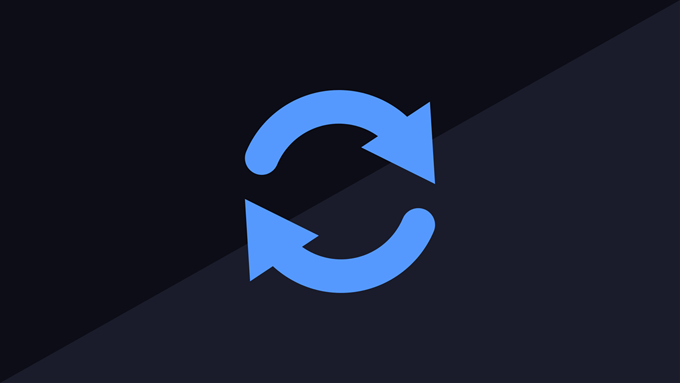
ولكن ما البرنامج الذي يجب عليك استخدامه لإجراء النسخ الاحتياطي الفعلي؟ بحث جوجل يكشف احتمالات لا حصر لها ، لكنني كنت أؤمن دائمًا بالانتقال مباشرة إلى المصدر. بمعنى آخر ، لجهاز كمبيوتر يعمل بنظام Windows ، استخدم برنامج Microsoft. إنهم يعرفون أفضل من أي شخص ما هو الأفضل لنظام التشغيل الخاص بهم.
مع وضع ذلك في الاعتبار ، اسمحوا لي أن أريك و SyncToy مجانا 2.1. لقد كان موجودا منذ بعض الوقت ، من خلال إصدارات مختلفة من ويندوز. ولكن لا يزال (في رأيي) أسهل طريقة لعمل نسخة احتياطية لجهاز الكمبيوتر الخاص بك الذي يعمل بنظام Windows. يمكنك أيضًا إجراء نسخ احتياطي لمحركات الأقراص المحمولة الأخرى وعصي USB وبطاقات SD.
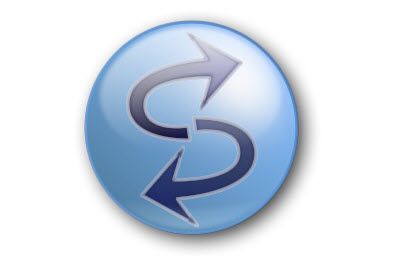
إعداد SyncToy للمرة الأولى
الجانب السلبي لـ SyncToy هو أنه لا يمكنك تشغيل النسخ الاحتياطية لتشغيلها وفقًا لجدول زمني. عليك بدلاً من ذلك النقر فوق الزر يدويًا وبدء تشغيله. ولكن أن نكون صادقين ، وأنا أحب ذلك بهذه الطريقة. اتصل بي بعيدًا إذا كنت ترغب في ذلك ولكن الأتمتة ليست كل ما تحتاج إليه.
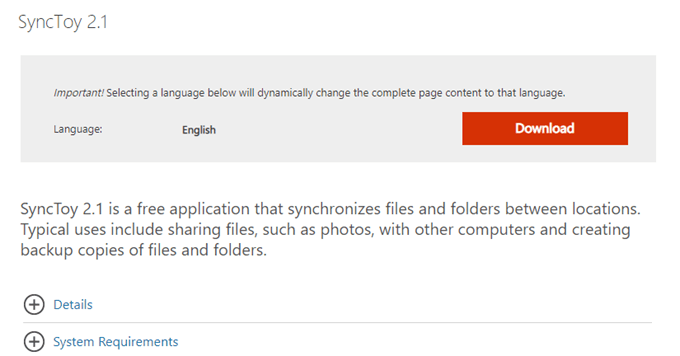
التثبيت سهل. يوجد إصداران - إصدار للإصدار 32 بت من Windows والإصدار 64 بت من Windows. اختر الصحيح من صفحة التنزيل وتثبيته كما تفعل مع أي برنامج Windows آخر.
In_content_1 الكل: [300x250] / dfp: [640x360]->إنشاء زوج مجلد
عندما تفتح SyncToy لأول مرة ، يجب عليك إنشاء ما يسمى "زوج مجلد". هذا هو المكان الذي تحدد فيه المجلد الذي تريد نسخه احتياطيًا والمكان الذي تريد نسخه احتياطيًا. نظرًا لأنني أستخدم بالفعل SyncToy ، فإن لديّ مجلد مجلد تم إعداده بالفعل.
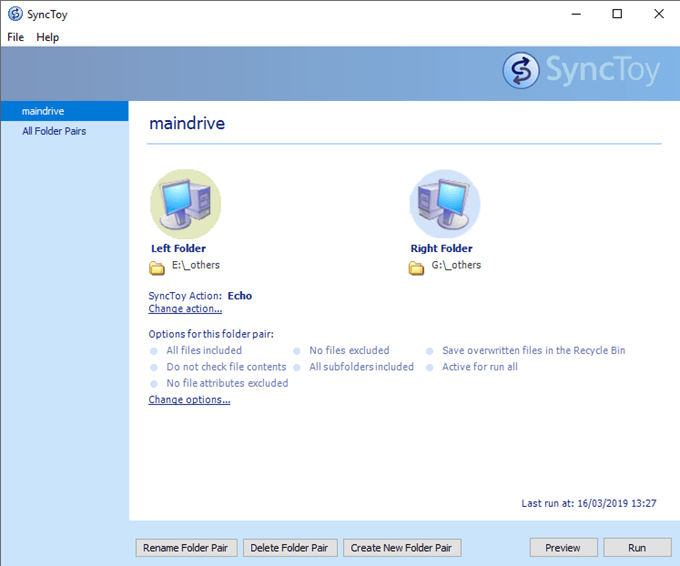
ولكن لنفترض أنه ليس لديك إعداد واحد وتريد مزامنة مكتبة الموسيقى الخاصة بك على iTunes من جهاز الكمبيوتر الخاص بك إلى محرك أقراص احتياطي. دعونا ننظر في كيفية القيام بذلك.
أولاً ، انقر فوق "إنشاء مجلد جديد زوج" في الجزء السفلي من النافذة. سترى ذلك بعد ذلك.
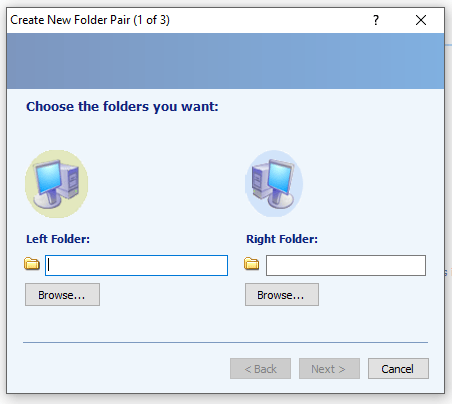
المجلد الأيسر هو المجلد الذي تريد مزامنته والمجلد theright هو مجلد النسخ الاحتياطي على محرك الأقراص الآخر.
لذلك لنبدأ بالمجلد الأيسر. انقر فوق الزر "تصفح ..." وانتقل إلى المجلد الذي تريد مزامنته. قم بتمييزه بنقرة وانقر على "موافق".
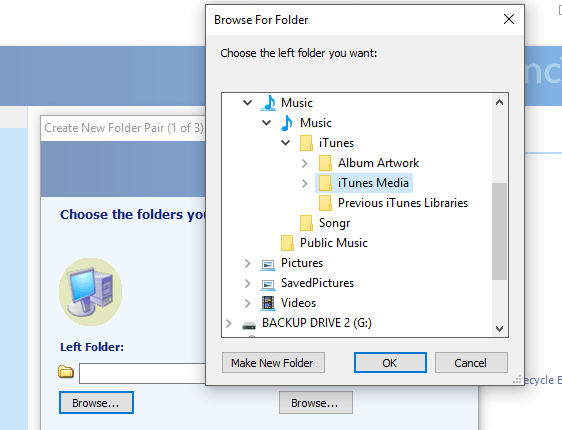
قم الآن بنفس الشيء مع المجلد الصحيح الذي تريد أن تذهب إليه البيانات. لاحظ أنه يمكنك إنشاء مجلد جديد هنا إذا كنت تريد. لقد قمت بإنشاء مجلد "موسيقى" لإدخال كل شيء فيه.
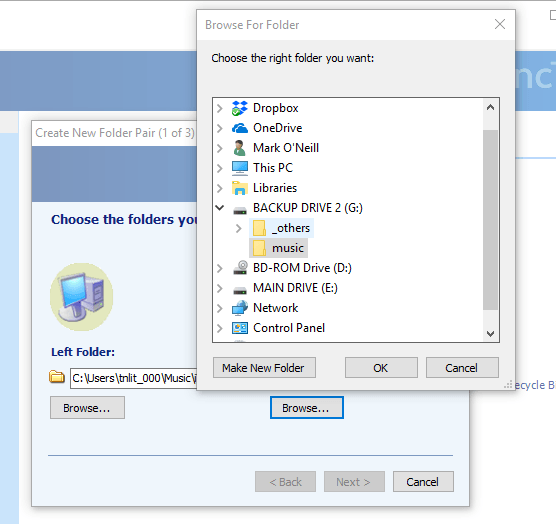
انقر فوق "موافق" لحفظ موقع المجلد في SyncToy. ستظهر بعد ذلك المجلدات في زوج مجلدات SyncToy.
إذا لم يبدو الأمر جيدًا ، فانقر فوق "تصفح" مرة أخرى وأعد تنفيذه حتى تحصل عليه بشكل صحيح.
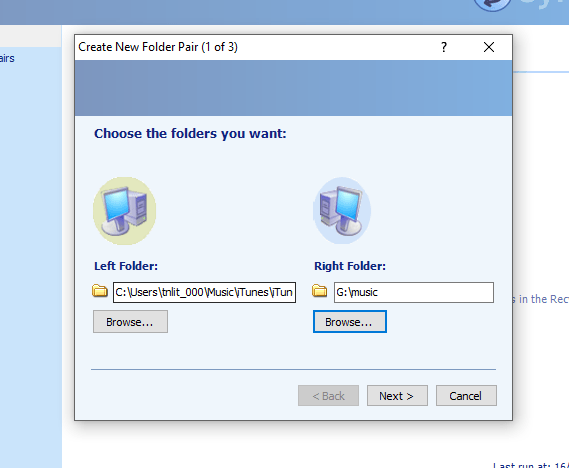
الآن انقر على" التالي"للوصول إلى أقصى حد جزء مهم من العملية برمتها.
هناك ثلاثة خيارات للمزامنة ، اعتمادًا على كيفية عملها. أنا شخصياً أستخدم "Echo" ، لكن لنلقي نظرة مختصرة على كل ثلاثة صواري يمكن أن تجعل عقلك مستيقظًا.
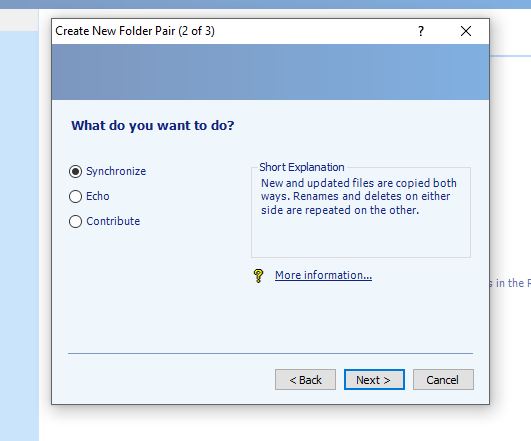
بما أن كل ما أريده هو أن يتم نسخ محرك الأقراص الصلبة احتياطيًا ، لا أحتاج إلى المزامنة ذهابًا وإيابًا . ولا أحتاج إلى أي عمليات حذف على محرك النسخ الاحتياطي لأن ذلك سيؤدي إلى حدوث فوضى غير منظمة قريبًا! من ناحية أخرى ، يقوم "Echo" بتحديث محرك النسخ الاحتياطي بأي تغييرات أجريها على هذه الأقراص.
ولكن كما قلت ، حدد اختيارك حسب احتياجاتك الخاصة. ولكن اختر بحكمة لأنه إذا كنت بحاجة إلى تغييره ، فيمكنك أن تفقد البيانات القيمة إذا تم الكتابة فوقها بطريق الخطأ.
عندما تقرر ، انقر فوق "التالي". سينقلك هذا إلى الشاشة التي تسمي بها زوجك من المجلدات. من الواضح أن تسمية شيء يصف النسخ الاحتياطي. في هذه الحالة ، "موسيقى".
الآن انقر على "إنهاء" لإكمال العملية.
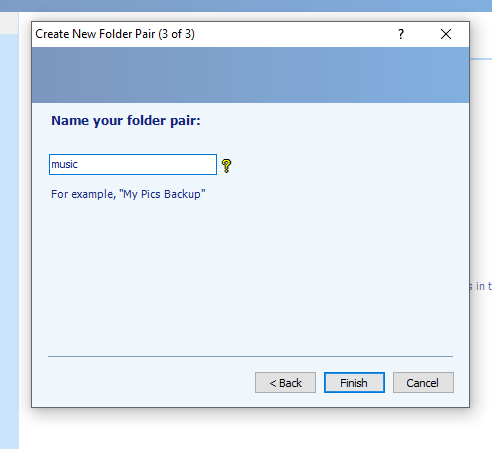
وهذا هو ما يشبه زوج المجلد المكتمل.
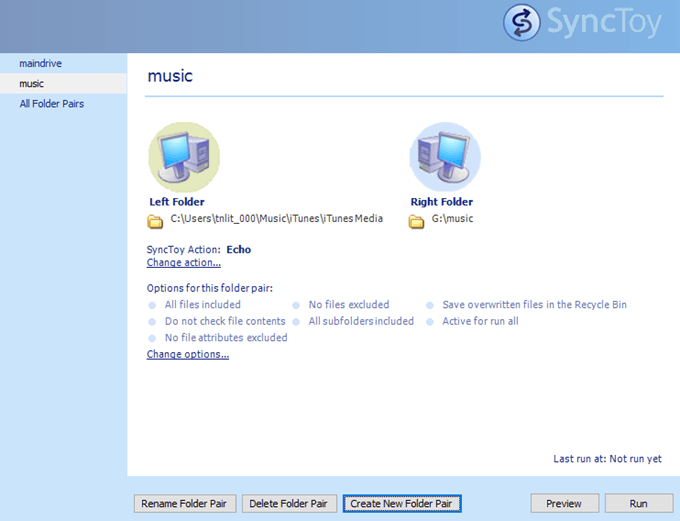
ستلاحظ "خيارات" في الأسفل ، لكنني لم أتطرق إلى هذه الخيارات من قبل. يمكنك اختيار استبعاد بعض الملفات والمجلدات الفرعية ، ووضع ملفات ملقاة في سلة المحذوفات ، وكذلك فحص محتويات الملف.
تشغيل SyncToy
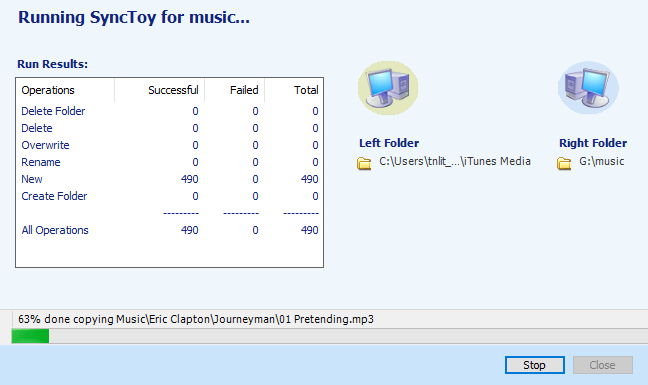
يعد تشغيل SyncToy حالة بسيطة لإبراز زوج المجلدات ذي الأعمدة في العمود الأيسر ، ثم النقر فوق "تشغيل" في أسفل اليمين.
إذا كنت ترغب في معاينة ما ستفعله SyncToy ، فيمكنك أولاً النقر فوق الزر "Preview" وستنفذ SyncToy مسارًا جافًا ، موضحًا لك ما ستتم إزالته أو تغييره.
يعجبني برامج بسيطة وسهلة الاستخدام. لم تخذلني SyncToy أبدًا في جميع السنوات التي كنت أستخدمها ، ومن المؤكد أنها لن تخذلك أيضًا.