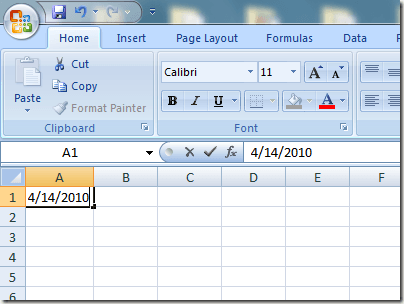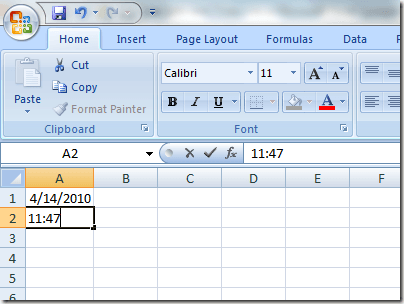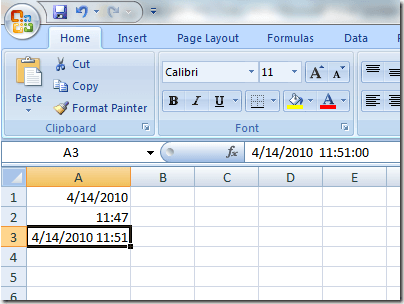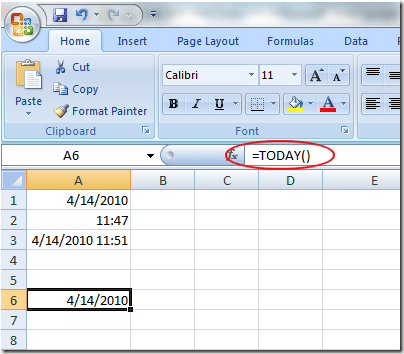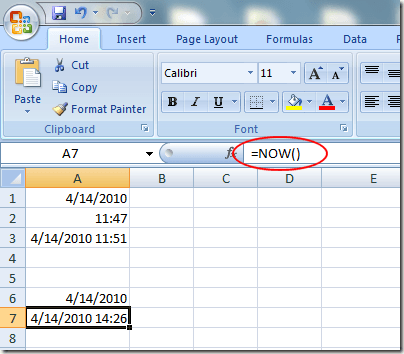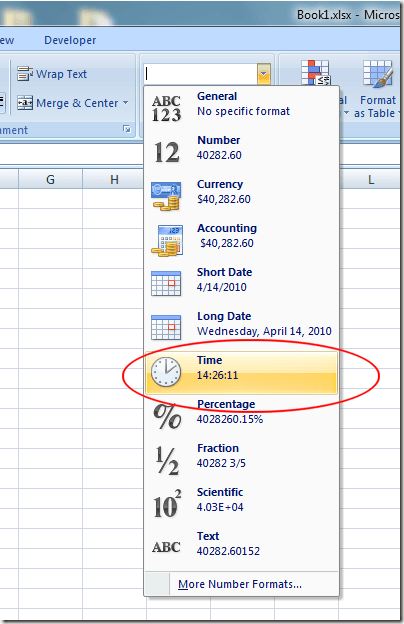يمكنك بسهولة تغيير تنسيق أي خلية في ورقة عمل Excel للسماح للتطبيق بمعرفة نوع البيانات المتوقع. التنسيقان المستخدمان في الغالب هما التاريخ والوقت.
في الواقع ، يعد إدراج التاريخ والوقت في Excel أمرًا شائعًا إلى حد كبير ، حيث قامت Microsoft ببضع اختصارات ووظائف لمساعدتك على إضافة هذه الأنواع من البيانات إلى ورقة العمل الخاصة بك . تعرف على كيفية إضافة طوابع التاريخ والوقت الثابتة والديناميكية بسرعة إلى Excel.
تواريخ ثابتة ووقت
كثيرًا ما يستخدم العديد من الأشخاص برنامج Excel لتتبع المخزون والفواتير والإيرادات / المصروفات ، ومجموعة متنوعة من الاستخدامات الأخرى التي تتطلب تسجيل التاريخ والوقت بشكل ثابت. يحتوي برنامج Excel على بعض الاختصارات المضمنة لجعل إضافة التاريخ والوقت الحالي عملًا سريعًا.
افترض أن لديك ورقة عمل Excel جديدة مفتوحة وتريد بدء إضافة بعض البيانات المرتبطة بتاريخ اليوم. بدلاً من كتابتها ، يمكنك استخدام هذه الاختصارات. لإضافة التاريخ الحالي إلى خلية ، ابدأ بالنقر فوق الخلية حيث تريد أن تكون تاريخًا في ورقة العمل الخاصة بك. اضغط مع الاستمرار على المفتاح Ctrlواضغط على ؛ (فاصلة منقوطة)مفتاح. سيؤدي ذلك إلى وضع التاريخ الحالي في أي خلية نشطة.
لإدراج الوقت الحالي ، انقر فوق الخلية حيث تريد تخزين الحالي زمن. اضغط مع الاستمرار على مفتاحي Ctrlو Shiftواضغط على ؛ (فاصلة منقوطة)مفتاح. سيضع ذلك الوقت الحالي في الخلية.
لإدراج التاريخ الحالي والوقت الحالي في نفس الخلية ، انقر فوق الخلية حيث تريد أن يكون التاريخ والوقت في ورقة العمل الخاصة بك. اضغط مع الاستمرار على المفتاح Ctrlواضغط على المفتاح ؛. الآن ، اضغط على شريط المسافةواضغط باستمرار على المفتاحين Ctrlو Shiftواضغط على المفتاح ؛.. p>
لاحظ أنه على الرغم من قيامك بإدراج التاريخ والوقت الحاليين في الخلايا ، فلن تتغير هذه القيم أبدًا. لإدراج تواريخ ديناميكية ، تحتاج إلى استخدام وظائف مدمجة في Excel.
التاريخ والوقت الديناميكي
قد تظهر التواريخ والأوقات الديناميكية ثابتة ، ولكنها تتغير في الواقع إلى التاريخ الحالي والوقت كلما تم فتح ملف Excel أو عند حساب الصيغ في ورقة العمل. هناك عدة أسباب وراء حاجتك إلى تاريخ أو وقت ديناميكي بدلاً من تاريخ ثابت.
أولاً ، إذا كانت أي من صيغك تعتمد على التاريخ أو الوقت الحالي ، فإن استخدام وظيفة ديناميكية يساعدك في تجنب الاضطرار إلى إدراج معلومات محدثة في كل مرة تقوم فيها بفتح الملف أو تشغيل عملية حسابية جديدة. ثانيًا ، من خلال وضع تاريخ أو وقت ديناميكي بجوار خلية أخرى تحتوي على عملية حسابية ، يمكنك معرفة آخر مرة تم فيها إجراء العملية الحسابية.
لإدراج طابع تاريخ ديناميكي في Excel ، أدخل الصيغة التالية في أي خلية:
=TODAY()
سيقوم Excel على الفور بوضع التاريخ الحالي في تلك الخلية. في كل مرة تقوم فيها بفتح المصنف أو إجراء عملية حسابية جديدة ، سيقوم Excel بتحديث الخلية إلى التاريخ الحالي.
لإدراج تاريخ ووقت ديناميكي في Excel ، أدخل الصيغة التالية في أي خلية:
=NOW()
سيضع Excel على الفور التاريخ والوقت الحاليين في هذه الخلية. في كل مرة تقوم فيها بفتح المصنف أو يتم إجراء عملية حسابية جديدة في ورقة العمل ، سيقوم Excel بتحديث الخلية بالتاريخ والوقت الحاليين.
لسوء الحظ ، لا توجد وظيفة لإدراج طابع زمني ديناميكي فقط في Excel. ومع ذلك ، يمكنك تغيير تنسيق الخلية لجعل وظيفة NOW تعرض الوقت فقط. انقر على علامة التبويب الصفحة الرئيسيةعلى الشريط وحدد موقع القسم المسمى رقم. انقر على القائمة المنسدلةواختر الوقتمن خيارات القائمة.
اعتمادًا على احتياجاتك ، يمكنك إدراج طوابع التاريخ والوقت الثابتة أو الديناميكية في Excel لمساعدتك في إجراء الحسابات أو تتبع آخر مرة تم فيها إجراء عملية حسابية. تأكد من اختيار النوع المناسب حتى لا تجري حسابات غير صحيحة عن غير قصد باستخدام صيغ Excel المدمجة والمخصصة. استمتع!