هل يعرض آي كلاود رسالة "خطأ في الاتصال" عند تسجيل الدخول من متصفح الويب؟ يسلط هذا البرنامج التعليمي الضوء على سبب حدوث ذلك وكيفية استكشاف المشكلة وإصلاحها على أجهزة الكمبيوتر التي تعمل بنظامي التشغيل Windows وMac.
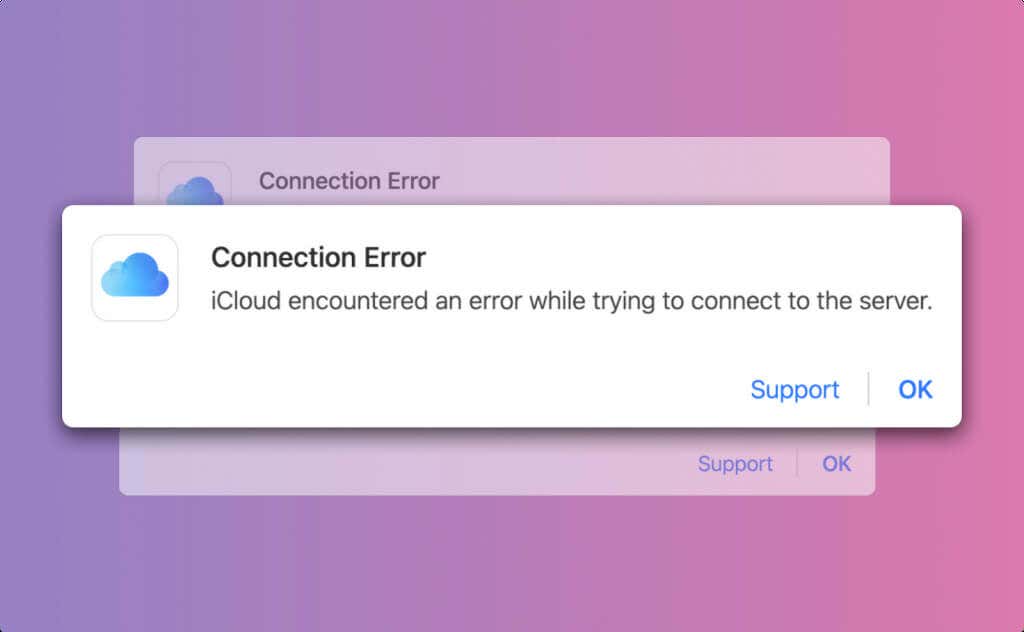
لماذا يوجد اتصال بـ iCloud خطأ؟
تظهر رسالة الخطأ "واجه iCloud خطأً أثناء محاولة الاتصال بالخادم." وهذا يعني ببساطة أن iCloud فشل في إنشاء اتصال بخوادم iCloud. تكون المشكلة مؤقتة في بعض الأحيان، وإعادة تحميل الصفحة ببساطة قد تؤدي إلى تسجيل الدخول إلى iCloud.
قد يرجع ذلك أيضًا إلى عوامل خارجة عن إرادتك: ضعف الاتصال بالإنترنت، أو توقف خادم iCloud، أو أخطاء في متصفح الويب، وما إلى ذلك. من المفترض أن تساعدك توصيات استكشاف الأخطاء وإصلاحها الواردة في هذا البرنامج التعليمي على regain access to آي كلاود في أسرع وقت.
1. تحقق من حالة خادم iCloud
يمكن أن يؤدي توقف الخادم إلى ظهور "خطأ في الاتصال" عند الوصول إلى iCloud على الويب. تفضل بزيارة صفحة حالة نظام Apple وتحقق من حالة حساب iCloud وتسجيل الدخولوiCloud Web Apps (iCloud.com).
من المفترض أن تكون قادرًا على تسجيل الدخول إلى iCloud على الويب إذا كان هناك مؤشر أخضر بجوار هذه الخدمات. يشير المؤشر باللون الأحمر أو الأصفر إلى أن الخادم يواجه فترة توقف عن العمل أو أنه غير متاح مؤقتًا.
هناك احتمال كبير لمواجهة رسالة "خطأ في الاتصال" إذا كانت خدمات iCloud هذه لا تعمل بشكل طبيعي. قم بإبلاغ Apple بوقت التوقف عن العمل أو انتظر حتى تقوم Apple بإصلاح انقطاع الخادم.
ملاحظة:قد تواجه مشكلة في الوصول إلى iCloud في حالة عدم توفر أي من الخدمات المتعلقة بـ iCloud (iCloud Drive، النسخ الاحتياطي على iCloud، وما إلى ذلك).
إذا كانت جميع خوادم iCloud متصلة بالإنترنت، فمن المحتمل أن تكون مشكلة "خطأ في الاتصال" ناجمة عن اتصالك بالإنترنت أو متصفح الويب لديك.
2. استكشاف أخطاء اتصالك بالإنترنت وإصلاحها
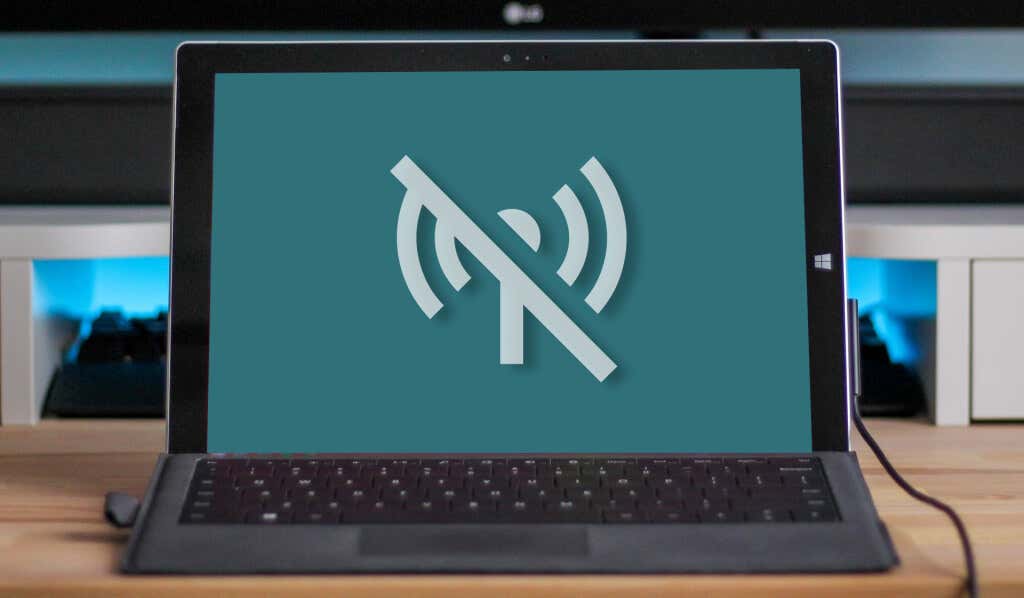
اختبر اتصالك عن طريق إعادة تحميل صفحة ويب iCloud وعلامات التبويب المفتوحة الأخرى. قم بزيارة مواقع ويب مختلفة، أو قم بتنزيل ملف، أو شاهد مقطع فيديو على YouTube. لا حرج في اتصالك بالإنترنت/الشبكة إذا كان متصفحك يقوم بتحميل مواقع الويب ومقاطع الفيديو وتنزيلات الملفات دون مشكلة.
وإلا، فأعد تشغيل جهاز التوجيه أو قم بالتبديل إلى شبكة Wi-Fi مختلفة إذا كان لديك مشكلة في الوصول إلى الإنترنت. قم بتصعيد المشكلة إلى مزود الخدمة الخاص بك إذا كنت لا تزال غير قادر على الوصول إلى الإنترنت.
العديد من مستخدمي ويندوز أدى إيقاف تشغيل الإصدار 6 من بروتوكول الإنترنت (IPv6) في إعدادات الاتصال إلى حل خطأ اتصال iCloud..
إيقاف تشغيل IPv6 في Windows
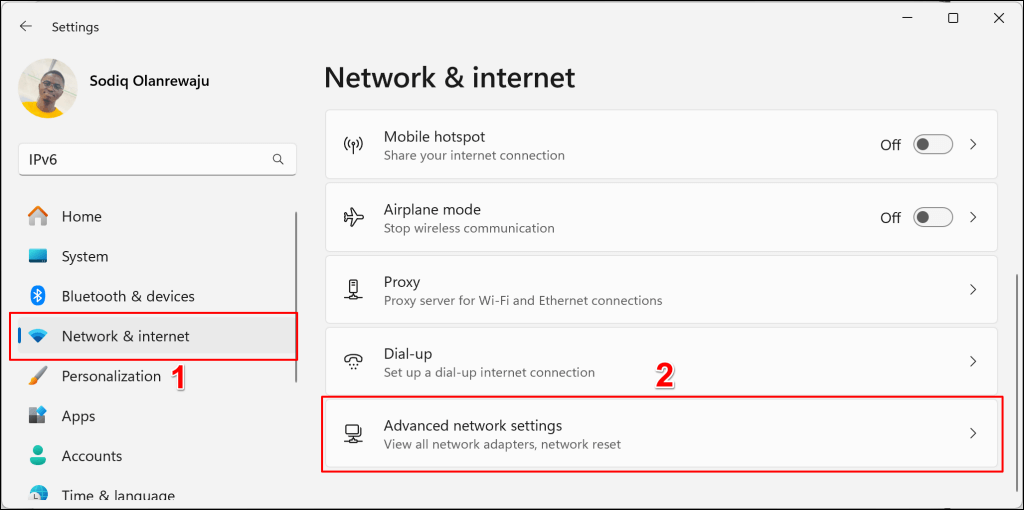
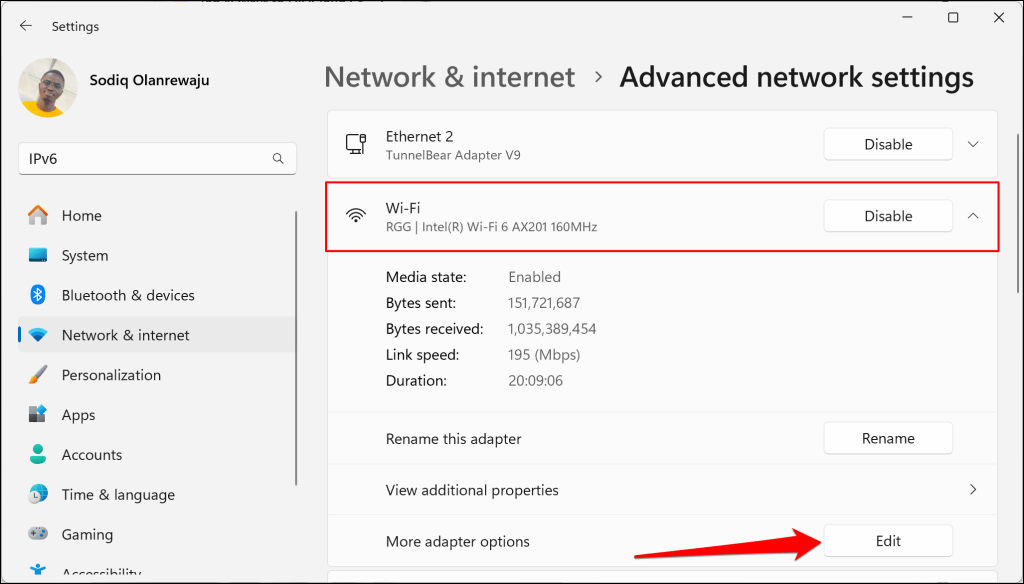
أعد تحميل علامة تبويب iCloud في متصفح الويب الخاص بك وتحقق مما إذا كان بإمكانك تسجيل الدخول. تغيير خوادم DNS لإصدار بروتوكول الإنترنت 4 (IPv4) إذا استمرت مشكلة الاتصال.
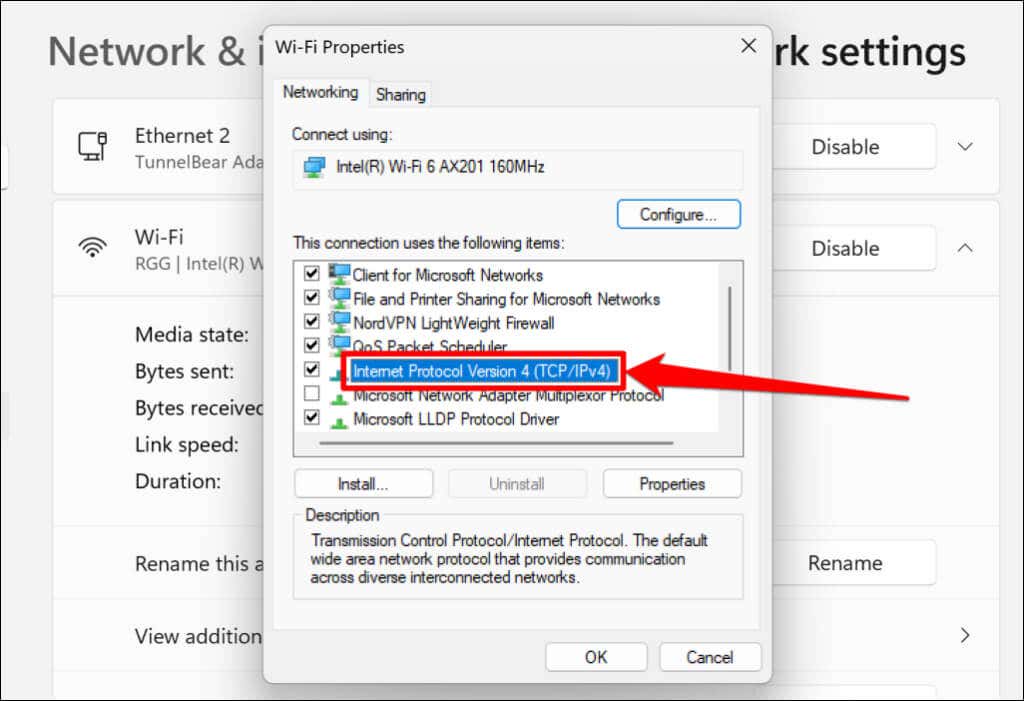
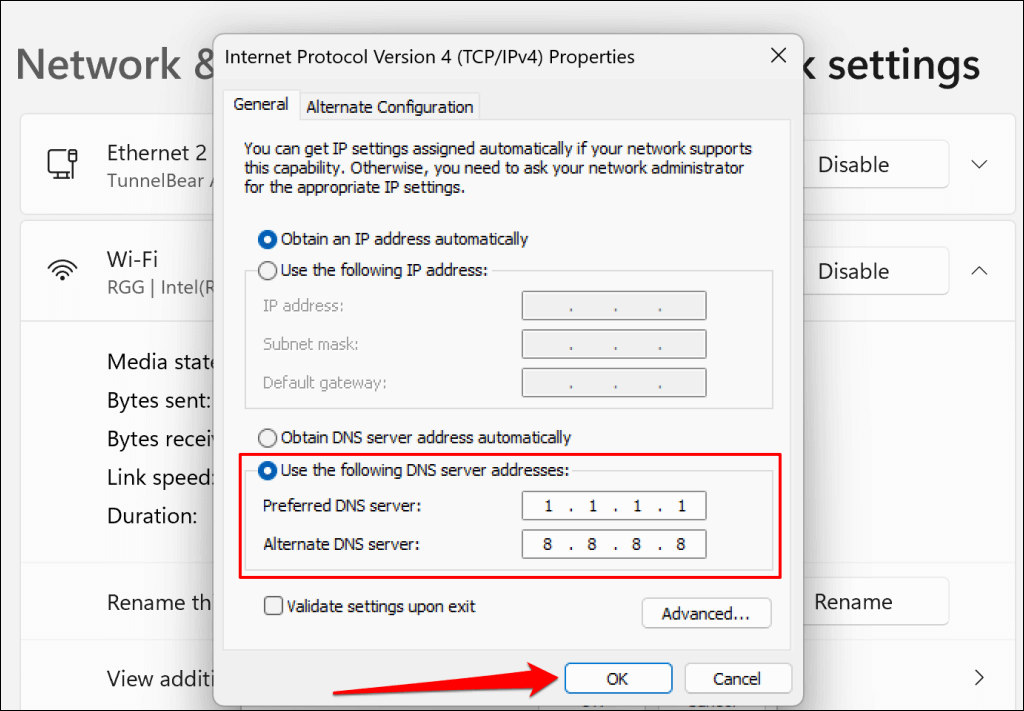
إيقاف تشغيل IPv6 في نظام التشغيل macOS
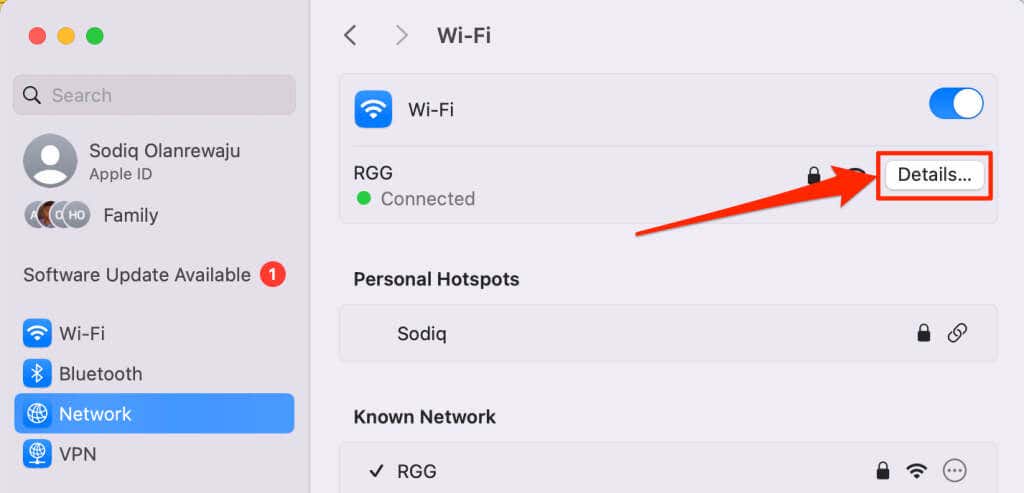

ذات صلة: بمجرد تشغيل iCloud مرة أخرى، تأكد من مراجعة دليلنا على كيفية استخدام تذكيرات أبل في نظام التشغيل Windows.
3. تحقق من إعدادات التاريخ والوقت بجهازك
قد تؤدي إعدادات التاريخ والوقت غير الصحيحة إلى منع متصفحك من إنشاء اتصال ببعض مواقع الويب. تأكد من وجود تاريخ ووقت الكمبيوتر دقيقان ، وقم بمزامنة الوقت مع خادم الوقت على الإنترنت. قم أيضًا بتكوين جهاز الكمبيوتر الخاص بك ليضبط التاريخ والوقت تلقائيًا.
انتقل إلى الإعدادات>الوقت واللغة>التاريخ والوقتوقم بالتبديل إلى ضبط المنطقة الزمنية تلقائيًاو ضبط الوقت تلقائيًا.
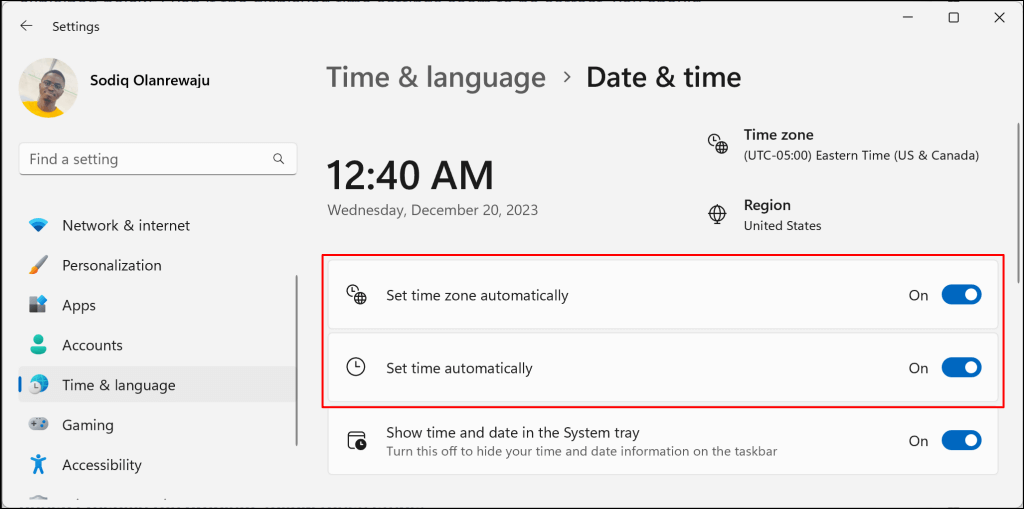
بعد ذلك، حدد زر المزامنة الآنفي قسم "الإعدادات الإضافية" لمزامنة جهاز الكمبيوتر الخاص بك مع خادم الوقت الذي يعمل بنظام Windows..
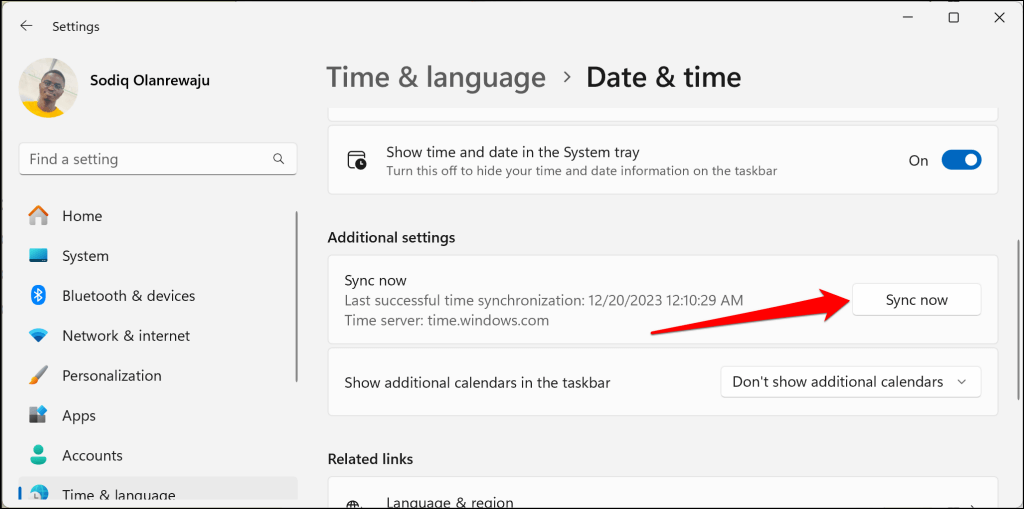
ضبط إعدادات التاريخ والوقت على نظام Mac
انتقل إلى إعدادات النظام>عاموحدد التاريخ والوقت. قم بالتبديل إلى ضبط الوقت والتاريخ تلقائيًاوتعيين المنطقة الزمنية تلقائيًا باستخدام موقعك الحالي.
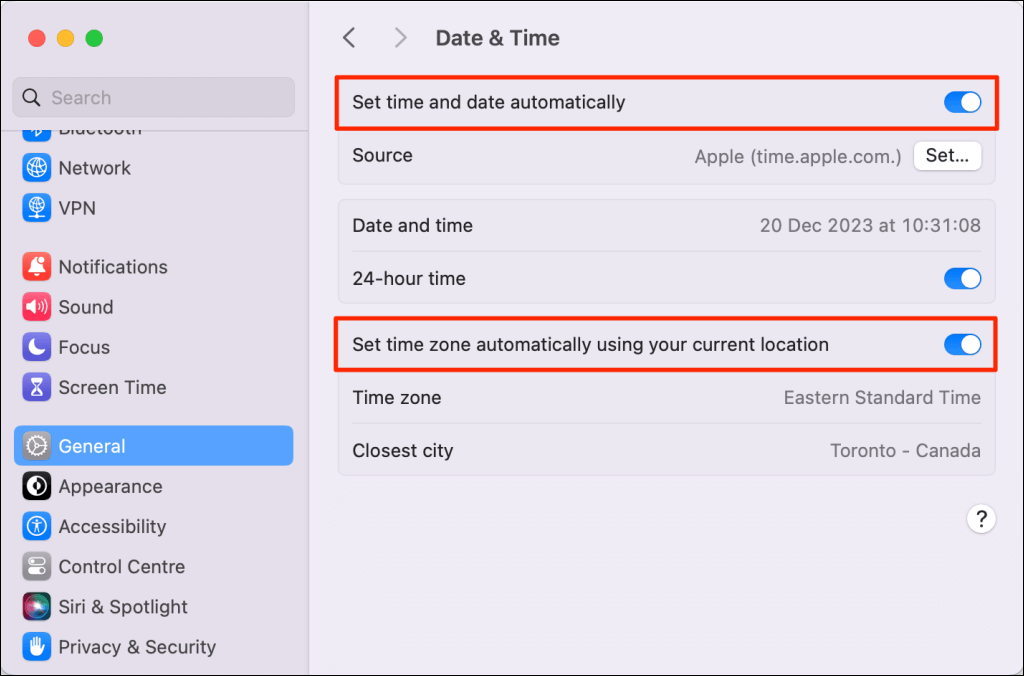
أعد تحميل علامة تبويب iCloud في متصفحك وتحقق مما إذا كان بإمكانك تسجيل الدخول أو الوصول إلى ملفاتك.
4. قم بتحديث أو تجربة متصفح مختلف
حاول تسجيل الدخول إلى iCloud باستخدام متصفح ويب مختلف لاستبعاد الأعطال الخاصة بالمتصفح. لنفترض أنك تتلقى خطأ اتصال iCloud في Google Chrome؛ قم بالتبديل إلى Microsoft Edge أو Firefox أو Safari. من المحتمل أن تكون هناك مشكلة في خوادم iCloud إذا كان خطأ الاتصال سائدًا عبر جميع المتصفحات.
إذا كان بإمكانك تسجيل الدخول من متصفح مختلف، تحديث المتصفح فلا يمكنه الاتصال بـ iCloud. قد يؤدي أيضًا مسح ملفات تعريف الارتباط وبيانات الموقع على iCloud في المتصفح المتأثر إلى حل خطأ الاتصال.
افتح صفحة إعدادات ملفات تعريف الارتباط وبيانات الموقع في متصفحك واكتب "icloud" في مربع البحث. احذف الإدخالات في النتيجة، وأعد تحميل علامة تبويب iCloud، ثم حاول تسجيل الدخول مرة أخرى.
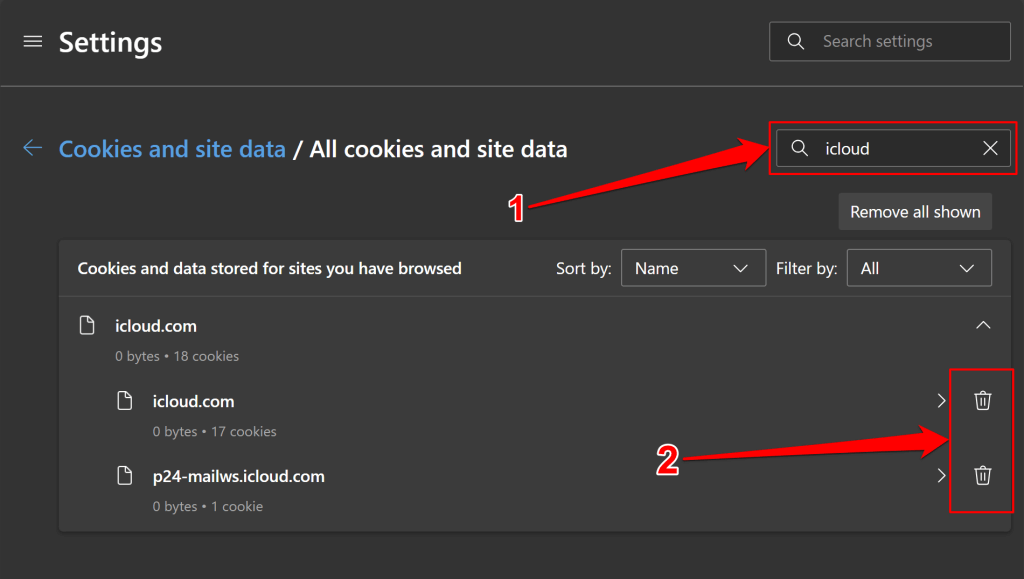
إعادة ضبط المتصفح على إعدادات المصنع إذا استمر عدم الاتصال بخادم iCloud.
المزيد من النصائح حول استكشاف الأخطاء وإصلاحها
إذا لم يكن "خطأ الاتصال" بسبب توقف الخادم عن العمل من جانب شركة Apple، فمن المفترض أن تعمل نصائح استكشاف الأخطاء وإصلاحها هذه على حل المشكلة. أعد تشغيل المتصفح أو الكمبيوتر إذا استمر الخطأ.
استخدم تطبيق iCloud للوصول إلى ملفاتك إذا فشلت كل الجهود المبذولة لتسجيل الدخول إلى iCloud على الويب. إذا كان لديك جهاز كمبيوتر يعمل بنظام التشغيل Windows، فقم بتثبيت iCloud من متجر مايكروسوفت وقم بتسجيل الدخول باستخدام معرف Apple الخاص بك. على أجهزة Apple (iPhone/iPad/Mac)، تحقق من iCloud Drive في تطبيق الملفات أو Finder للوصول إلى ملفاتك.
.