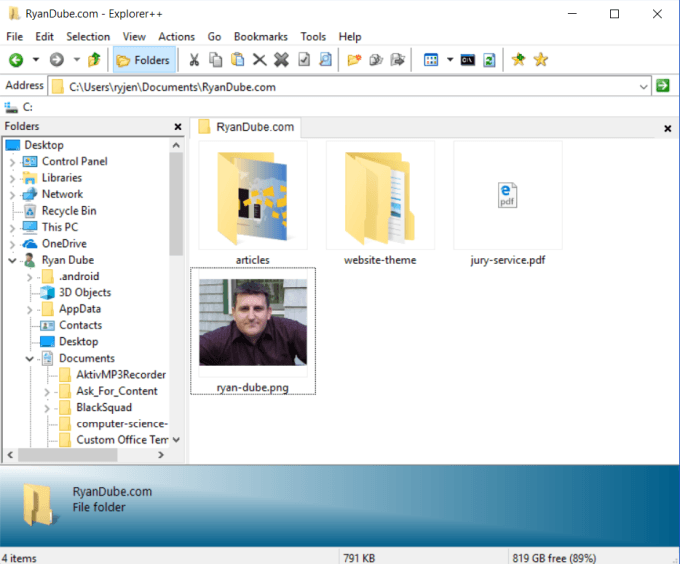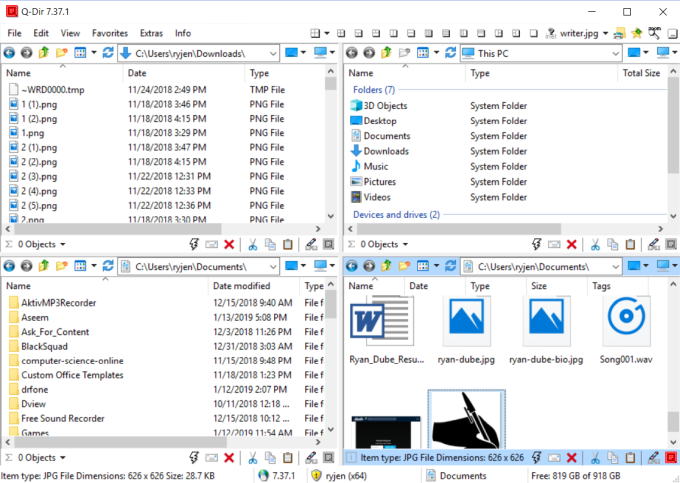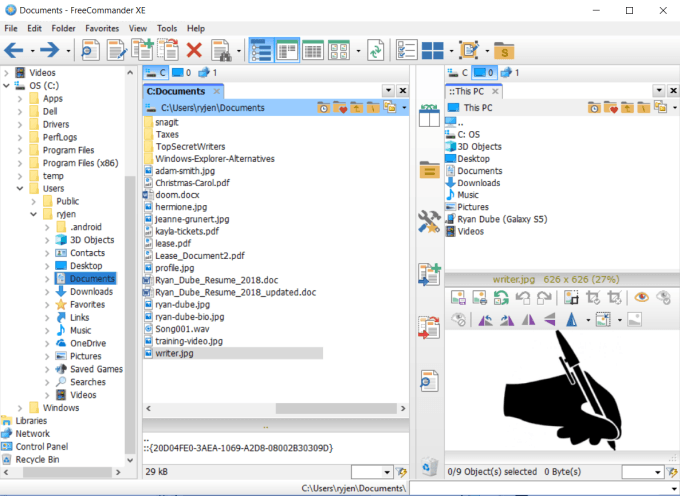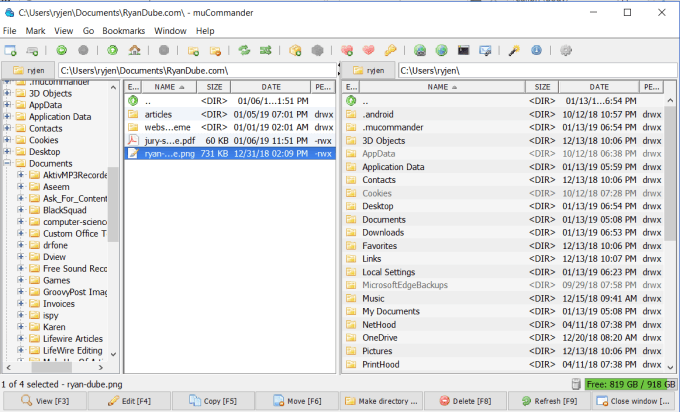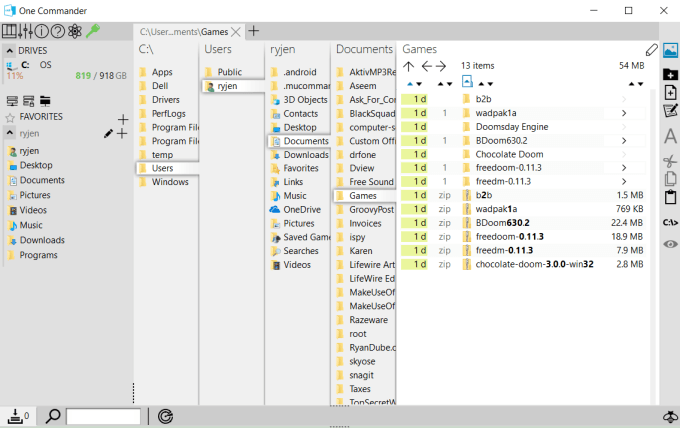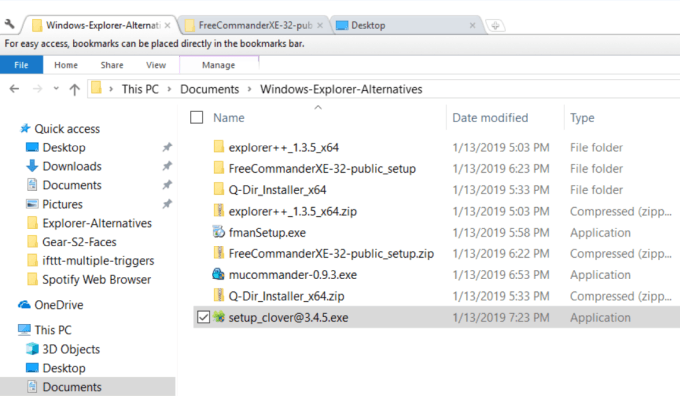يقوم Windows Explorer لنظام التشغيل Windows 10 بعمل جيد. إنه بالتأكيد تحسن عما كان عليه مستكشف Windows منذ 10 سنوات. ولكن لا يزال هناك الكثير من الميزات التي يمكن أن تجعلها رائعة حقًا.
لحسن الحظ ، هناك عدد قليل من المطورين الذين صمموا بدائل Windows Explorer. بعض منها ليس كثيرًا من التحسن ، ولكن هناك عددًا من البدائل التي تجعل المستكشف الافتراضي لنظام التشغيل Windows 10 يبدو الهواة.
Explorer ++
إذا كنت تبحث عن بديل لـ Windows Explorer يبدو أكثر مثل مستكشف Windows الافتراضي ، فإن Explorer ++ هو السبيل للذهاب.
Explorer ++ هو برنامج مفتوح مصدر ، تطبيق مجاني يبدو مصقولًا ويوفر جميع الميزات التي تتوقعها من مستكشف Windows. يستخدمه أيضًا مجتمع كبير من المؤيدين الذين ساهموا في تطوير التطبيق على مر السنين.
بعض أفضل الميزات التي ستجدها:
Explorer ++ لا تتطلب التثبيت. إنه مجرد ملف تنفيذي يمكنك تخزينه في أي مكان على جهاز الكمبيوتر الخاص بك. لتعيينه كمستكشف افتراضي ، ما عليك سوى النقر على أدواتو خيارات، ثم في جزء مدير الملفات الافتراضي، قم بتغيير الإعداد إلى <قوي >استبدال Explorer لجميع المجلدات.
على الرغم من أنه لا يتوسع بشكل كبير على ميزات Windows Explorer الافتراضية ، إلا أنه يقدم طلاءًا إضافيًا كافيًا بحيث لا يلومك أحد لاستخدامه كجهاز مستكشف الملفات الافتراضي.
Q-Dir
إذا كنت تبحث عن شيء مختلف ، فإن Q-Dir هو بديل رائع لـ Windows Explorer.
Q-Dir اختصار لـ Quad-Directory Explorer. هذا لأنه افتراضيًا يتم فتحه مع فتح أربعة أجزاء من المستكشف ، والتي يمكنك تغيير حجمها في أي تكوين تريده.
يشمل جميع الميزات القياسية التي تستمتع بها في مستكشف Windows الافتراضي ، بالإضافة إلى كل ما يلي:
مجموعة متنوعة من تكوينات نافذة النافذة تسبب الإدمان للعب بها. هناك حتى علامات تبويب سريعة في الجزء العلوي ستعيد ترتيب العرض في ترتيبات نوافذ مختلفة. قم بتبديل جزء مستعرض الملف حسب الرغبة.
لتعيين Q-Dir كمستكشف افتراضي للملفات ، فقط انقر على قائمة الإضافات، انقر فوق Q-Dir كمتصفح افتراضي، وحدد كمتصفح افتراضي للجميع.
fman
إذا كنت من نوع المستخدم الذي أزعجته تطبيقات نقطة ونقر ، فسوف ينمو fman عليك سريعًا.
في الواقع ، fastهي الكلمة الأساسية هنا. يصف fman نفسه بـ "GoTo on Steroids". هذا لأن كتابة Ctrl + P على لوحة المفاتيح تفتح نافذة تتيح لك كتابة الدليل الذي تبحث عنه وانقر فقط على Enterللذهاب إلى هناك.
يتم فتحه في طريقة عرض ثنائية الجزء ، توفر راحة في نقل الملفات بسرعة بين الدلائل.
يعتمد fman على لوحة المفاتيح. حتى لو لم تكن معتادًا على استخدام مفاتيح الاختصار للوحة المفاتيح لإنجاز المهام بشكل أسرع ، فإن كتابة Ctrl + Shift + Pتفتح لوحة الأوامر. يمكنك البحث عن أوامر لوحة المفاتيح التي تحتاجها ، ثم اضغط على Enterلتشغيل هذا الأمر. بعد فترة ، ستجد أنك تستخدم لوحة الأوامر أقل فأقل.
إذا لم يكن لدى fman الافتراضي ميزات كافية لك ، فهناك الكثير من الإضافات التي أنشأها المستخدمون لتوسيع نطاقها الميزات. كل ما عليك هو فتح لوحة الأوامر واكتب تثبيت المكونات الإضافيةلمشاهدة جميع المكونات الإضافية المتاحة.
FreeCommander
FreeCommander هو بديل مثالي لـ Windows Explorer إذا كنت تعبت من واجهة Windows Explorer الافتراضية القديمة العادية.
تتفوق على أي ميزات إضافية ، لكن ما تقدمه هو رموز أكبر وأكثر ملونة ، والميزات القياسية التي تستخدمها في متناول يدك.
ماذا يمكنك أن تتوقع عند استخدام FreeCommander؟
إلى قم بتعيين FreeCommander على أنه مستكشف Windows الافتراضي ، ما عليك سوى النقر على قائمة الأدواتوحدد إعادة توجيه Win + E إلى FreeCommander.
إذا كنت ترغب في ذلك لست متأكدًا مما إذا كان FreeCommander مناسبًا لك ، فما عليك سوى تشغيله كتطبيق مستقل لفترة من الوقت ، ثم قم بتعيينه افتراضيًا عندما تكون متأكدًا.
muCommander
إذا كنت تريد بديلًا Windows Explorer حديثًا وقابل للتخصيص بدرجة كبيرة ، فإن muCommander يعد مكانًا جيدًا للبدء. إنه متوفر على أي نظام تشغيل مع دعم Java ، بحيث يمكنك استخدامه في أي مكان.
أول شيء ستراه عند بدء تشغيل muCommander هو خيار تغيير السمة. خيارات السمة جميلة وتغيير لطيف في السرعة من Windows Explorer الافتراضي الممل.
لن تضطر إلى إجراء أي مقايضات باستخدام muCommander ، نظرًا لأنها توفر واجهة نمط العرض الشجري نفسها التي يُعاد استخدامها مع وجود جزأين ظاهرين بشكل افتراضي.
تشمل الميزات البارزة المضمنة في muCommander:
من بين جميع خيارات Windows Explorer المجانية ، يعد muCommander واحدًا من أكثر الخيارات الوظيفية المبرمجة جيدًا والتي تأتي في حزمة خفيفة الوزن.
OneCommander
إذا كنت تبحث عن تجربة فريدة من نوعها لمدير الملفات ، لا يمكنك أن تخطئ في OneCommander.
يتوفر فقط لنظام التشغيل Windows ويتطلب .NET 4.6 Framework. سيتم تشغيله على نظام التشغيل Windows 10 دون أي مشاكل.
إنه متاح للتنزيل مباشرة من متجر Windows. في اللحظة التي تفتحها ، ستندهش من مدى اختلاف الواجهة عن غيرها من بدائل Windows Explorer الأخرى.
تستخدم واجهة المستخدم طريقة مبتكرة في أسلوب "التدفق" لتصفح المجلدات تبدو طبيعية و حدسي. ينتقل التدفق من اليسار إلى اليمين ، أثناء التنقل لأسفل في المجلدات والمجلدات الفرعية.
يكمن جمال هذا التصميم في أنه يمكنك تغيير بنية الاستعراض في أي فرع من فروع الشجرة ، وتغيير المسار بسرعة أكبر مسار التمرير.
تشمل ميزات OneCommander ما يلي:
يمزج OneCommander مع السمة العامة لنظام التشغيل Windows الحديث بشكل أفضل من تطبيق Windows Explorer الافتراضي نفسه.
Clover
إذا كنت من محبي النهج القائم على علامة التبويب المستخدم في كل مستعرض الويب الحديث تقريبًا ، ستحب Clover.
Clover ليس بديلاً كاملاً لـ Windows Explorer. بدلاً من ذلك ، إنها وظيفة إضافية تحول Windows Explorer إلى متصفح Windows. يضيف وظيفة متعددة علامات التبويب إلى مدير الملفات الافتراضي لـ Windows ، مما يتيح لك فتح مثيلات متعددة لـ Windows Explorer دون الحاجة إلى فوضى سطح المكتب الخاص بك باستخدام نوافذ متعددة.
تشمل ميزات Clover:
عند تنزيل Clover وتثبيته ، تكون جميع شاشات التثبيت باللغة الصينية. ومع ذلك ، فإن الأزرار التي تحتاج إلى الضغط واضحة ، والتطبيق نفسه باللغة الإنجليزية تمامًا.
استبدال Windows Explorer
يمكن أن يبدو التحول من مدير الملفات الذي اعتدت عليه على مر السنين مهمة شاقة. كثير من الناس لا يفكرون في التبديل أبدًا ، لأنهم يعتقدون أن إصدار Microsoft يجب أن يكون الأفضل.
يمكنك دائمًا الدفع مقابل أي عدد من مديري الملفات ، لكن لا توجد حاجة حقًا إلى التفكير في الخيارات الممتازة المتاحة لك مجانًا.
قم بتنزيل وتجربة عدد قليل من مديري الملفات أعلاه ، وقبل أن تعرف ذلك ، سوف تتعجب من طريقة مواصلتك بدون ذلك. استمتع!